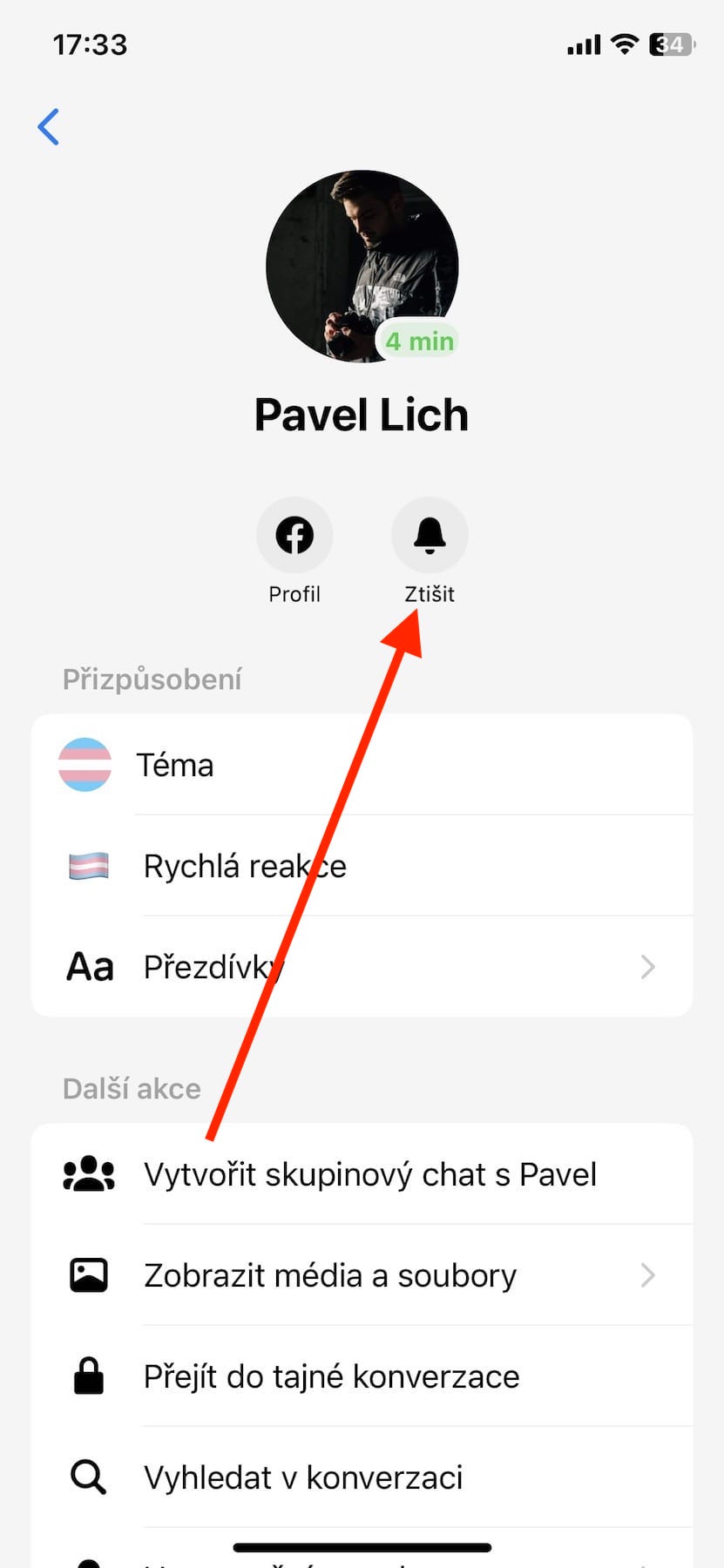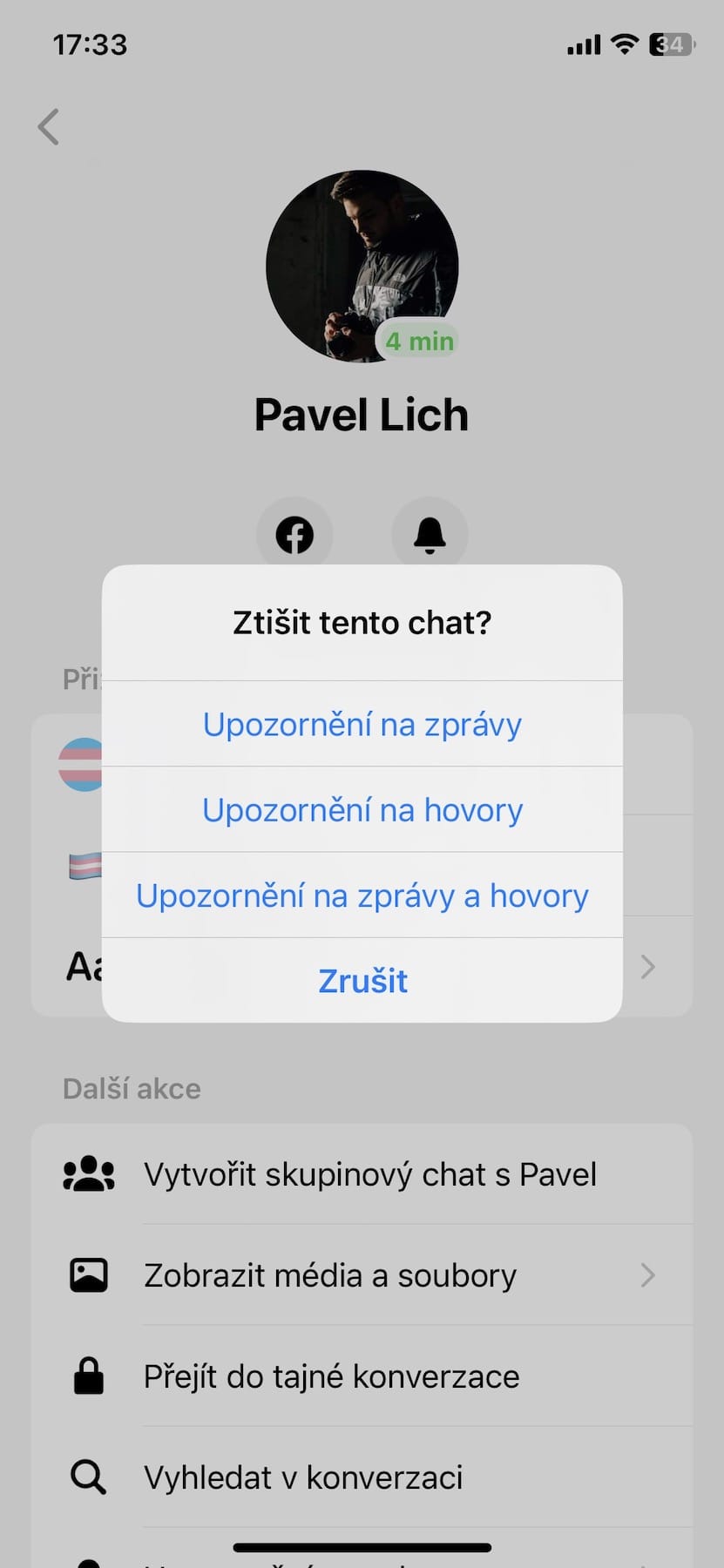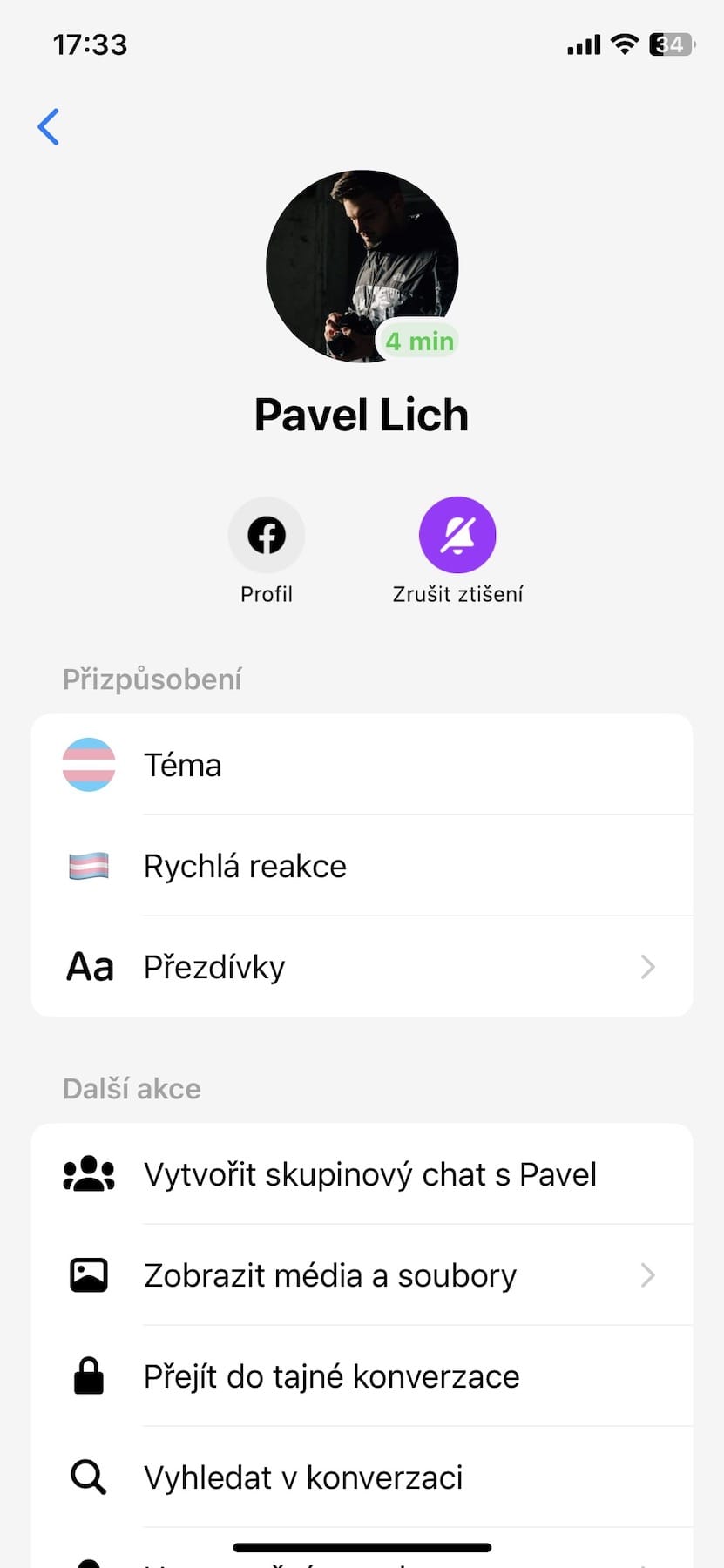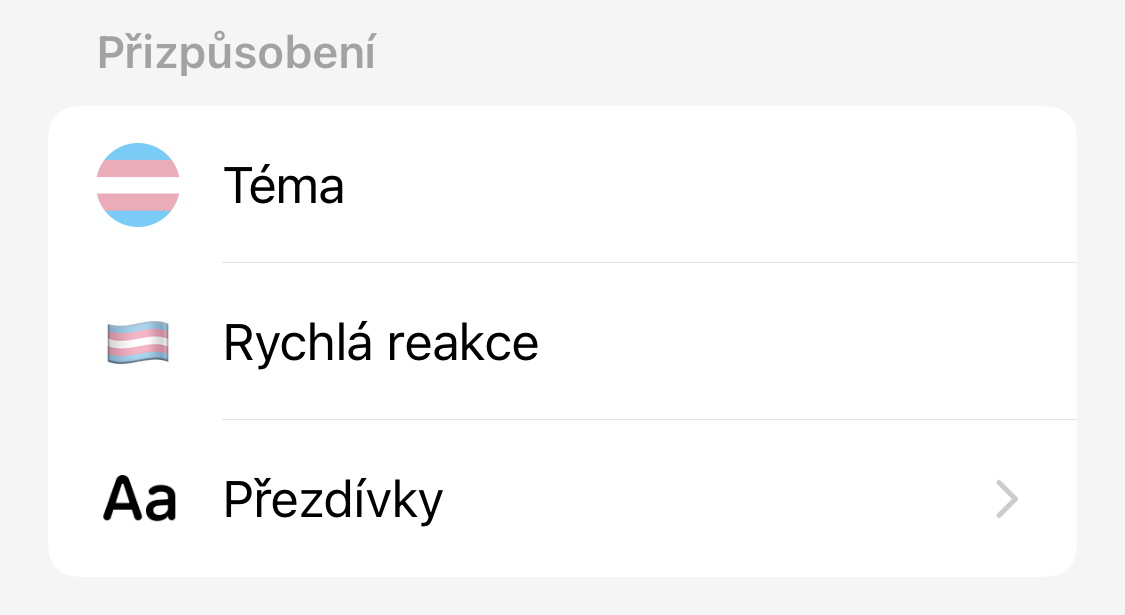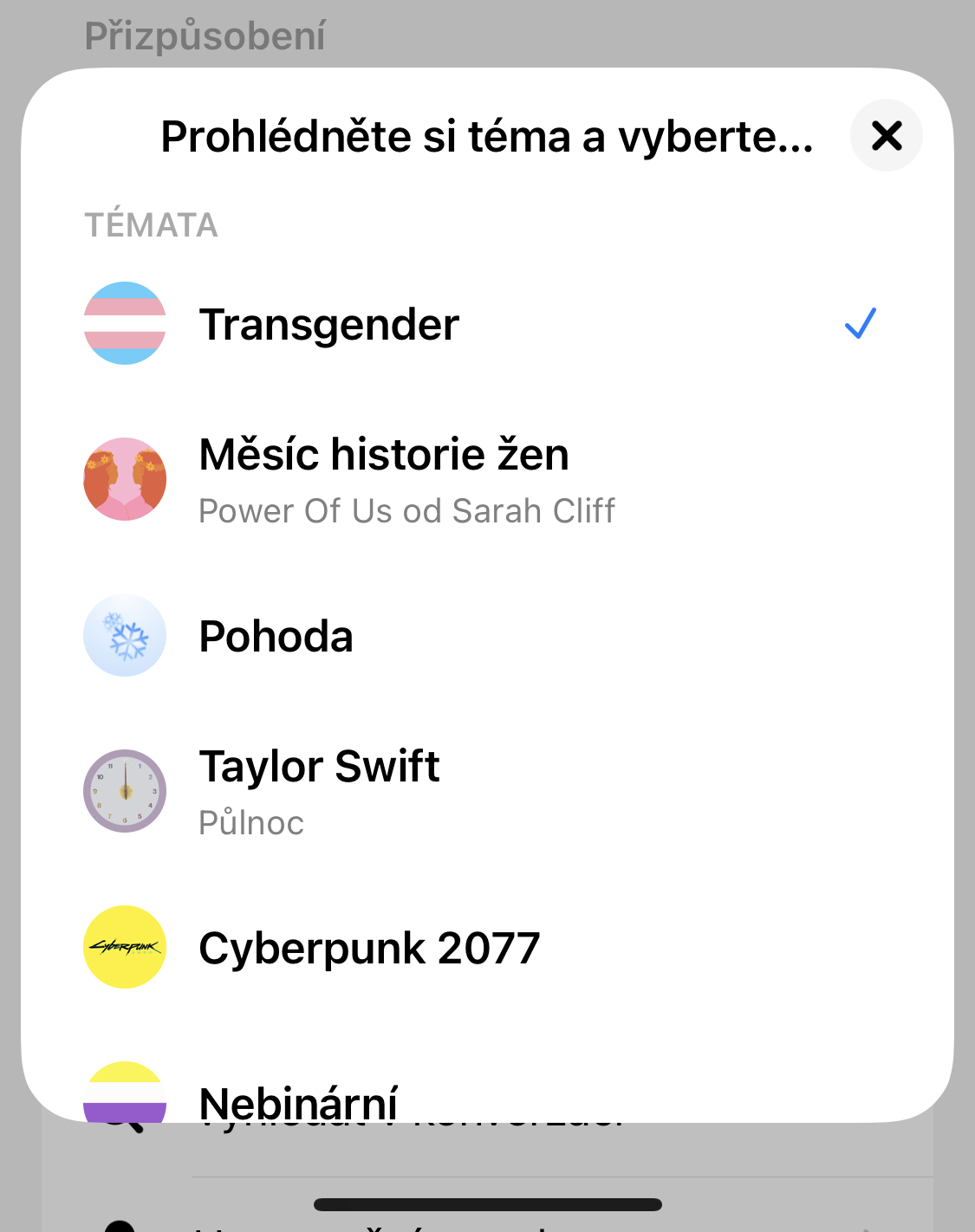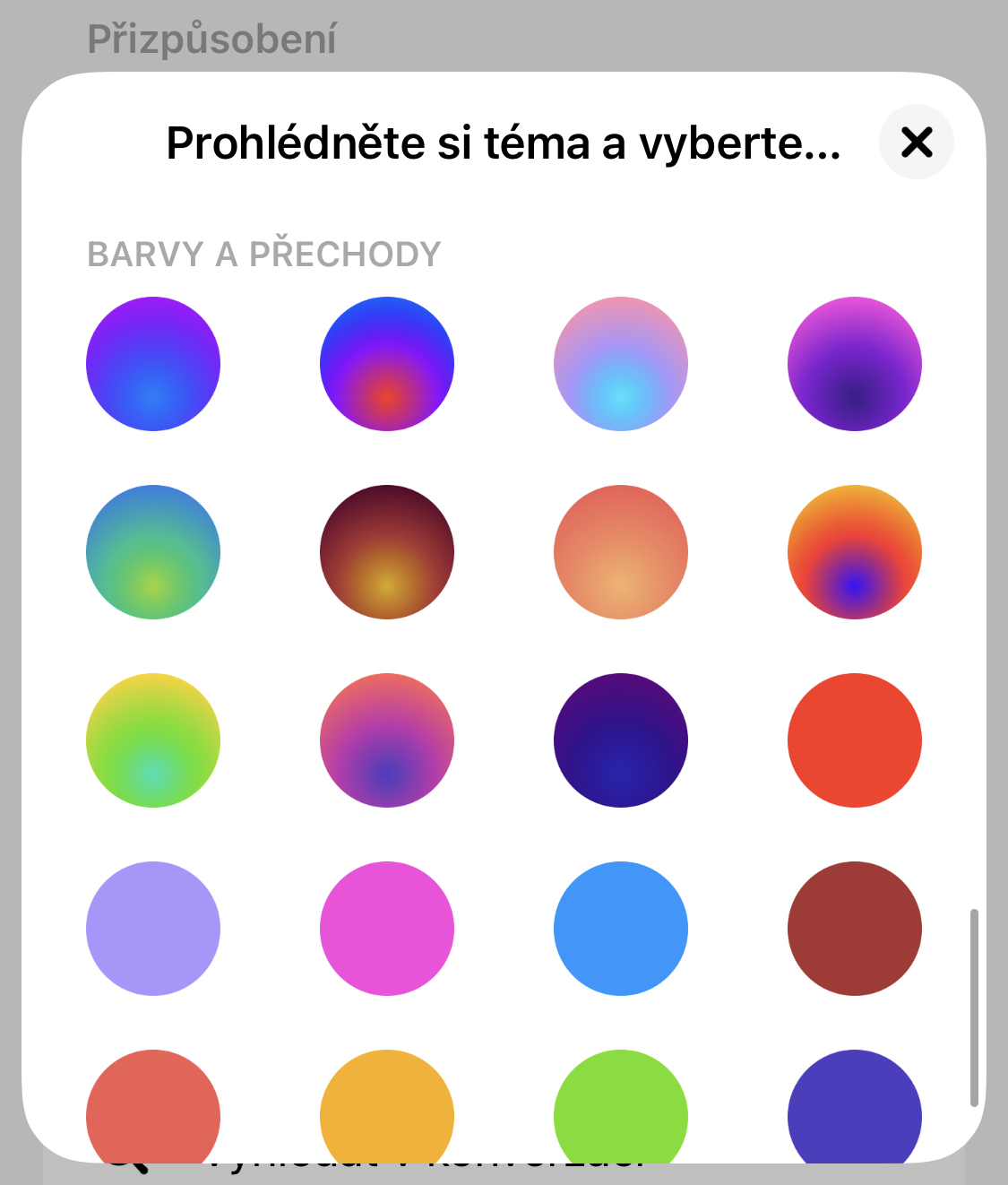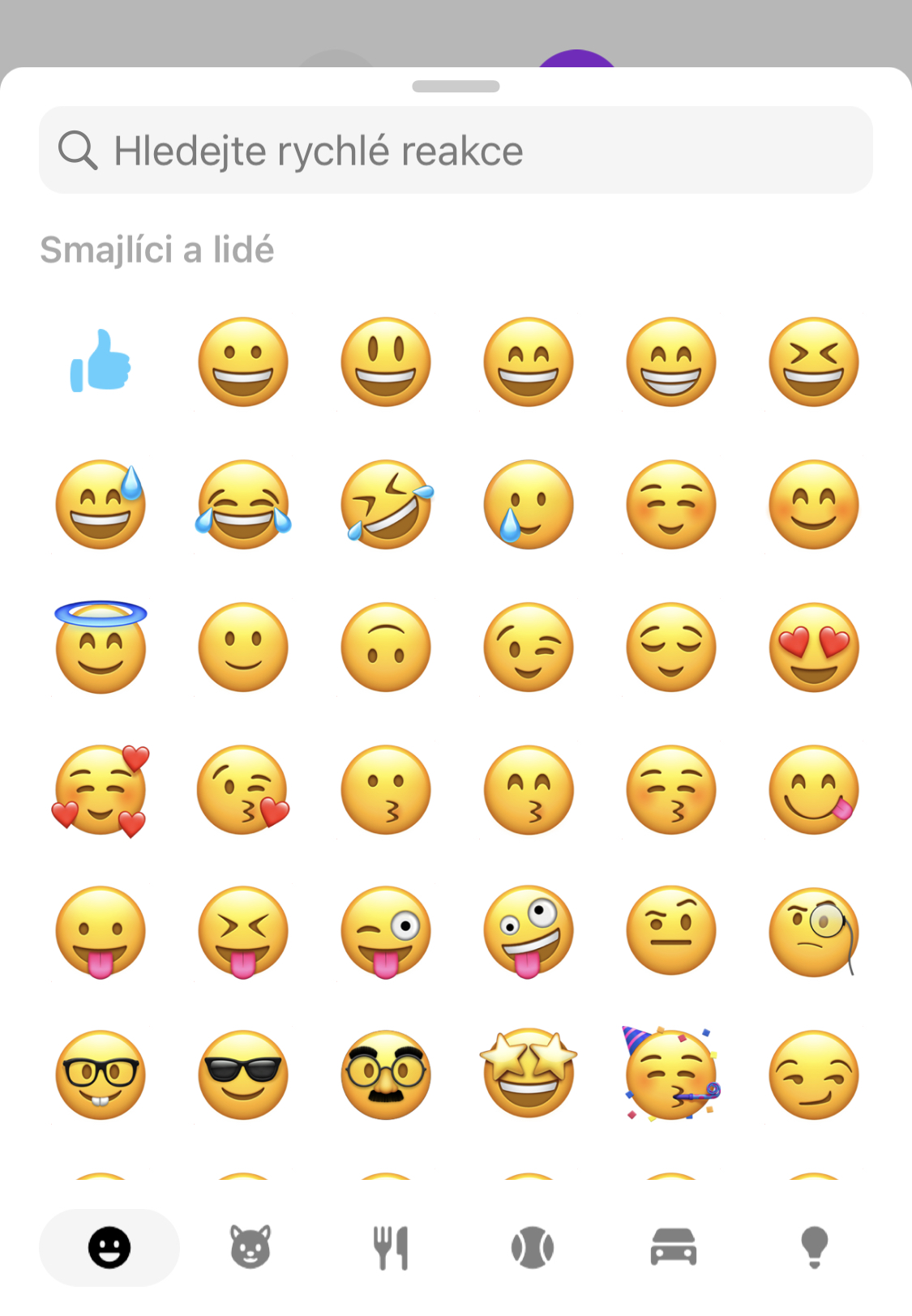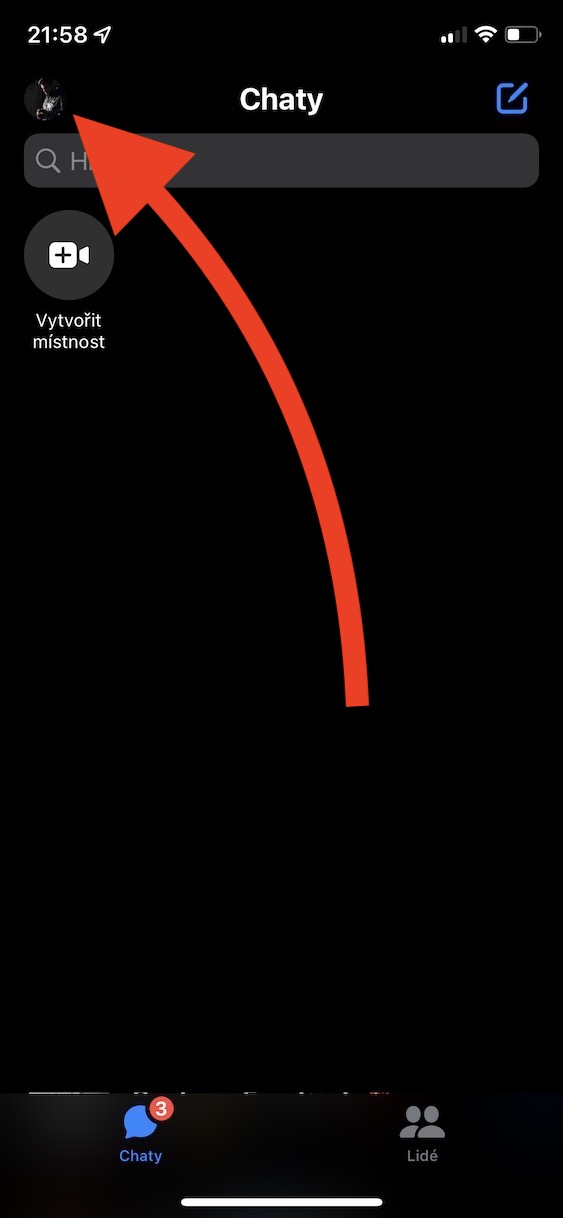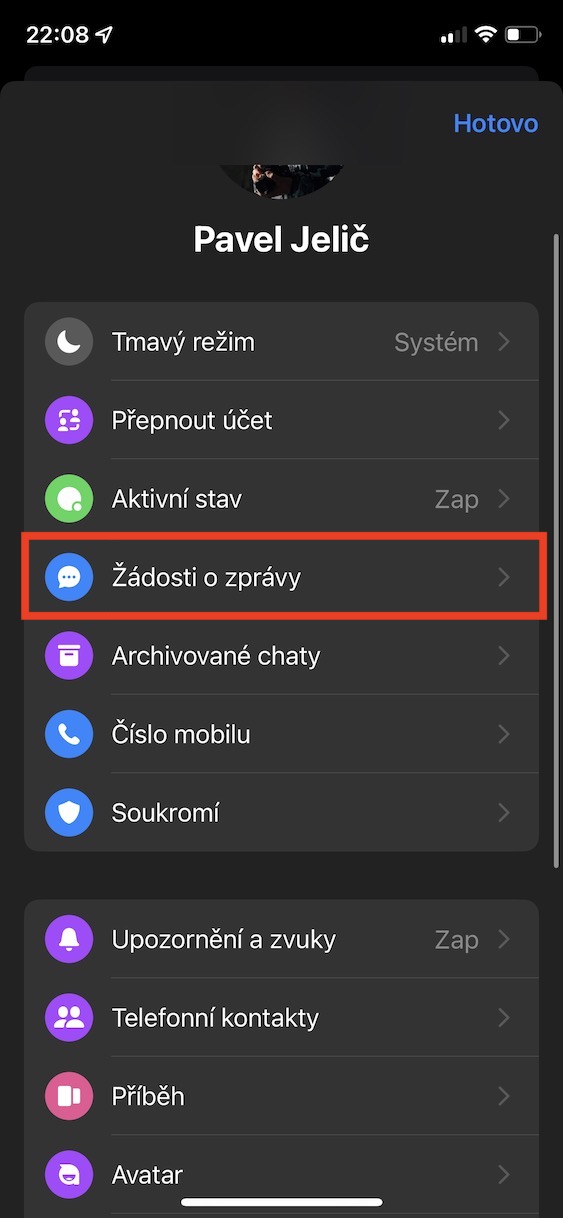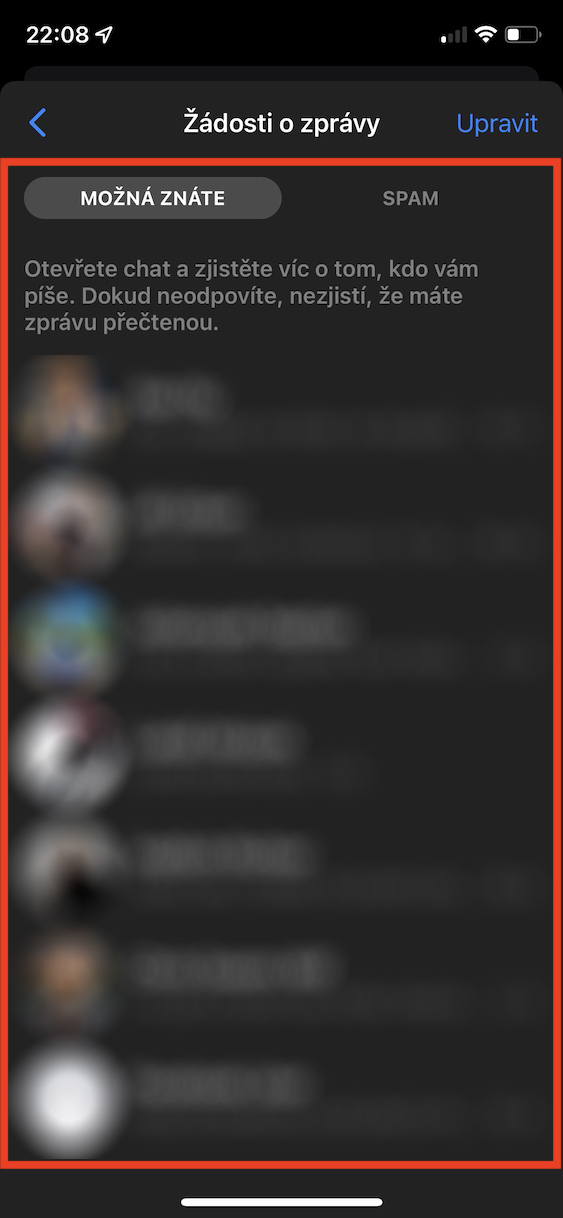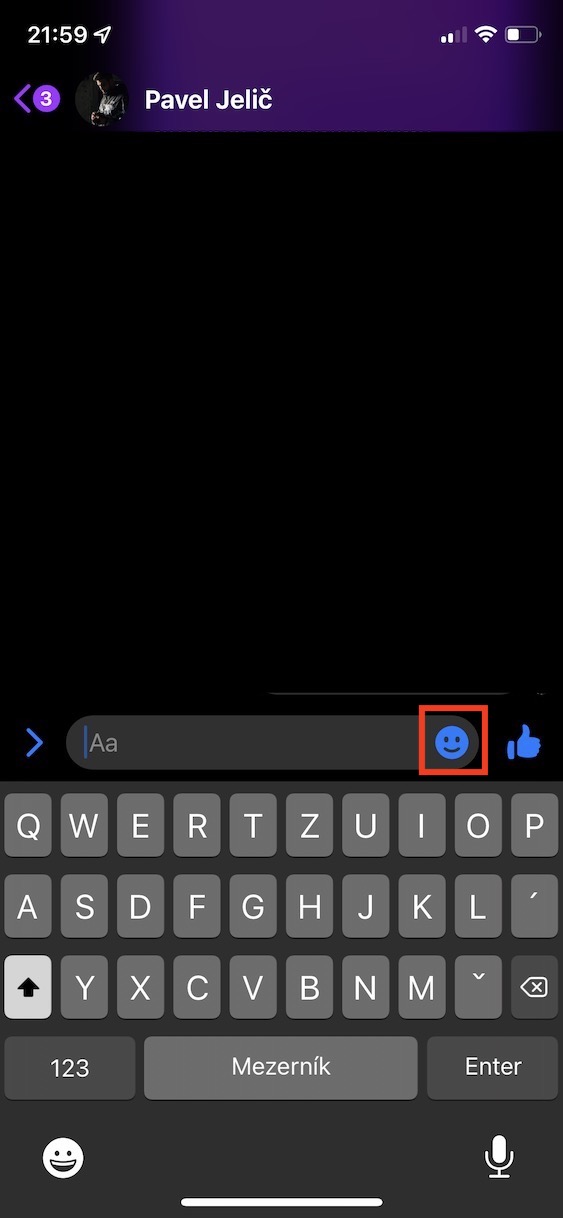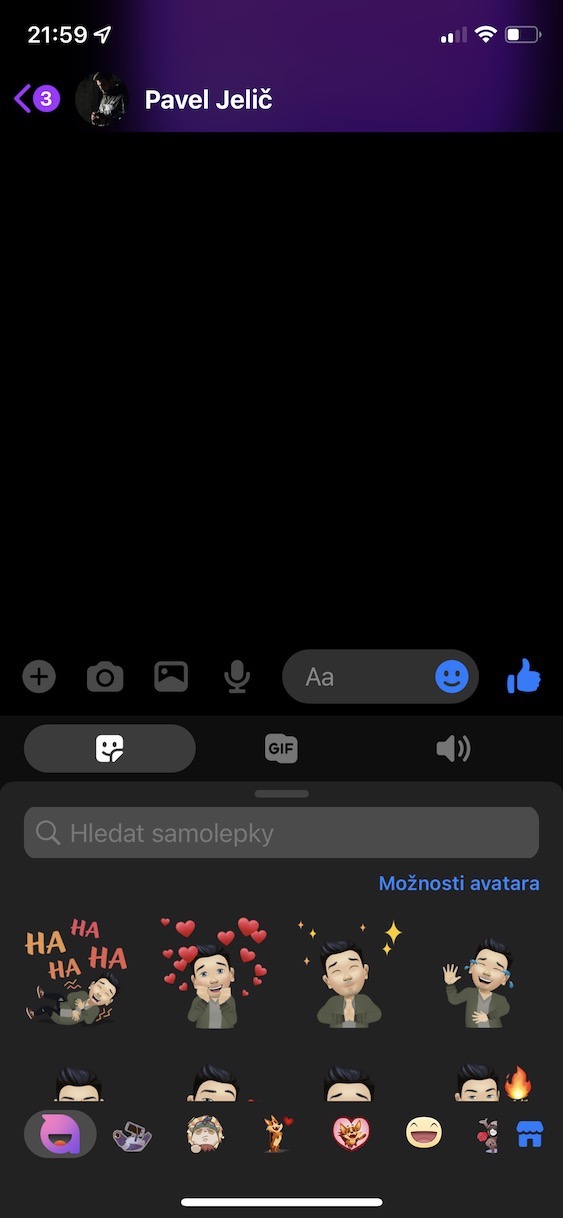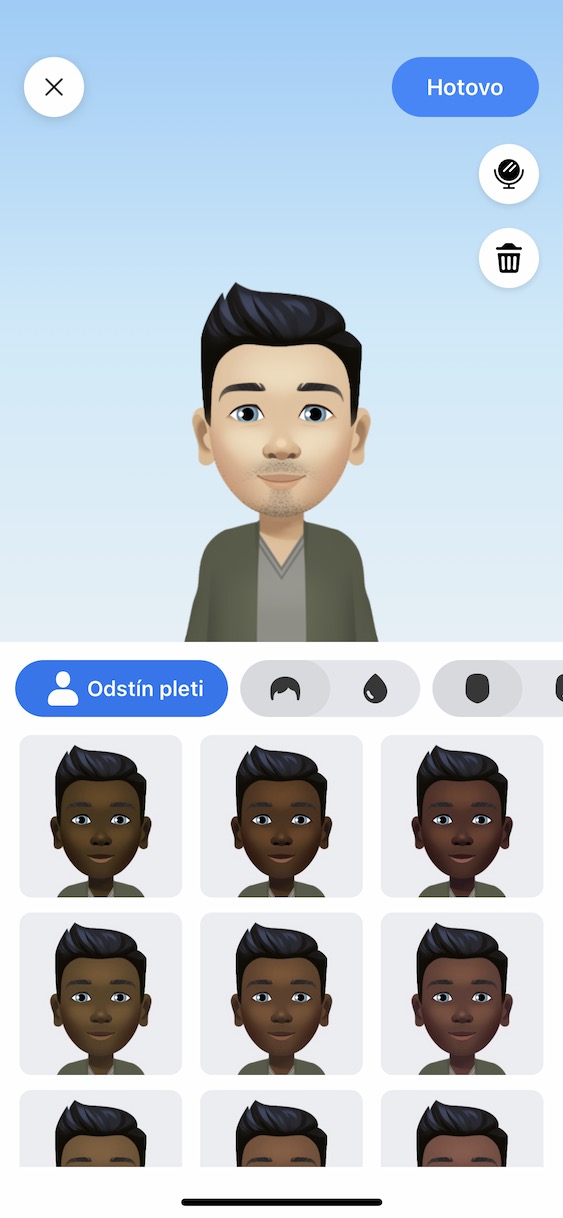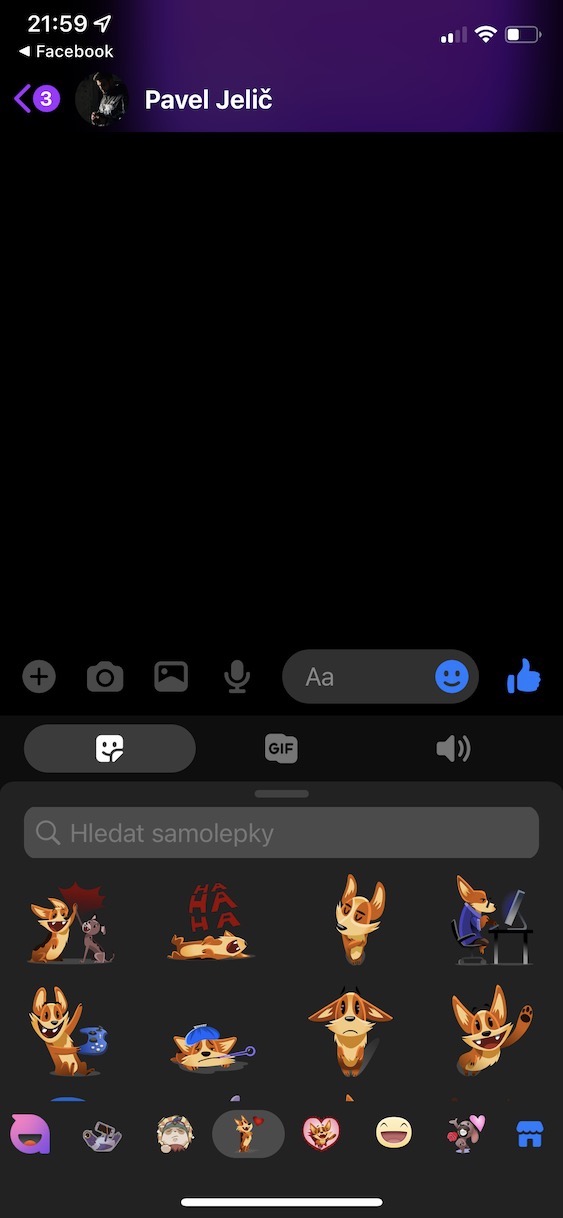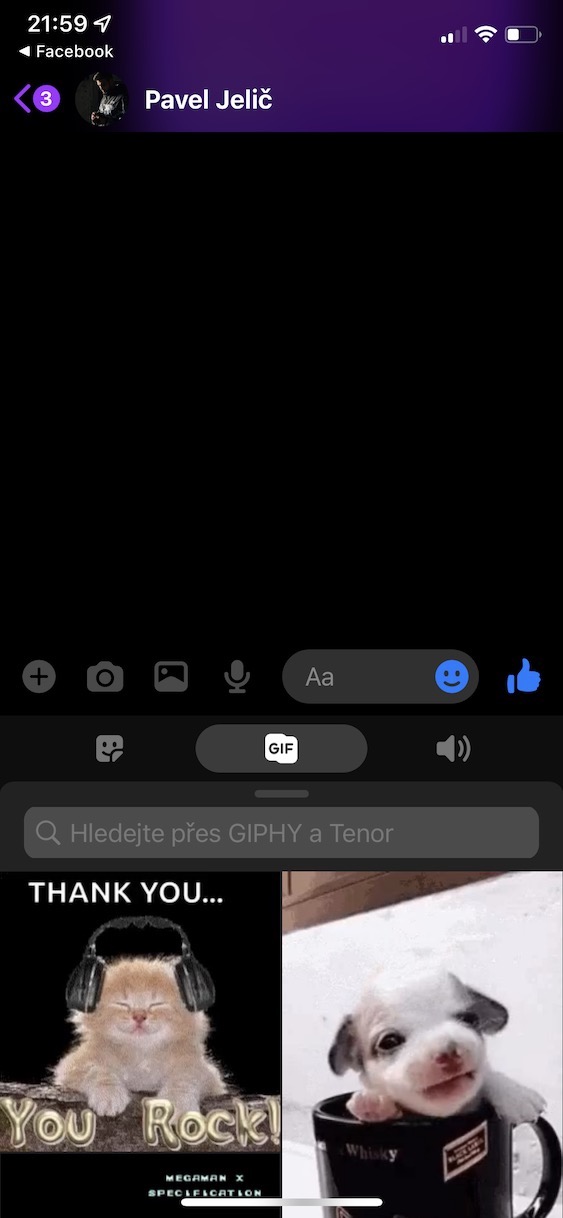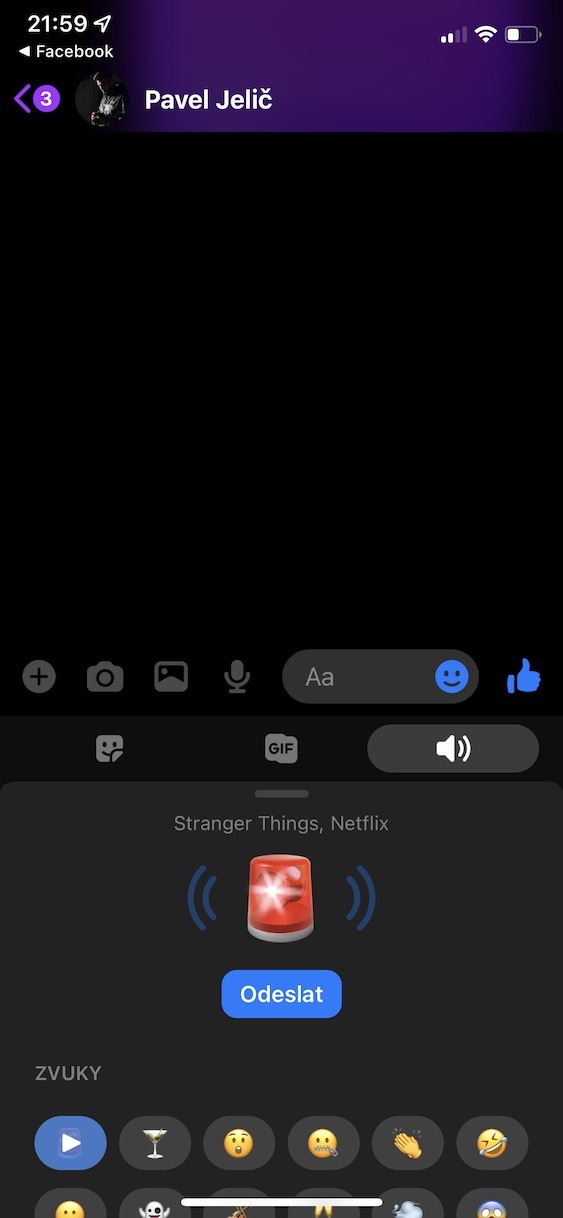Facebook Messenger байланыш үчүн эң көп колдонулган куралдардын бири. Messengerдин бир бөлүгү катары, биз алардын кайда экенине карабастан, дээрлик бардык адамдар менен ыкчам билдирүүлөрдү жөнөтө алабыз. Биздин аймакта бул курал чоң популярдуулукка ээ жана WhatsApp тиркемеси менен бирге биз аларды биздин өлкөдө эң көп колдонулган жана эң популярдуу чат тиркемелери деп атасак болот. Эгер сиз да Messengerди күн сайын колдонсоңуз, анда бул макала сиз үчүн. Эми биз биргелешип, билүүгө арзырлык 10 кеңешти жана амалдарды ачып беребиз.
Чалуулар жана видео чалуулар
Messenger биринчи кезекте тез чат деп аталган тиркеме. Сиз билдирүү жөнөткөндөн кийин, алуучу аны дароо көрүп, жооп бере алат. Албетте, кызмат активдүү болсо жана экөөңүздө тең интернет байланышы бар болсо. Бирок бул жөн гана билдирүүлөр менен бүтпөйт. Мындан тышкары, бир катар башка кызыктуу функциялар сунушталат. Сиз Messengerди досторуңуз менен, жада калса досторуңуз менен үн же видео чалуулар үчүн да колдонсоңуз болот. Бул учурда, жөн гана берилген сүйлөшүүнү ачыңыз жана жогорку оң бурчта сиз эки баскычты көрөсүз - телефон жана видео чалууларды көрсөтүүчү телефон жана камера сөлөкөтү түрүндө. Алардын бирин таптаарыңыз менен экинчи тарапты же топту тере баштайсыз.
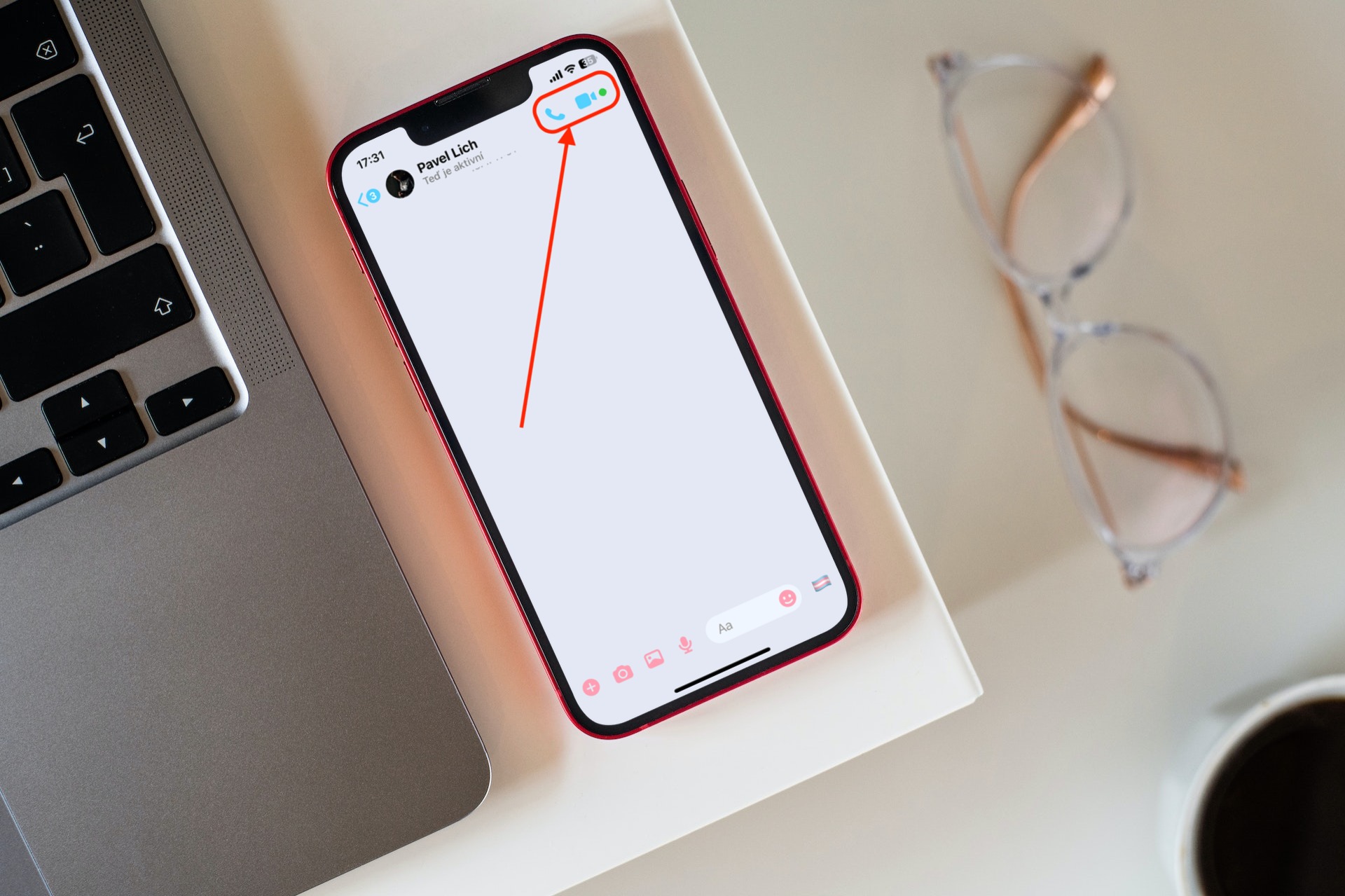
Үнсүз эскертмелер
Албетте, сиз өзүңүздүн жан дүйнөңүздүн тынчтыгына муктаж болгон жагдайга туш болгонсуз же телефонуңуз биринин артынан бири билдирүүлөрдү жарыялап жатканда, билдирүүлөргө жооп берүүгө толук мүмкүнчүлүгүңүз болгон эмес. Бул көбүнчө топтук сүйлөшүүлөрдө болот, алар эң ыңгайсыз болгон учурда келип чыгышы мүмкүн. Бактыга жараша, бул үчүн чечим бар. Messenger кирүүчү эскертмелердин үнүн басууга мүмкүнчүлүк берет, анын аркасында сиз берилген сүйлөшүүдөн келген билдирүүлөр жөнүндө кабарланбай каласыз. Мындай учурда, жөн гана белгилүү бир сүйлөшүүнү ачып, жогору жагындагы баскычты басыңыз аты анан текст менен коңгуроо сөлөкөтүн тандаңыз Үнсүз. Messenger сизден өзгөчө эмнени жана канча убакытка чейин үнүн басууну каалайсыз деп сурайт.
Лакап аттар
Messengerди колдонууда сөзсүз түрдө алдын ала толтурулган ысымдарды колдонуунун кажети жок, тескерисинче, лакап аттарды коюу түрүндө баарлашууларыңызды ыңгайлаштыра аласыз. Сиз аларга айтылган сүйлөшүүлөрдүн үнүн басууга окшош жол менен ала аласыз. Биринчиден, берилген сүйлөшүүнү ачып, анын атын жогору жагында жана бөлүмдө басыңыз Ыңгайлаштыруу тандоо Лакап аттар. Кийинки кадамда сиз баарлашуунун бардык катышуучуларынын тизмесин көрөсүз, сиз жөн гана белгилүү бир адамды таптап, анын лакап атын коюп, бүтүрөсүз. Бирок эсиңизде болсун, бул белгиленген лакап андан кийин баарлашуунун ар бир катышуучусуна көрүнөт, бул топтук чаттарда эске алынышы керек.
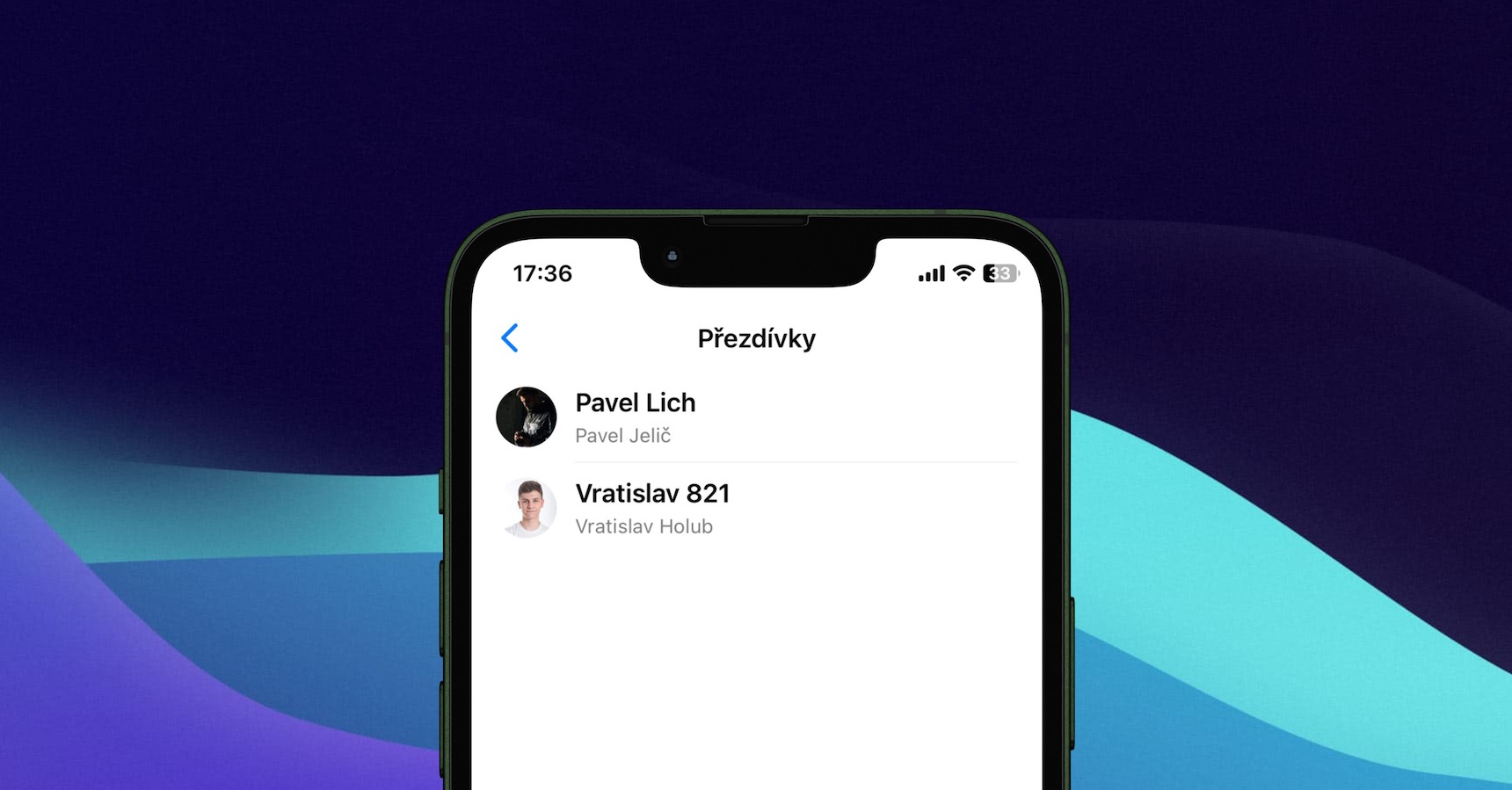
Чат ыңгайлаштыруу
Messenger лакап аттарды коюуга мүмкүнчүлүк бергендей эле, чатты жалпы ыңгайлаштыруу үчүн кеңири мүмкүнчүлүктөр бар. Анткени, биз буга чейинки бөлүмдө буга чейин эле жолукканбыз. Сүйлөшүүлөрдүн бирин ачып, анын атын кайрадан бассаңыз, чатты түзөтүү үчүн сизде бир нече вариант бар. Албетте, буга чейин айтылган бөлүм бул үчүн колдонулат Ыңгайлаштыруу. Биринчиден, сиз тандай аласыз Тема, чаттын дизайн барагын толугу менен өзгөртүү, Тез реакциялар жана акырында, өздөрү Лакап аттар, буга биз жогоруда токтолгонбуз.
Бирок, келгиле, бир азга темалардын өзүнө кайрылалы. кнопкасын баскандан кийин Тема Сиз менюну көрөсүз, анын ичинен сизге эң жаккан дизайнды тандай аласыз. Биринчиден, тематикалык дизайндар - мисалы, Cyberpunk 2077, Transgender, Pride, Stranger Things, Lo-Fi жана башка көптөгөн нерселер - төмөндө түстөрдү жана градиенттерди колдонгон "жөнөкөй дизайндарды" таба аласыз. Акыр-аягы, тандоо сиздики.
Аягына чейин шифрлөө менен жашыруун сүйлөшүүлөр
Көп колдонуучулар билбеген нерсе деп аталат Жашыруун сүйлөшүүлөр. Алардын жардамы менен сиз кадимки чаттарды жашыруун сүйлөшүүдөн айырмалай аласыз жана ошентип билдирүүлөрүңүздүн коопсуздугун камсыздай аласыз. Айрыкча, биз жашыруун сүйлөшүүлөрдүн аягына чейин шифрленгенин эске алганда, кадимки билдирүүлөр шифрленген эмес. Бирок аны эмне үчүн? Биринчиден, жогору жактагы сүйлөшүүнүн атын дагы бир жолу чыкылдатып, менюдан тандаңыз Жашыруун сүйлөшүүгө өтүңүз. Бул сизди билдирүүлөрүңүздү коопсуз жана шифрленген элестүү экинчи бөлмөгө алып барат.
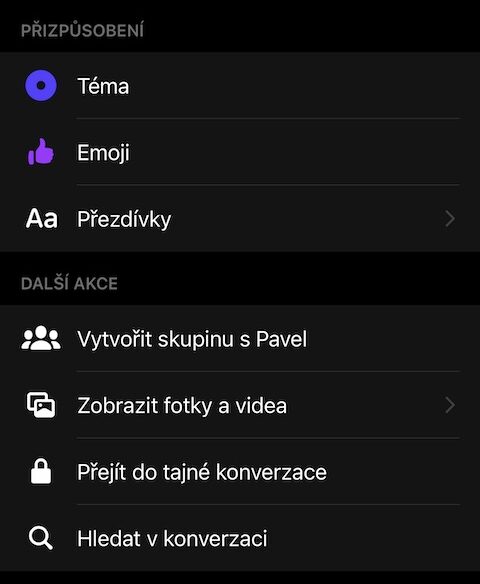
Жайгашкан жерди бөлүшүү
Мезгил-мезгили менен сиз башка тарапка учурдагы жайгашкан жериңиз жөнүндө маалымат беришиңиз керек болгон жагдайларга туш болушуңуз мүмкүн жана тескерисинче. Messenger бул жагынан да артта калган жок, тескерисинче. Болгону бир чыкылдатуу менен, ал жайгашкан жериңизди бөлүшүүгө мүмкүндүк берет, анын аркасында сүйлөшүүдө тигил же бул жерде жайгашканын түздөн-түз көрө аласыз. Албетте, бул үчүн Messenger'ге орнотула турган жайгашкан жерди аныктоо кызматтарына кирүү мүмкүнчүлүгүн беришиңиз керек Орнотуулар.
Ал эми азыр бөлүшүү өзүнө. Бул учурда, сүйлөшүүнүн өзүн ачып, клавиатуранын сол жагындагы PLUS белгисин чыкылдатып, жеткиликтүү менюдан позицияны көрсөткөн жебе белгиси бар баскычты тандоо керек. Бул сизге учурдагы жайгашкан жериңиз менен картаны көрсөтөт жана сиз улантуу үчүн баскыч менен ырасташыңыз керек Учурдагы жайгашкан жериңизди бөлүшө баштаңыз. Сүйлөшүп жаткан башка тарап да ушундай кыла алат, бул сиз өзүңүздү түздөн-түз картадан көрө аласыз.
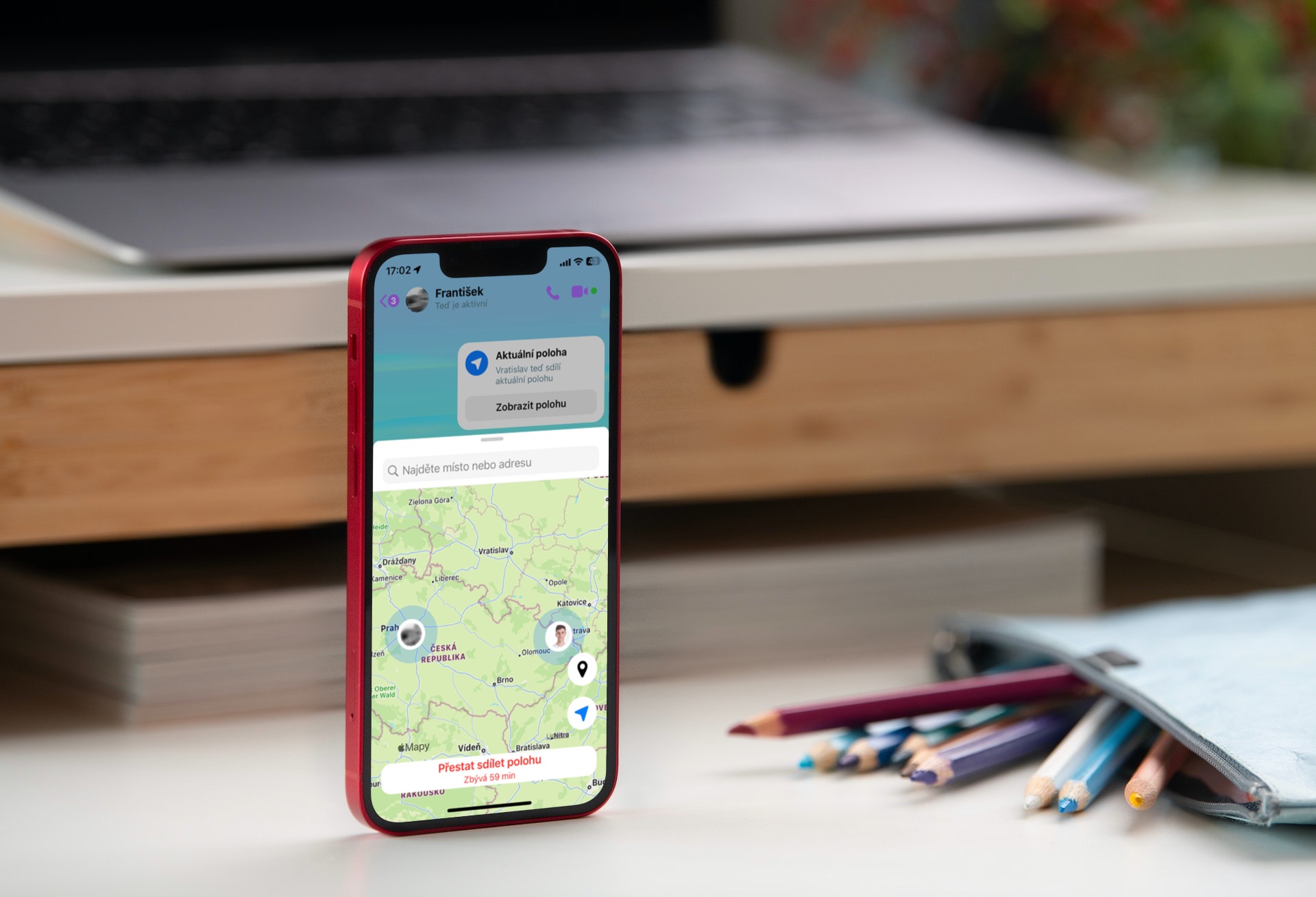
Кабар сурамдары
Коопсуздук жана купуялуулук үчүн бардык билдирүүлөрдү дароо көрө албайсыз. Бул жагынан сиздин купуялык жөндөөлөрүңүз маанилүү. Демек, эгер чоочун адам сиз менен байланышса, билдирүү башка баарлашуулар менен катар көрүнбөйт, бирок бул бөлүмдө сакталып кала берет. Кабар сурамдары. Анда аларга кантип жетесиз? Бул учурда, сиз Messengerдин башкы барагына өтүп, жогорку сол жактагы үч горизонталдуу сызыктын сөлөкөтүн тапташыңыз керек, ал опциялар жана жамааттар менен каптал менюну ачат. Бул жерди басыңыз Кабар сурамдары, ал сизге дароо бардык параметрлерди көрсөтөт. Булар дагы эки категорияга бөлүнөт - Балким сиз билесиз a спам.
Үн билдирүүлөрү
Бул макаланын башында айтылгандай, Messenger мындан ары классикалык текст кабарларды жөнөтүү үчүн гана эмес. Ал аудио же видео чалуулар үчүн колдонулушу мүмкүн болгондой эле, үн билдирүүлөрү деп аталгандарды жөнөтүү мүмкүнчүлүгүн да сунуштайт. Аларды кол менен жазып же диктант кылуунун ордуна, сиз "добуш" деп аталган нерсени жөнөтсөңүз болот, ал эми экинчи тарап аны ойнош керек, бул кээ бир учурларда көп убакытты үнөмдөйт. Бактыга жараша, бул вариантты эч жерден издөөнүн кажети жок - тескерисинче, ал түз мааниде сиздин колуңузда. Болгону сүйлөшүүнү ачып, билдирүү жазуу үчүн талаанын жанындагы белгини чыкылдатыңыз микрофон. Бул автоматтык түрдө үн билдирүүңүздү жаздыра баштайт, сиз аны өчүрүп, тындырып, кайра ойнотуп/жазып, же жөнөтүү баскычы менен дароо жөнөтө аласыз.
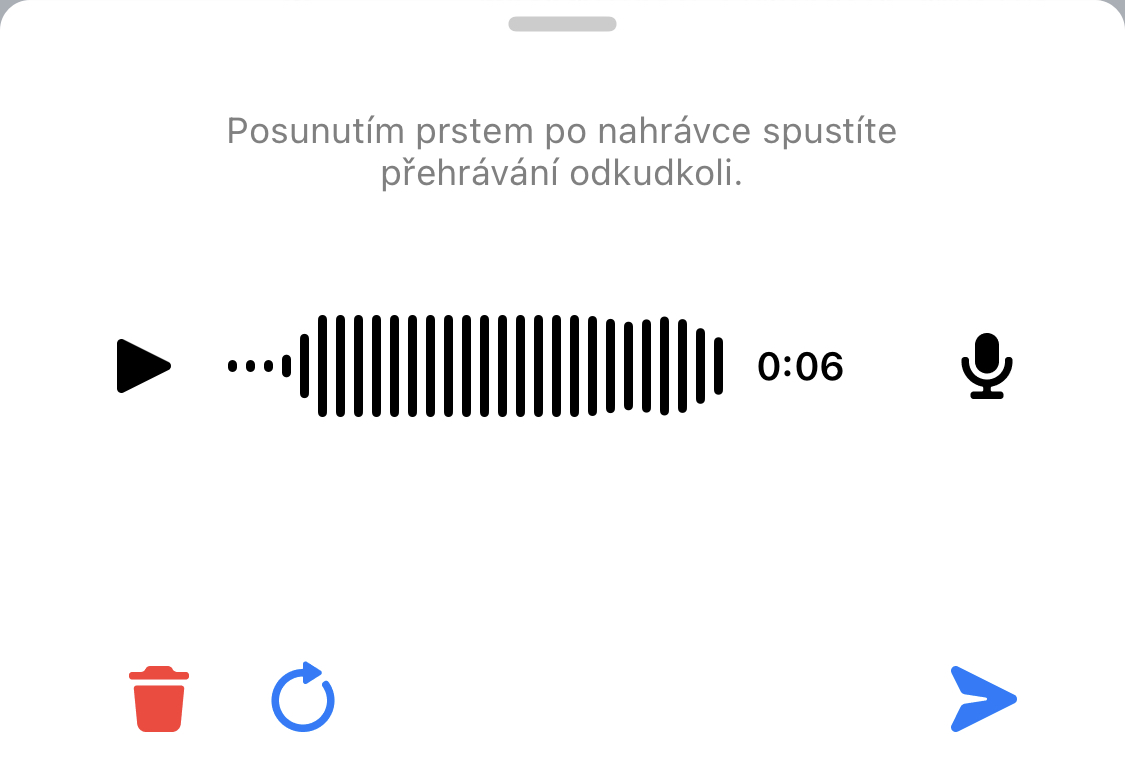
Чаптамалар, GIF жана үндөр
Мындан тышкары, сиз өзүңүздүн маектериңизди ошого жараша "татымдап" аласыз. Сиз смайликтер менен айкалышкан тексттик билдирүүлөрдү, жада калса үн билдирүүлөрдү жөнөтүүнүн кереги жок. Кээ бир учурларда, мисалы, стикер, GIF же үн менен билдирүү түрүндө реакция кылганыңызда пайдалуу болот. Албетте, бул үч вариант тең Messengerде жок эмес жана аларды туура колдонууну билсеңиз, албетте зыяны жок. Бул абдан жөнөкөй жана сиз баарын бир жерден таба аласыз.
Жөн гана сүйлөшүүнү кайра ачып, билдирүүнүн текст кутучасын таптаңыз. Текст талаасынын жанында смайлик сөлөкөтү бар, андыктан аны чыкылдатыңыз жана иш жүзүндө бүтүрдүңүз. Экрандын ылдый жагында сиз үч категорияга бөлүнгөн жаңы опцияларды көрөсүз - аватарлары бар стикерлер, GIF сүрөттөрү жана акырында аудио билдирүүлөр. Андан кийин, кайсы опцияны жана качан колдонуу сизге көз каранды.
Сүрөттөрдү/видеолорду жүктөө жана түзөтүү
Албетте, Messenger бул түрдөгү башка тиркемелер сыяктуу эле мультимедианы жөнөтүү мүмкүнчүлүгүнө ээ. Мунун аркасында, мисалы, сүрөттөрдү, скриншотторду же видеолорду бир заматта жөнөтө аласыз. Бул жагынан алганда, бул адаттан тыш эч нерсе эмес, тескерисинче, бул параметрди күн сайын колдонууга жакшы мүмкүнчүлүк бар. Бирок сиз бул мультимедиа файлдарын жөнөкөй редакциялоо мүмкүнчүлүгүн өткөрүп жиберген болушуңуз мүмкүн. Галереядан сүрөттөрдү же видеолорду жөнөтүүдө адегенде аларды белгилеш керек, андан кийин эки баскычты көрөсүз - Түзөтүү жана Жөнөтүү. Басканда Түзөтүү сиз абдан тез жана оңой кээ бир оңдоолорду жасай аласыз, мисалы, аннотация түрүндө, текстти же чаптаманы кошуу, кээ бир параметрлерди кесүү же өзгөртүү (жарыктык, контраст, каныккандык же температура).