Камералардан тышкары, дээрлик ар бир жаңы смартфондо жарыктын начар шарттарында сүрөткө тартууда көрүнүштү жарыктандыруу үчүн колдонулган LED жарыгы бар. Сүрөткө тартуу учурунда жаркылдоодон тышкары, аппараттын артындагы бул диод классикалык фонарь катары да колдонулушу мүмкүн. Бул, мисалы, түнкүсүн муздаткычка тымызын баргыңыз келсе, же кандайдыр бир себеп менен бир нерсеге жарык чачкыңыз келсе, пайдалуу. IPhone'уңуздагы кол чыракты жандыруунун бир нече жолу бар. Бул макалада биз iPhone'догу кол чыракты иштетүүнүн үч жолун бирге карап чыгабыз.
Болушу мүмкүн сени кызыктырат

Башкаруу борбору
Башкаруу борбору аркылуу iOS түзмөгүңүздөгү кол чыракты оңой жандырсаңыз болот. Бирок бул жерде фонарикти иштетүү үчүн элементти кошуу керек. Эгер муну кантип жасоону билгиңиз келсе, же анын жайгашкан жерин өзгөрткүңүз келсе, анда төмөнкү кадамдарды аткарыңыз:
- Биринчиден, сиз көчүп барышыңыз керек Орнотуулар.
- Бул жерде, төмөндө аты менен кутучаны чыкылдатыңыз Башкаруу борбору.
- Эми категорияга кайра ылдый сыдырыңыз Кошумча башкаруу.
- Бул бөлүмдө кутучаны табыңыз Кол чырак жана аны басыңыз жашыл + сөлөкөтү.
- Бул кол чыракты кошот башкаруу борбору.
- Элементтин ордун алмаштыруу үчүн, аны кармаңыз үч сап оң бөлүгүндө жана жылдыруу аны өйдө же ылдый.
- Do башкаруу борбору андан кийин iPhone'уңузга жылыңыз төмөнкүдөй:
- Touch ID менен iPhone: дисплейдин төмөнкү четинен өйдө сүрүңүз;
- Face ID менен iPhone: дисплейдин жогорку оң четинен ылдый сүрүңүз.
- Бул жерде анда профессионал жетиштүү (де) активдештирүү басыңыз фонарик сөлөкөтү.
- Белгиде болсо кол чырактын үстүндө манжаңызды кармап, ошондуктан сиз аны дагы эле орното аласыз жарык интенсивдүүлүгү.
Кулпу экраны
IPhone'уңуздагы кол чыракты иштетүүнүн экинчи жолу - бул түздөн-түз кулпуланган экрандан. Бул учурда, сиз жөн гана керек iPhone жанды анын кулпусун ачуунун да кереги жок, анан ылдыйкы сол алар манжасын көтөрүштү na фонарик сөлөкөтү, эски түзмөктөрдө, андан кийин дисплейде катуу түрт. Кол чыракты ушундай эле жол менен өчүрүүгө болот. Эгерде сиз фонариктин интенсивдүүлүгүн өзгөртүүнү кааласаңыз, анда жогорудагы процедураны колдонуу менен муну жасоо керек.
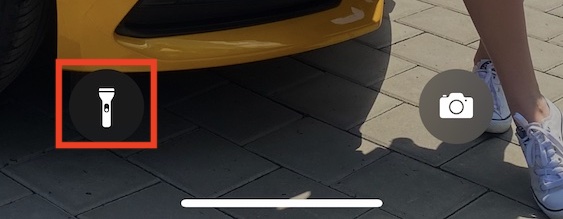
Аркага бир чапкылоо
iOS 14тун келиши менен биз Жеткиликтүүлүктө жаңы функцияны көрдүк, анын аркасында iPhone колдонуучулары iPhone'дун артын эки жолу же үч жолу таптап кете алышат. Эгер сиз бул функцияны орнотсоңуз, анда эки жолу чыкылдатуудан кийин тез аракет аткарылышы мүмкүн - мисалы, скриншот түзүү, үндү өзгөртүү же жарлыкты аткаруу. Жарлыктардын жардамы менен кол чыракты эки жолу таптап иштетип, андан кийин үч жолу басуу менен өчүрө аласыз. Ошентип, төмөнкүдөй улантыңыз:
- Биринчиден, колдонмого өтүңүз Аббревиатуралар жана төмөнкү менюдан чыкылдатыңыз Менин кыска жолдорум.
- Муну аткаргандан кийин, жогорку оң жактагы чыкылдатыңыз + сөлөкөтү.
- Кийинки экранда параметрди чыкылдатыңыз Аракет кошуу.
- Издөөдө сиз аты менен окуяны табасыз Кол чыракты коюу жана аны басыңыз.
- Иш-аракетти кошкондон кийин, блоктон чыкылдатыңыз Жайгашуу анан менюдан тандаңыз Которуу.
- Андан кийин басыңыз Кийинки жогорку оң жакта жана кыска жолду тандаңыз атын атаңыз мисалы катары Лампа.
- Акыр-аягы, жогорку оң жагында таптап Бүттү.
- Эми iOS түзмөгүңүздөгү жергиликтүү колдонмого өтүңүз Орнотуулар.
- Сиз жасагандан кийин, бир аз ылдый түшүңүз төмөндө жана параметрди басыңыз Ачыкка чыгаруу.
- Бул жерде, мобилдүүлүк жана мотордук жөндөмдөр категориясында кутучаны басыңыз тийүү.
- Андан кийин кийинки экранга түшүңүз бардык жол ылдый жана бөлүмгө өтүңүз Арткы жагын таптаңыз.
- Андан кийин аракетти коюуну каалайсызбы же жокпу тандаңыз эки жолу таптап, же күйгүзүңүз Үч жолу таптаңыз.
- Акыры бул жерден түш бардык жол ылдый жана тизмеден тандаңыз жарлык түзүлгөн биздин учурда бул жерде аты менен Лампа.
- Back Tap функциясы үчүн гана жеткиликтүү экенин эске алыңыз iPhone 8 жана андан кийинки.
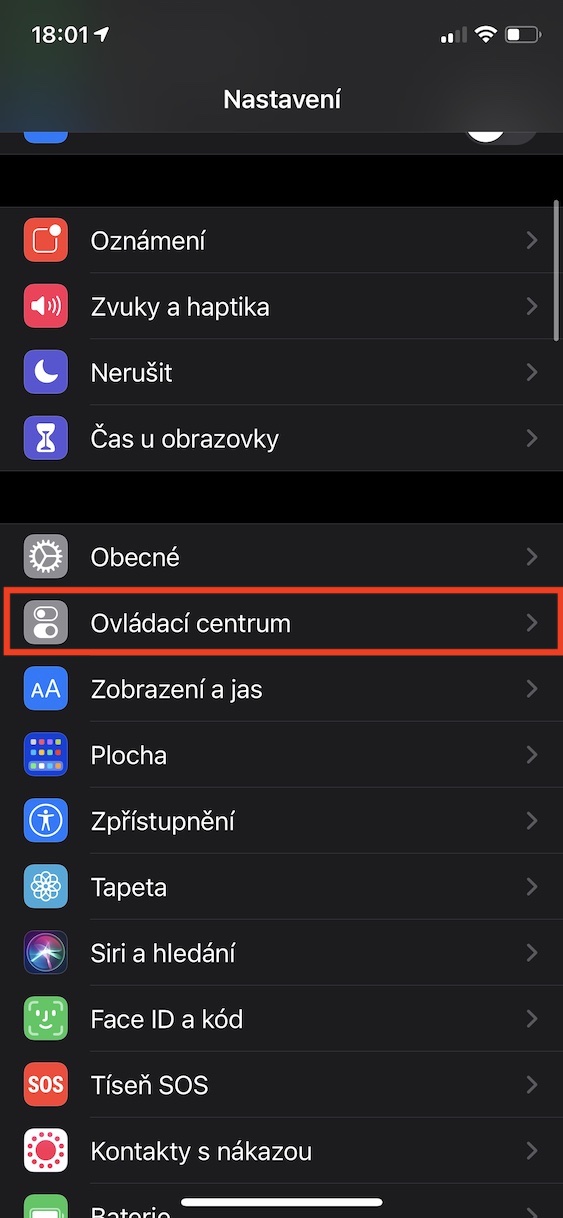
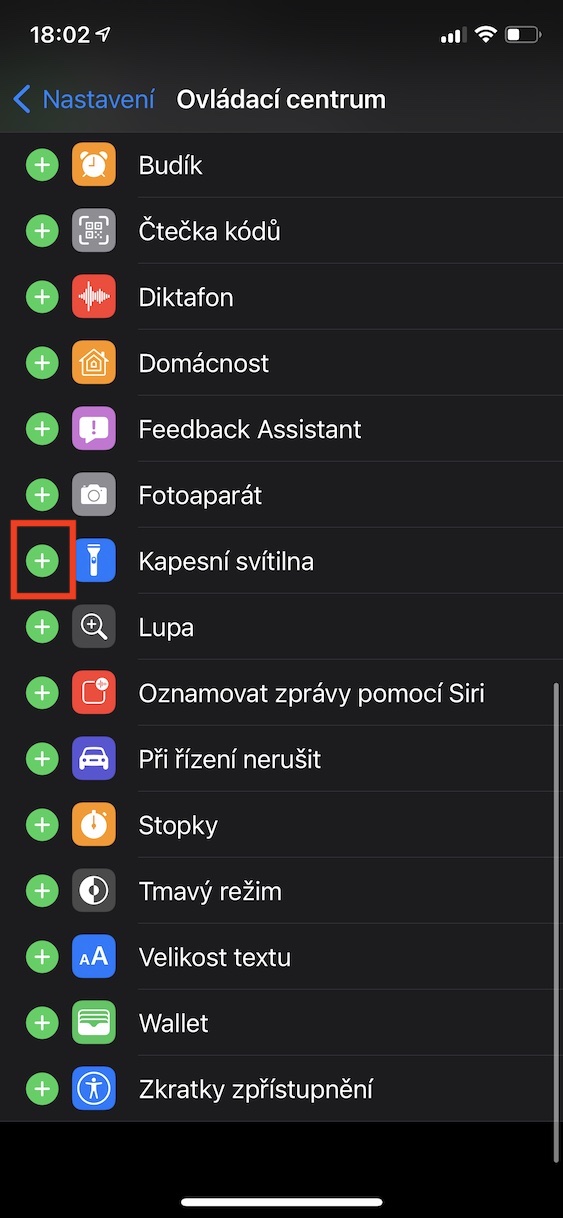
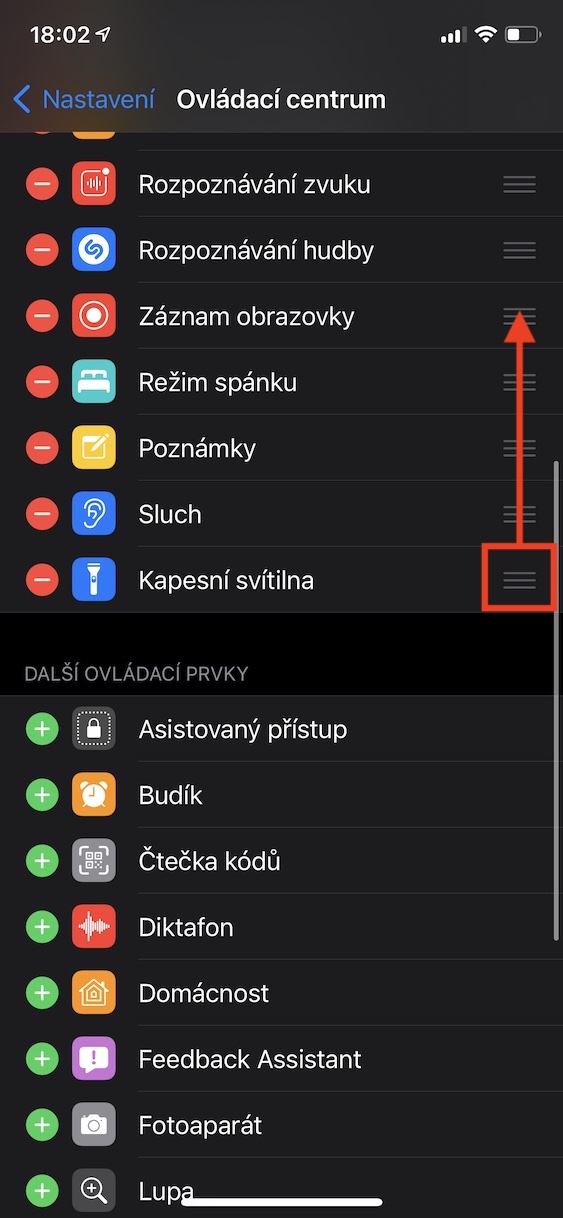
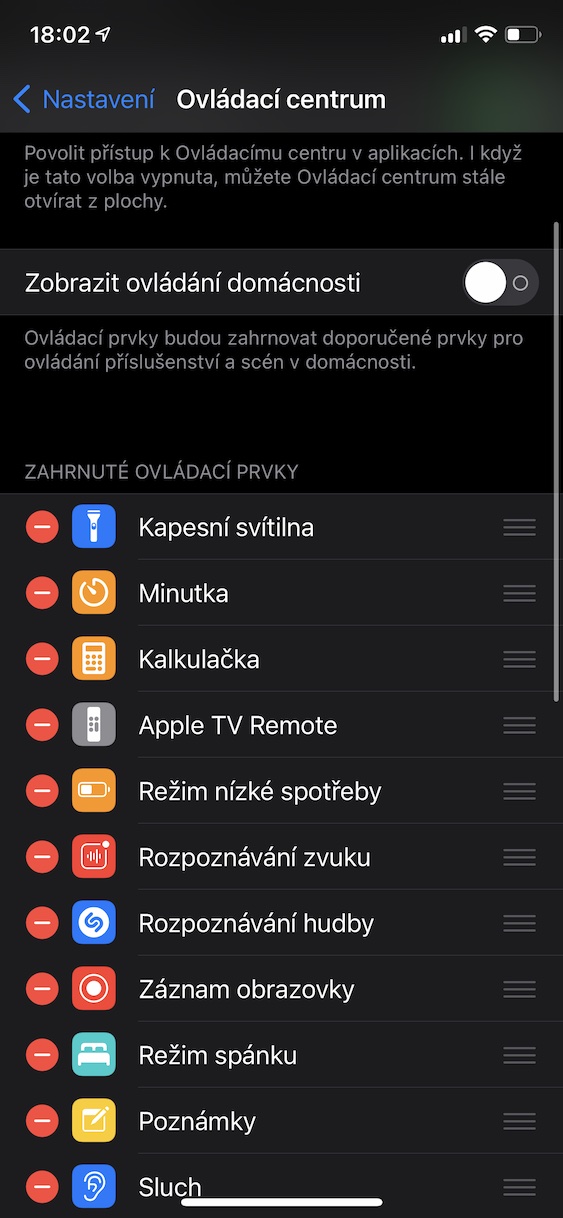
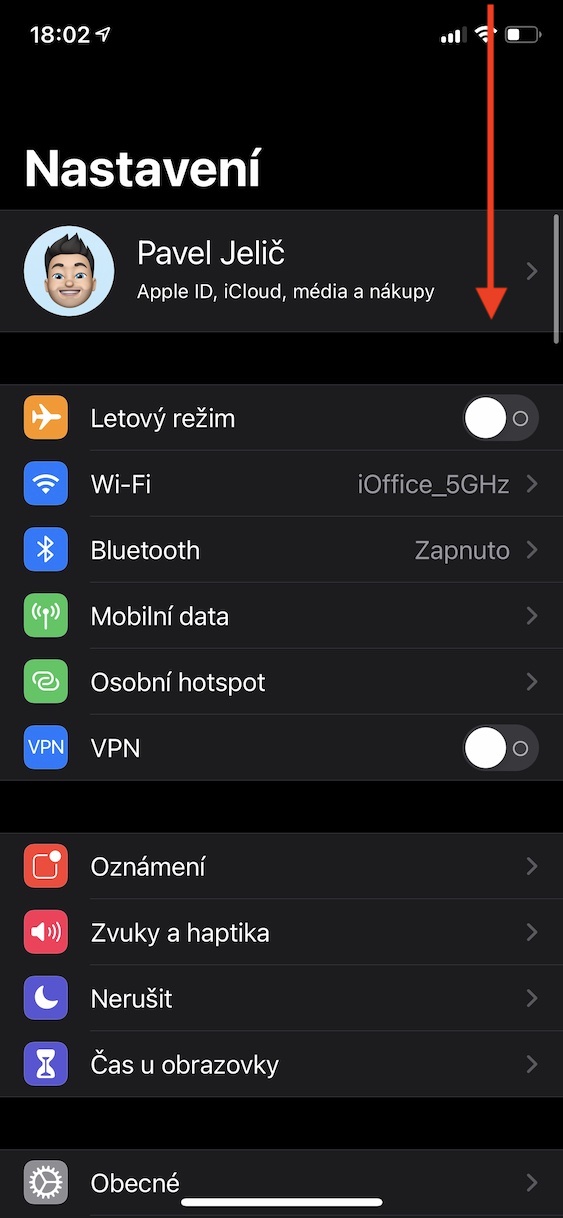
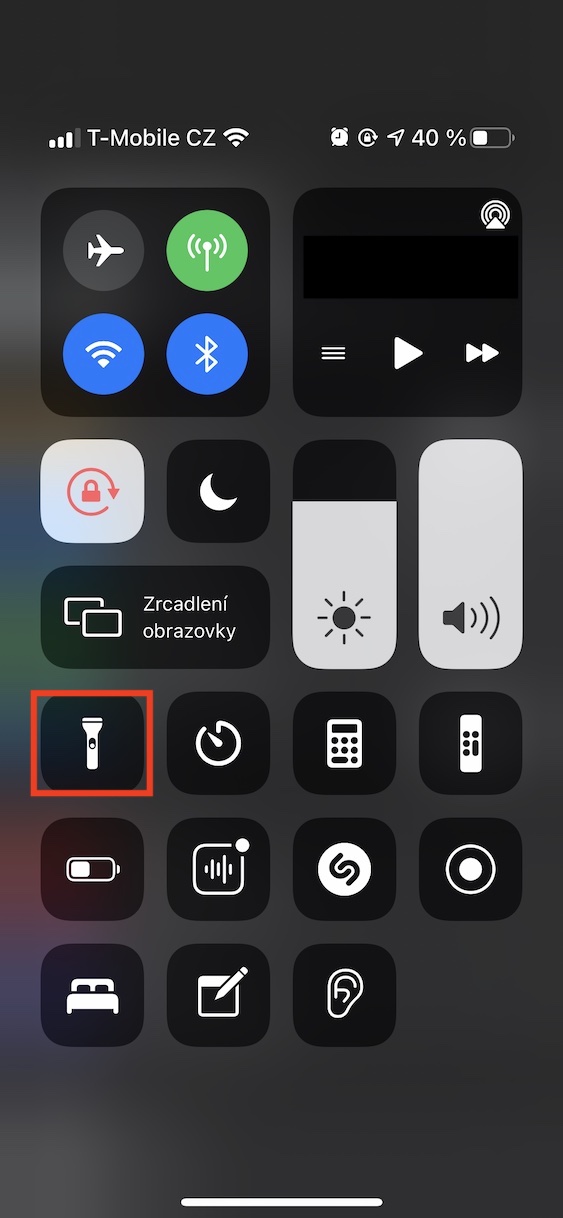
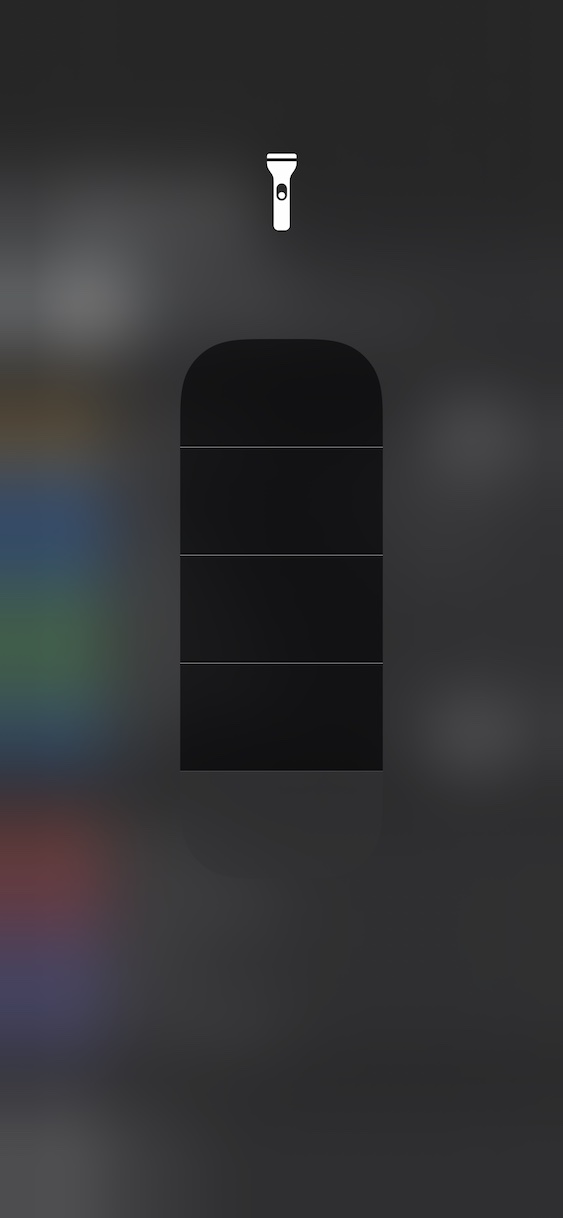

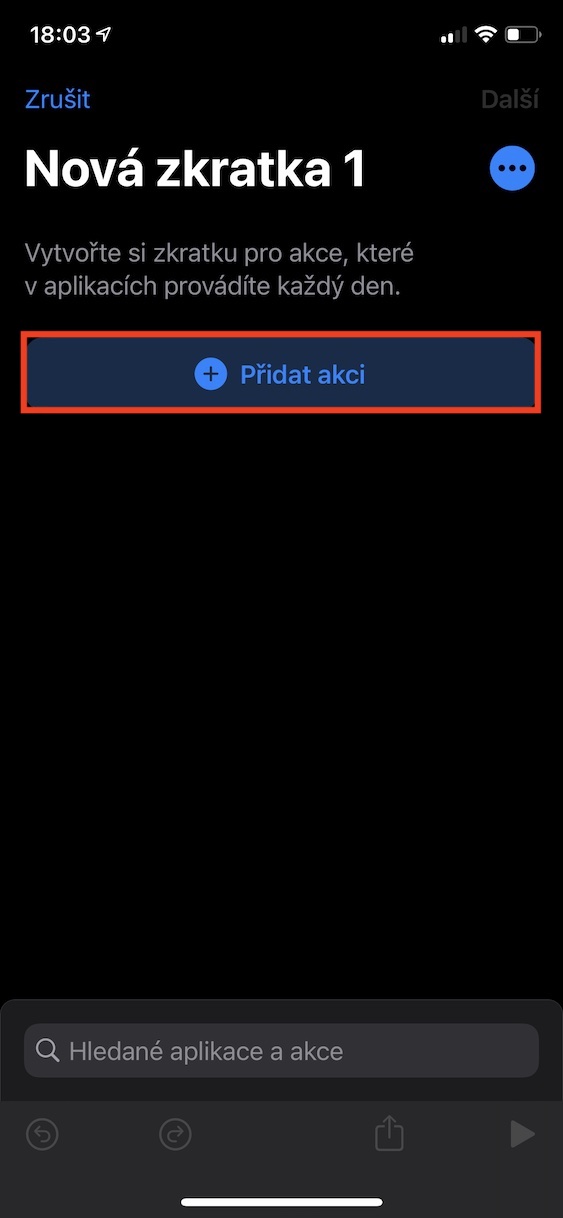
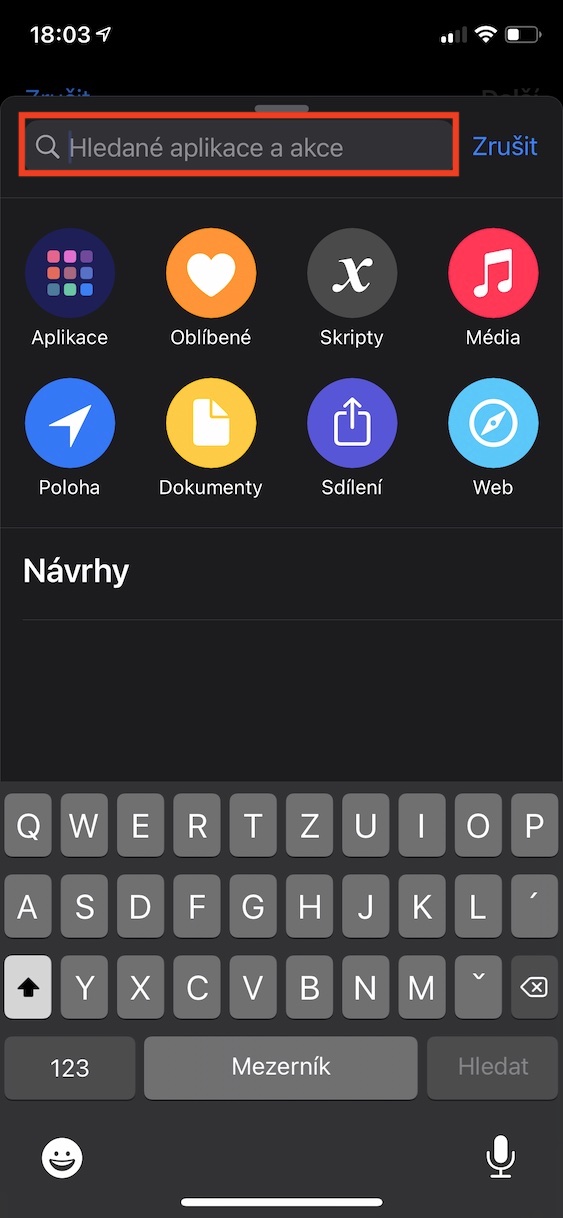
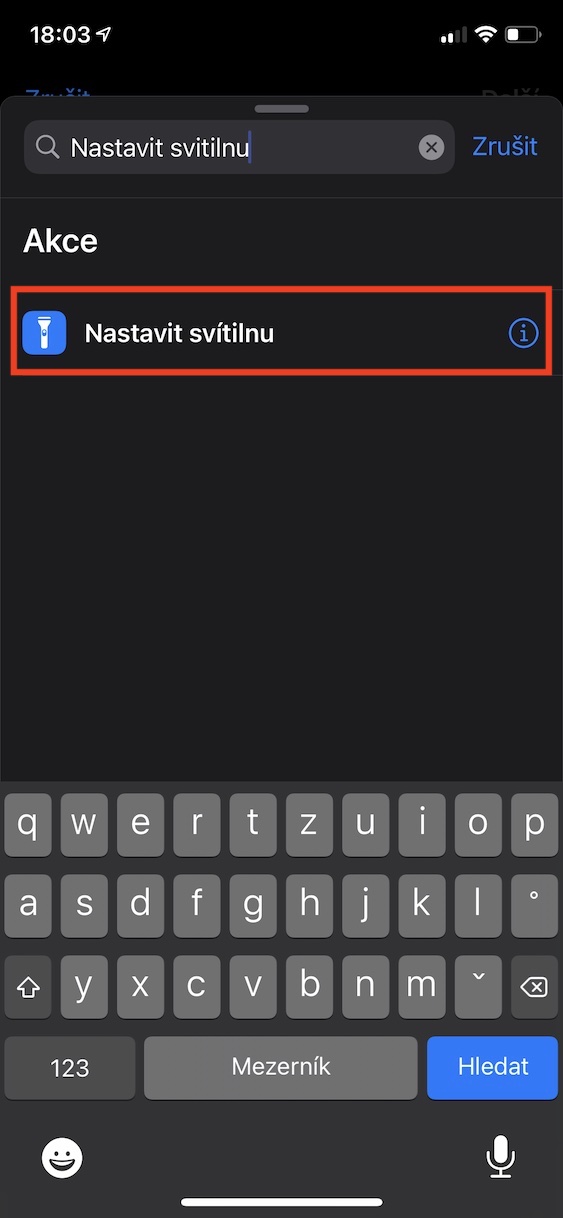
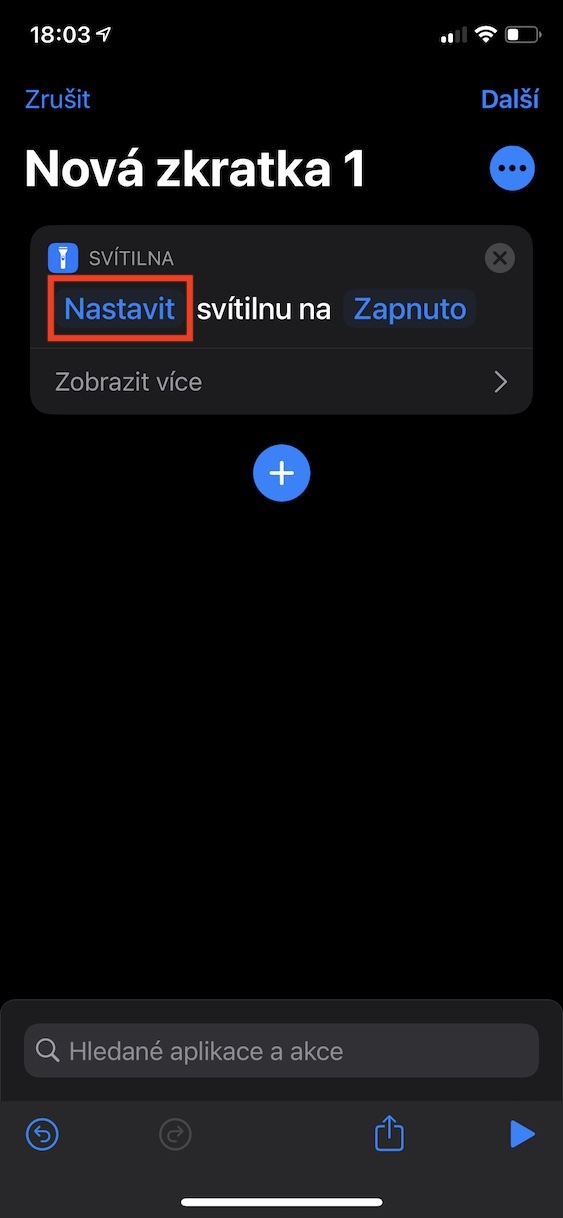
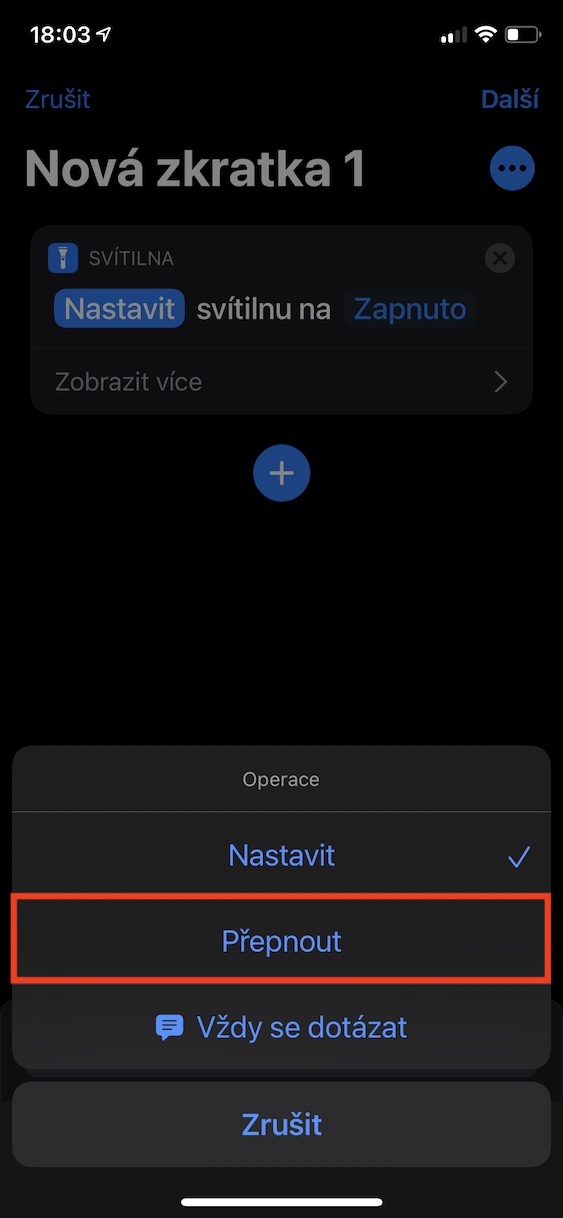
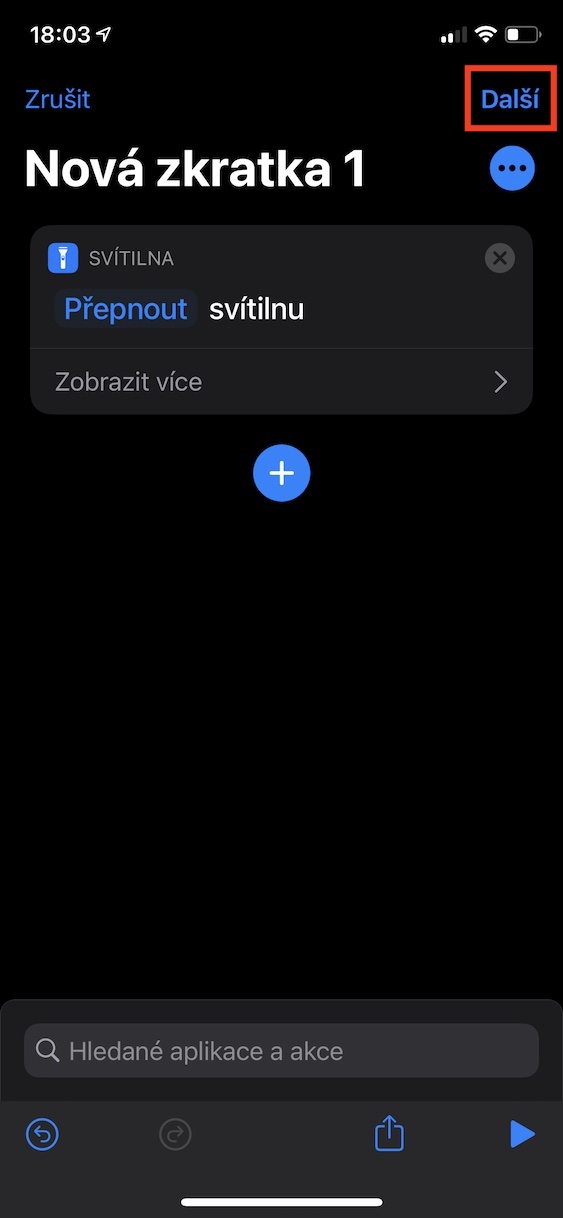
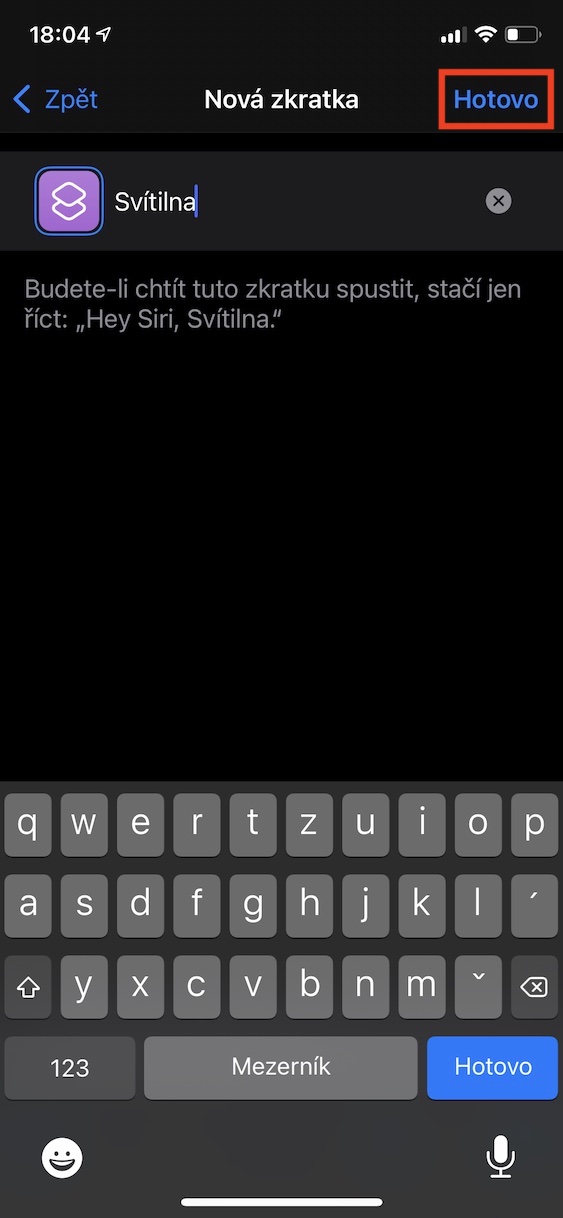

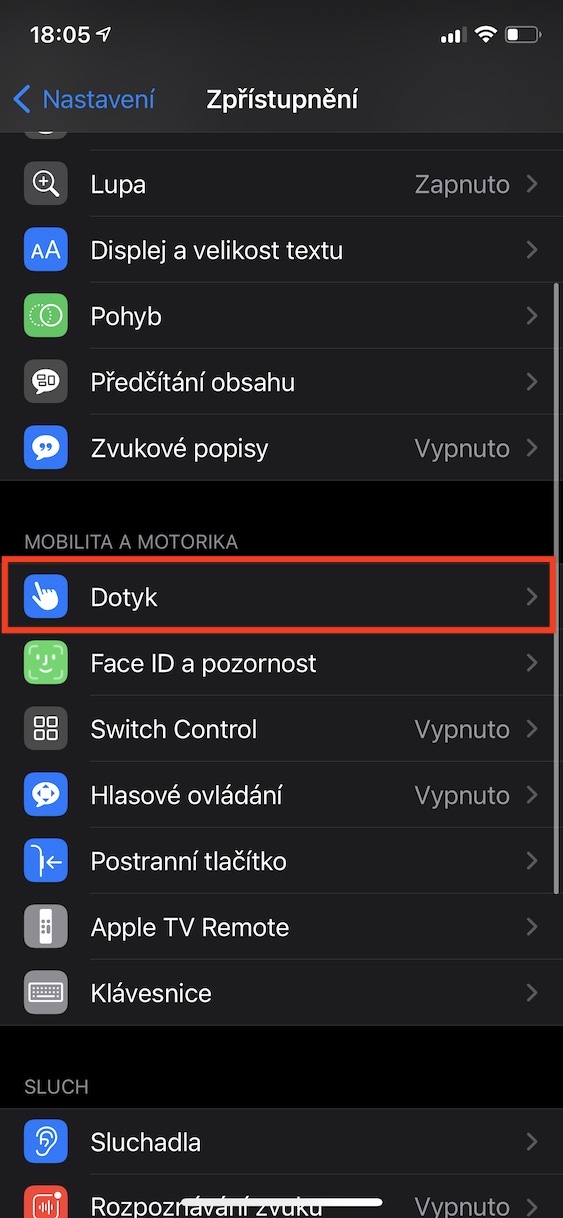
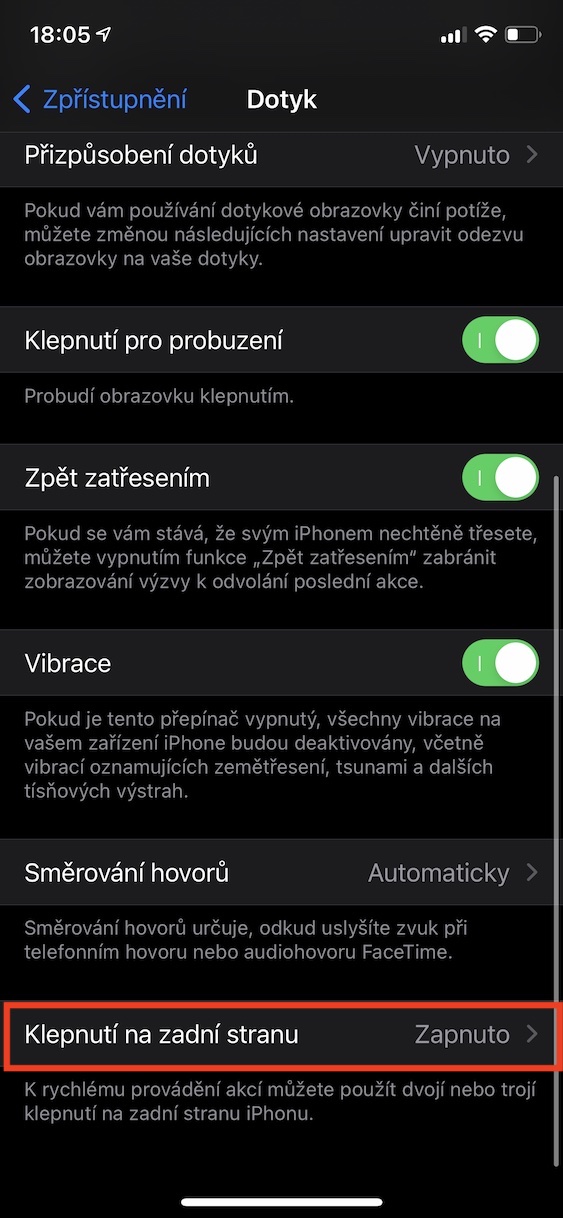
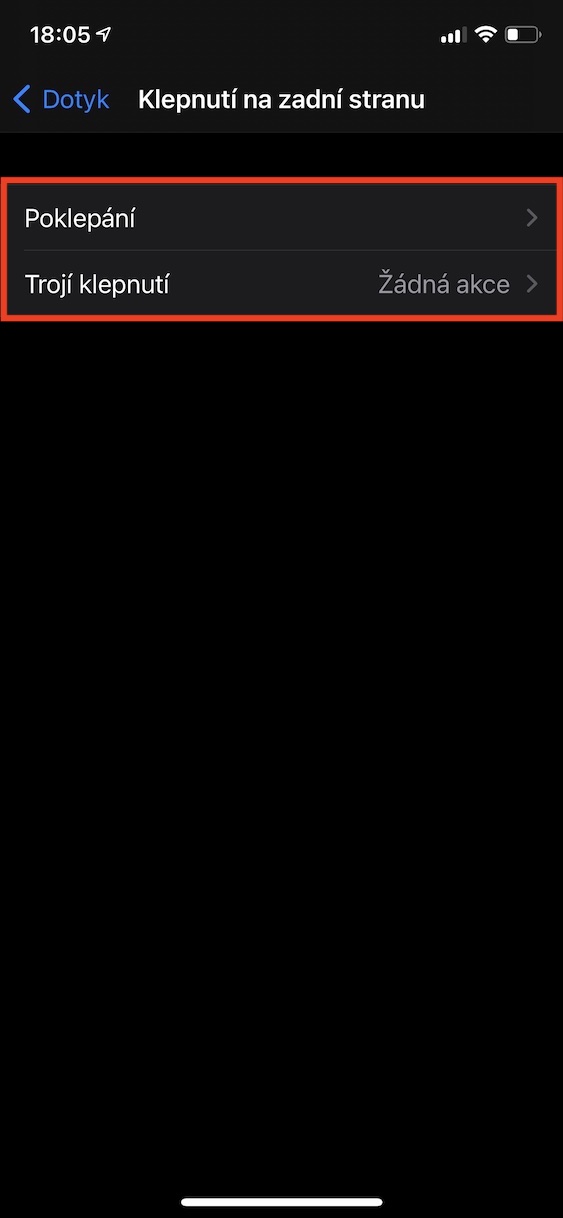
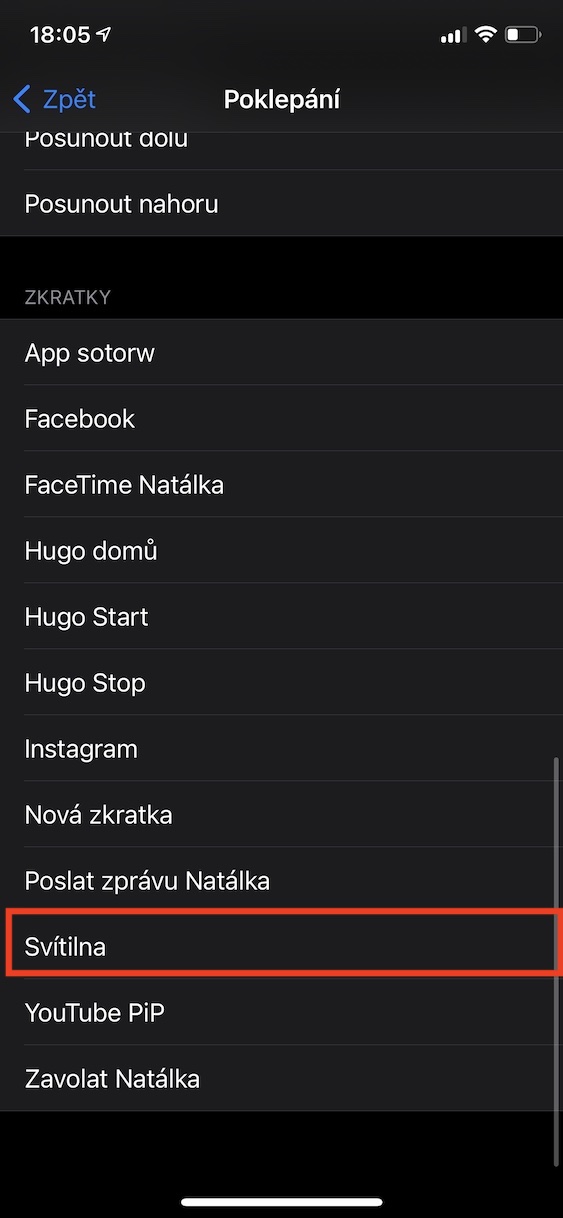
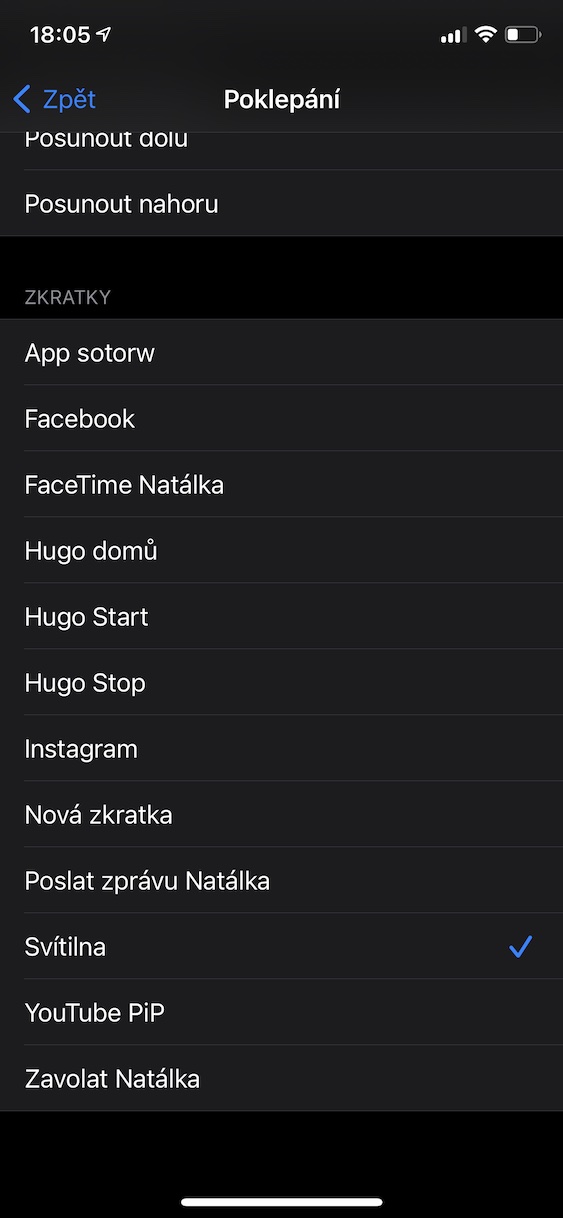
iPhone 8 жана кандай бассам да эч нерсе күйбөйт???
Ооба, эгерде бул аппараттын жашына жараша болсо, iPhone бир аз улгайганга чейин күтүшүңүз керек болот. Ай сайын сынап көрүңүз, ал акырындык менен карып, бир күнү аны басып алат.
4-жол:
Эй Сири, кол чыракты күйгүз! (өчүрүү)
Так. Мен эмне үчүн макалада үч гана жол жөнүндө болгонун түшүнгөн жокмун. Мен чындыгында алар эмнени калтырышканын көрүү үчүн ачтым.
Андыктан бизди толуктайсыз деп ишенем!