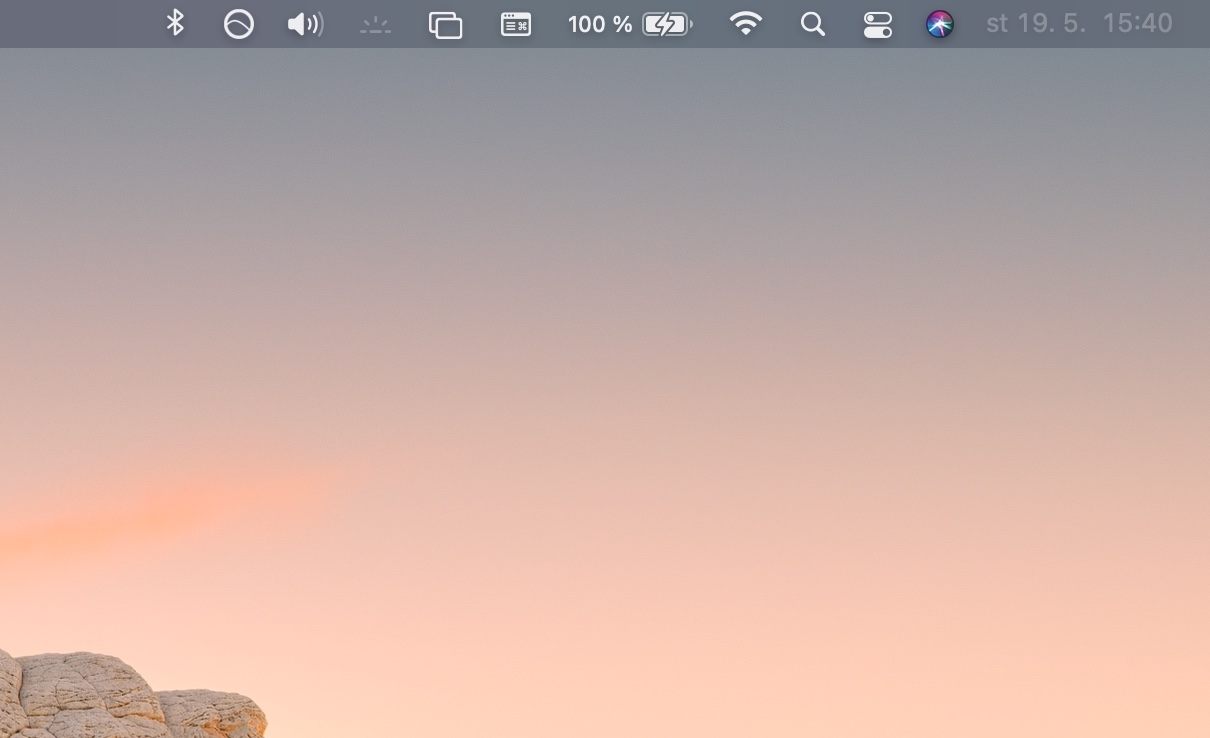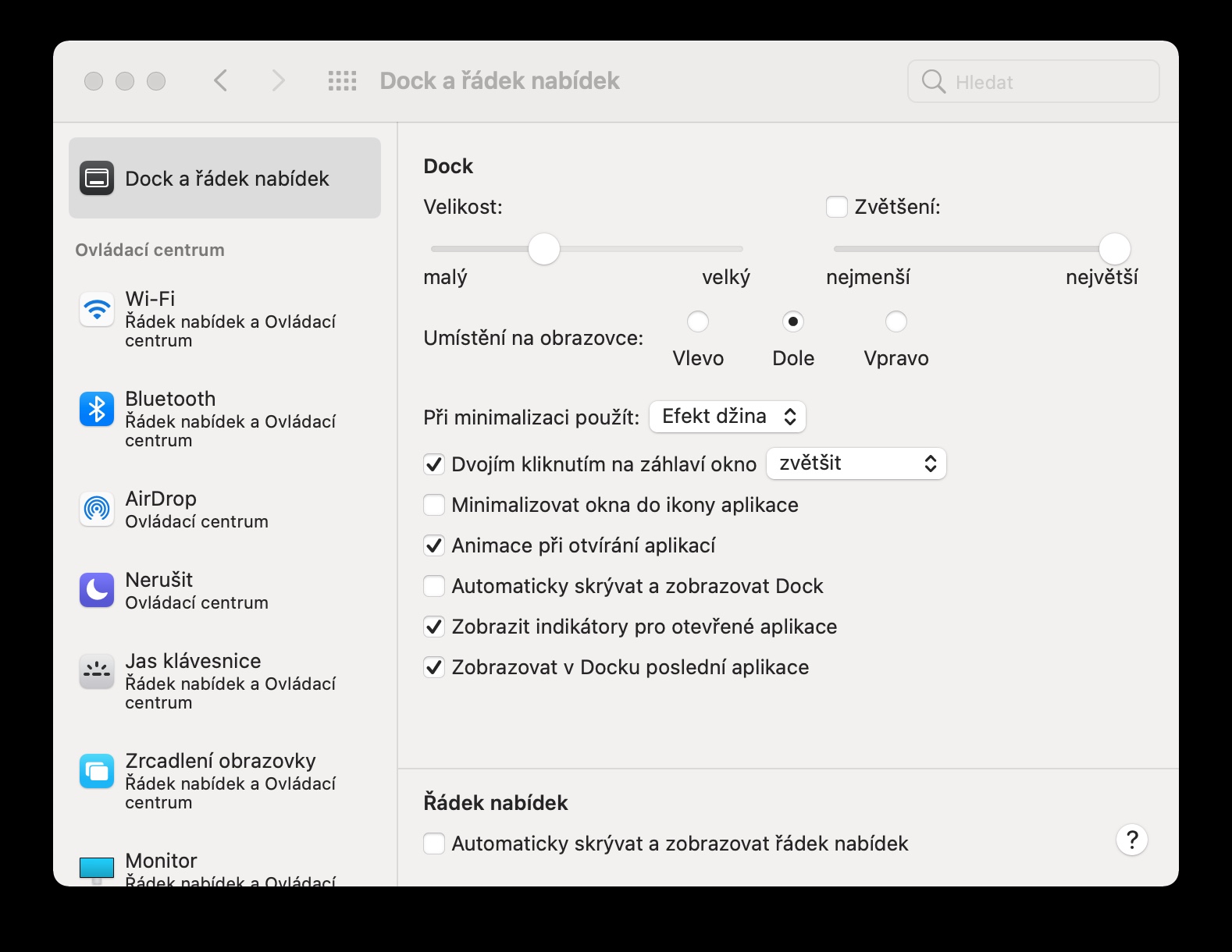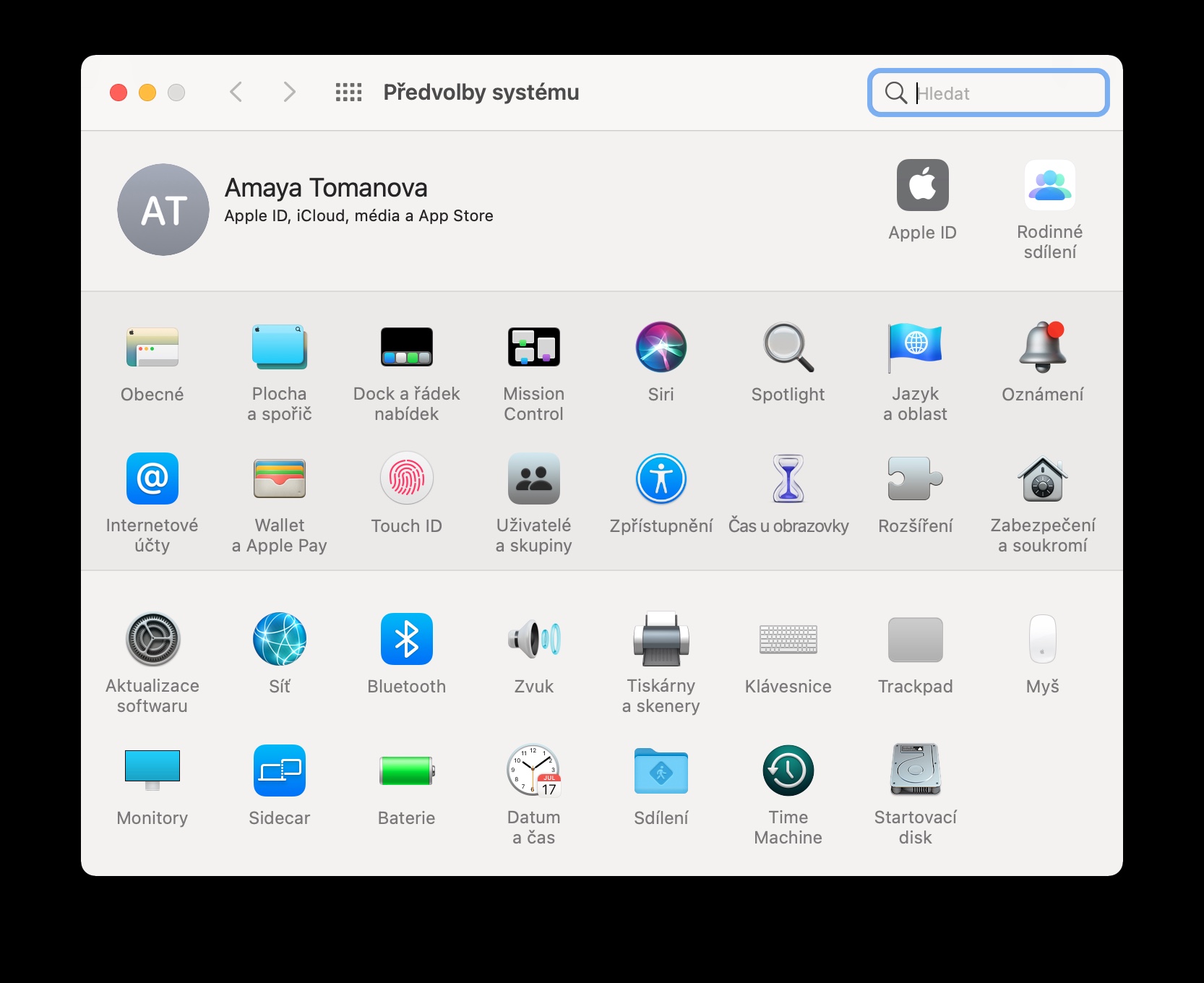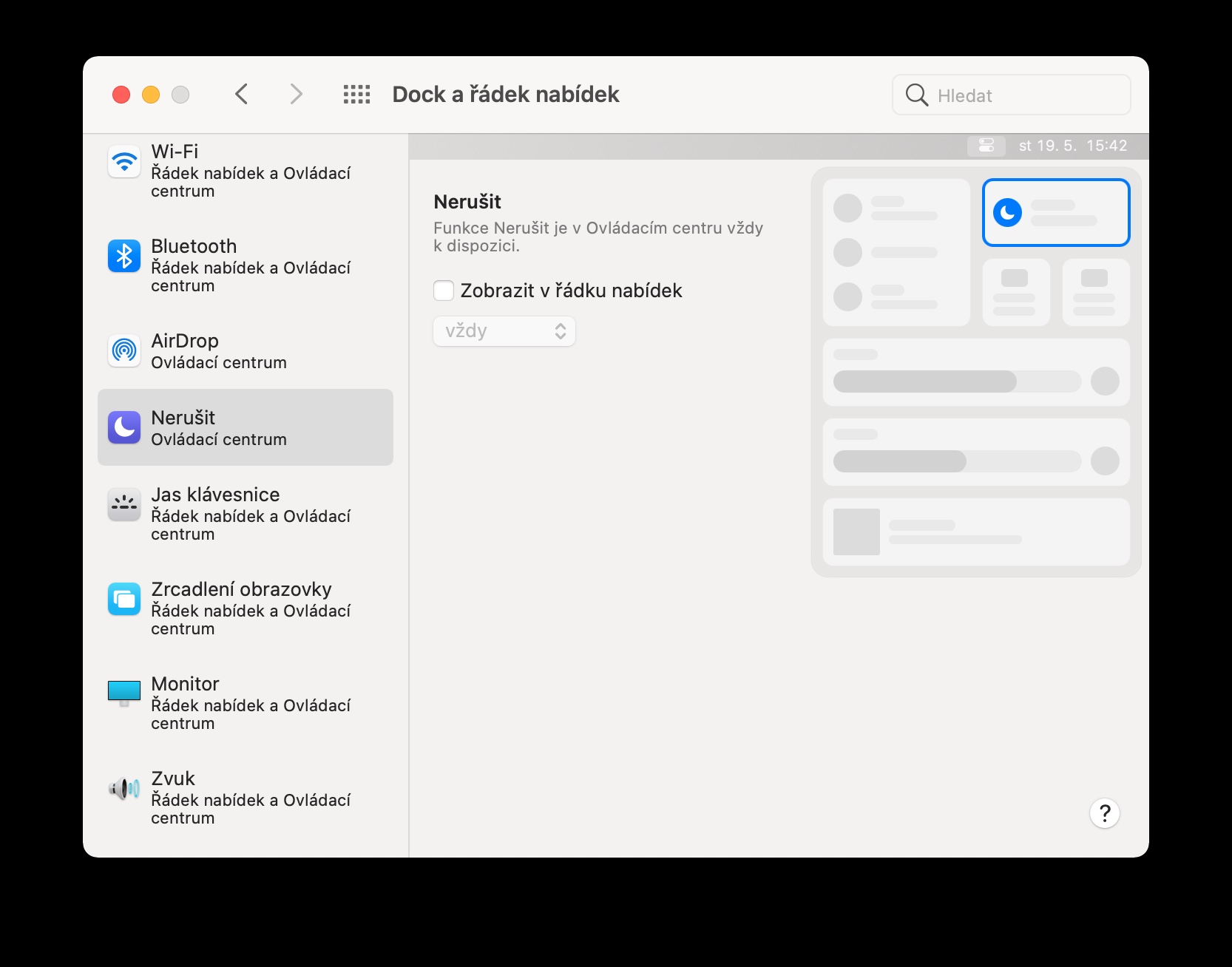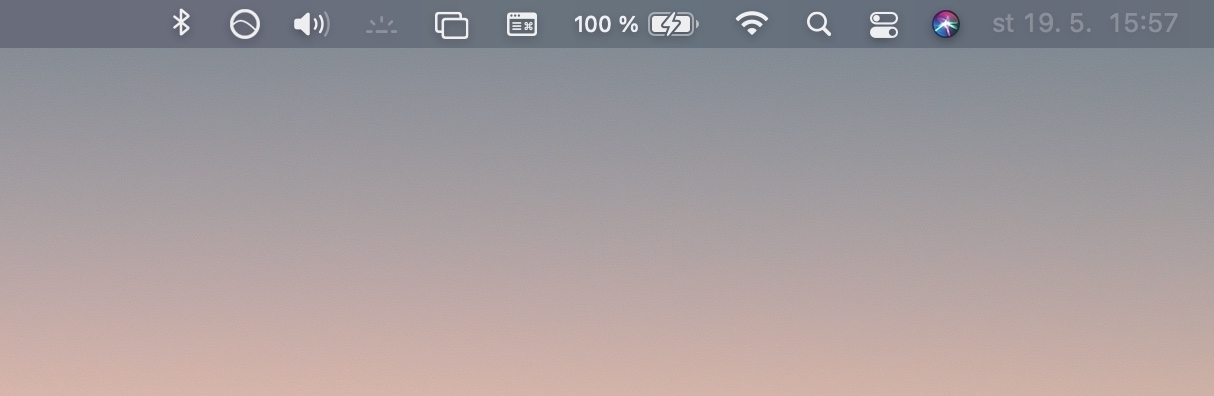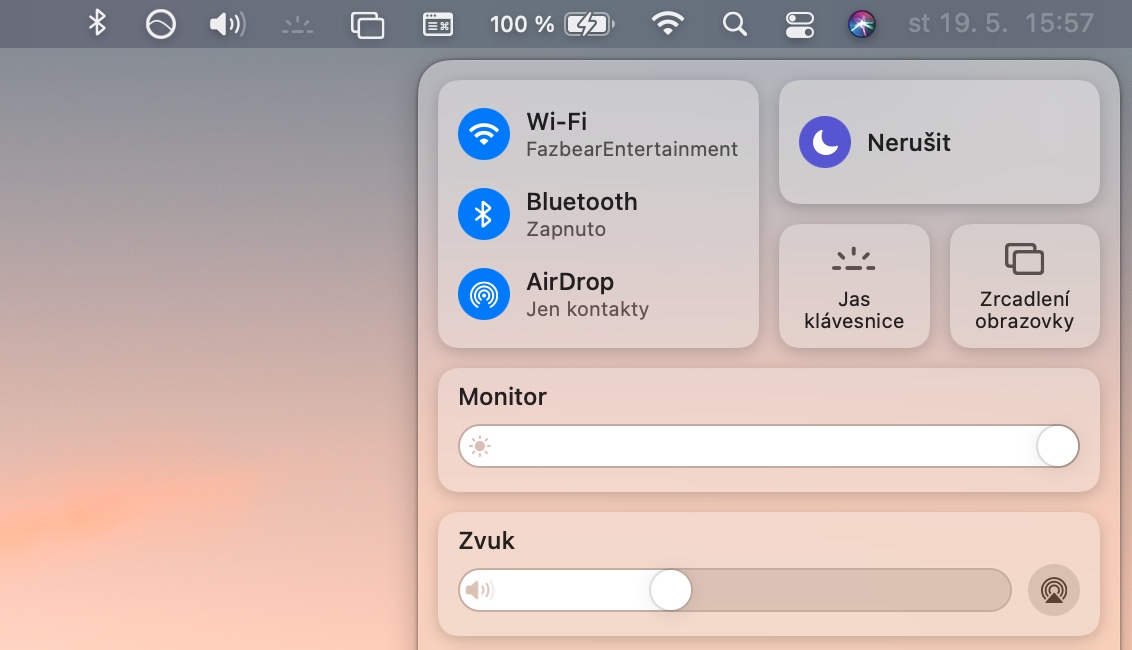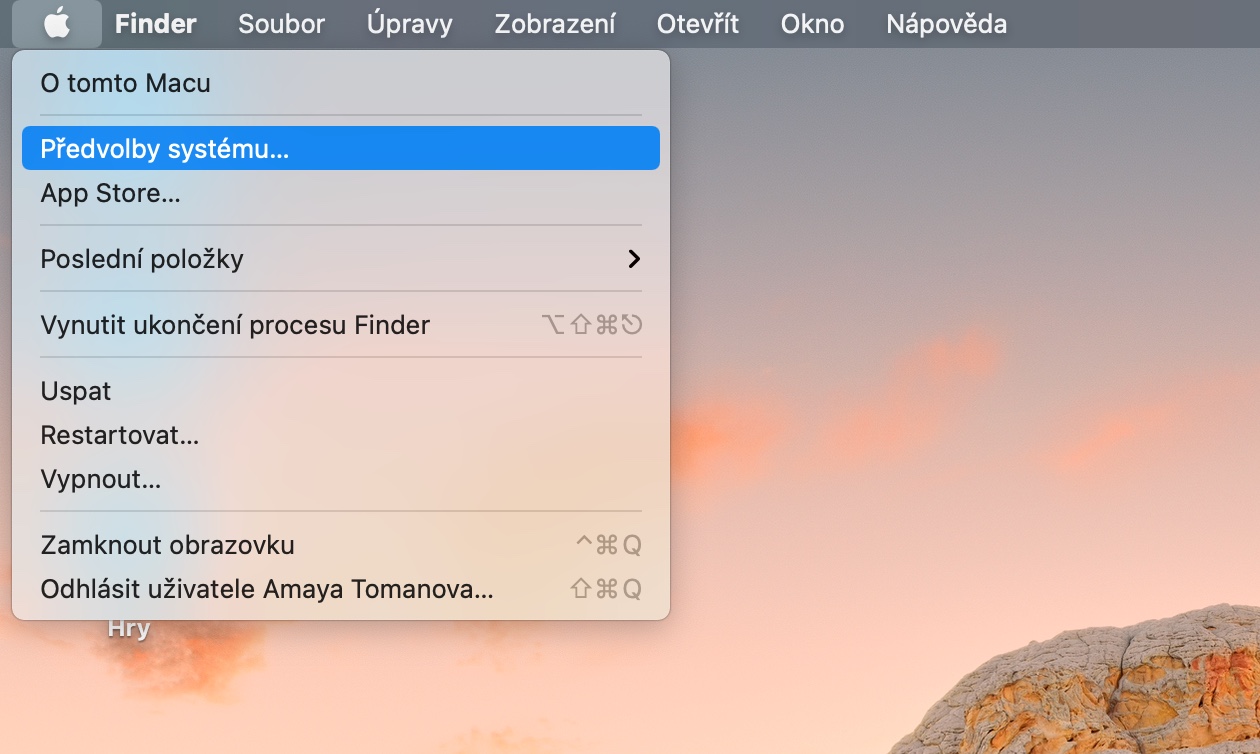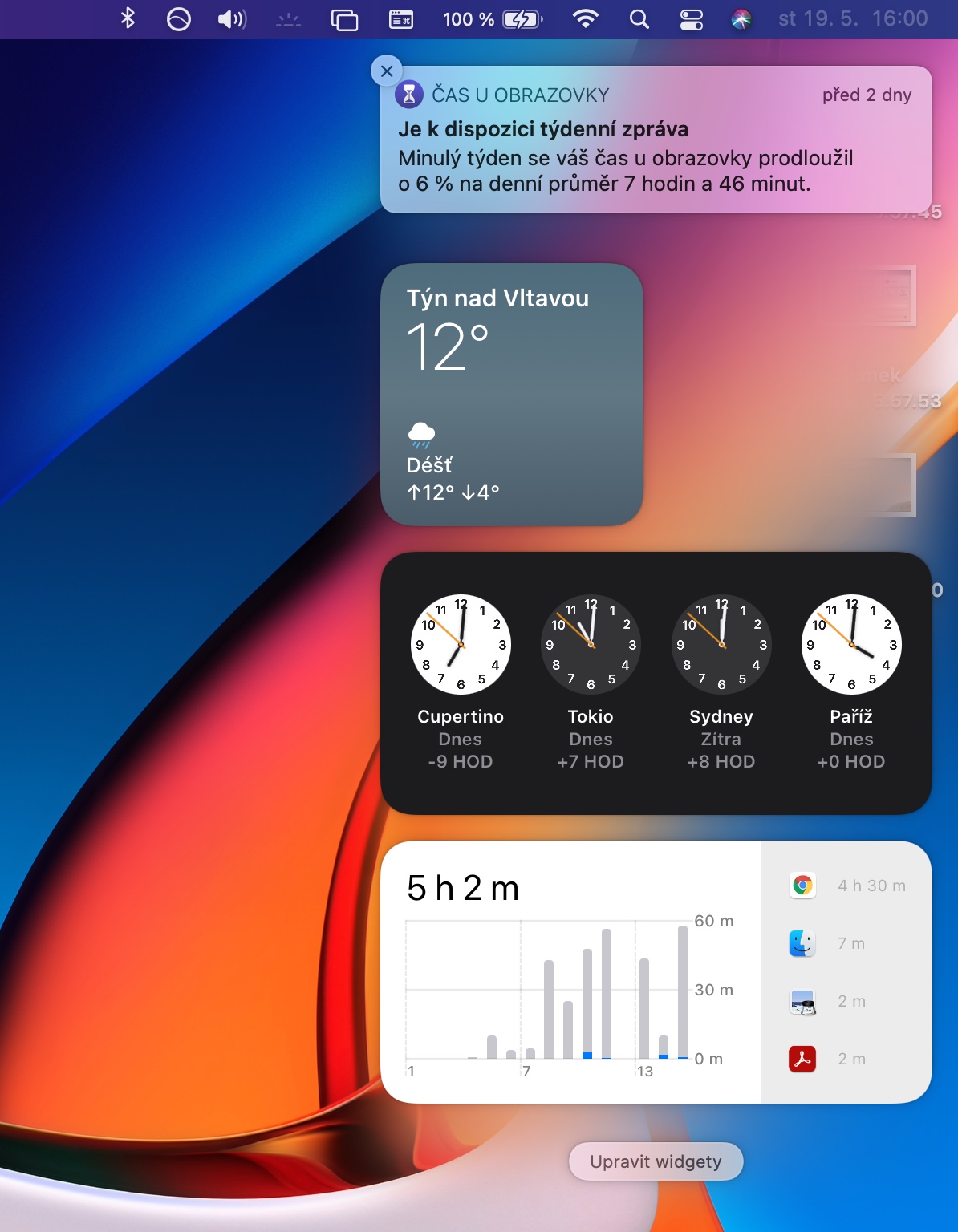Сиз Mac'иңизге кыска убакытка гана ээ болгонсузбу же тажрыйбалуу колдонуучусузбу, аны колдонууга жардам бере турган бир нече кеңештер жана ыкмалар ар дайым бар. Бүгүнкү макалада биз Apple компьютерлеринин башталгычтары да, тажрыйбалуу ээлери да ыраазы боло турган төрт кеңешти жана амалдарды сунуштайбыз.
Болушу мүмкүн сени кызыктырат

Куралдар тилкесин өзгөчөлөштүрүү
Куралдар тилкеси – же меню тилкеси – Mac экраныңыздын жогору жагында жайгашкан. Анын үстүндө сол жагы сиз Apple менюсун табасыз, оң жагы бирок сиз аны чоң өлчөмдө ыңгайлаштыра аласыз. Куралдар тилкесинин мазмунун ыңгайлаштыргыңыз келсе, v басыңыз Mac экраныңыздын жогорку сол бурчунда na Apple менюсу -> Системалык артыкчылыктар -> Док жана меню тилкеси, анда сизге керектүү нерселердин бардыгын оңой ыңгайлаштыра аласыз.
Башка Apple түзмөктөрү менен кызматташуу
Эгер сиз ошол эле Apple ID'ге кирген Mac'уңузга кошумча башка Apple түзмөктөрүн колдонсоңуз, функцияларды колдоно аласыз. Үзгүлтүксүздүк, универсалдуу куту жана Handoff, бул сиздин ишиңизди жеңилдетет. Бул функциялардын аркасында, мисалы, сиз бардык түзмөктөрдө мазмунду көчүрүп жана чаптай аласыз, же, мисалы, кээ бир тиркемелерде иштеп жатканда бир түзмөктөн баштап, башка түзмөктө керектүү нерселердин баарын бүтүрө аласыз.
Болушу мүмкүн сени кызыктырат

Башкаруу жана кабарлоо борбору
Эгер сизде MacOS Big Sur 11 жана андан кийинки версиялары бар Mac болсо, iPhone же iPad'те кылгандай кылсаңыз болот. Башкаруу борбору даректен тапса болот куралдар панели. Андагы нерселер, сиз болот сүйрөө менен жөн эле кой куралдар панели. Кабарлоо борбору чыкылдатканыңыздан кийин Macиңизде пайда болот жогорку оң бурчунда убакыт жана дата. Кабарлоо борборун ыңгайлаштыруу үчүн, аны басыңыз төмөнкү бөлүктөр na Виджеттерди түзөтүү.
iPad кошумча дисплей
Эгер сизде iPadOS 13 же андан кийинкиси иштеген iPad болсо, аны колдоно аласыз Каптал өзгөчөлүгү Mac үчүн кошумча дисплей түзүү. Эң оңой жолу - чыкылдатуу куралдар панели na эки тик бурчтуктун сөлөкөтү (же Башкаруу борбору -> Экранды чагылдыруу) жана кошумча монитор катары iPad тандаңыз.