Көптөрүбүз Apple компаниясынын жергиликтүү Карталар тиркемесин жөн гана А чекитинен В чекитине чейинки маршрут, учурдагы трафиктин шарттары же май куюучу станция, дүкөн же ресторан сыяктуу эң жакын кызыккан жерлер жөнүндө маалымат алуу үчүн колдонобуз. Бирок Apple Карталары чындыгында FlyOver функцияларынан баштап купуялыгыңызды жакшыртуу үчүн жөндөөлөргө чейин көп нерселерди сунуштайт.
Болушу мүмкүн сени кызыктырат
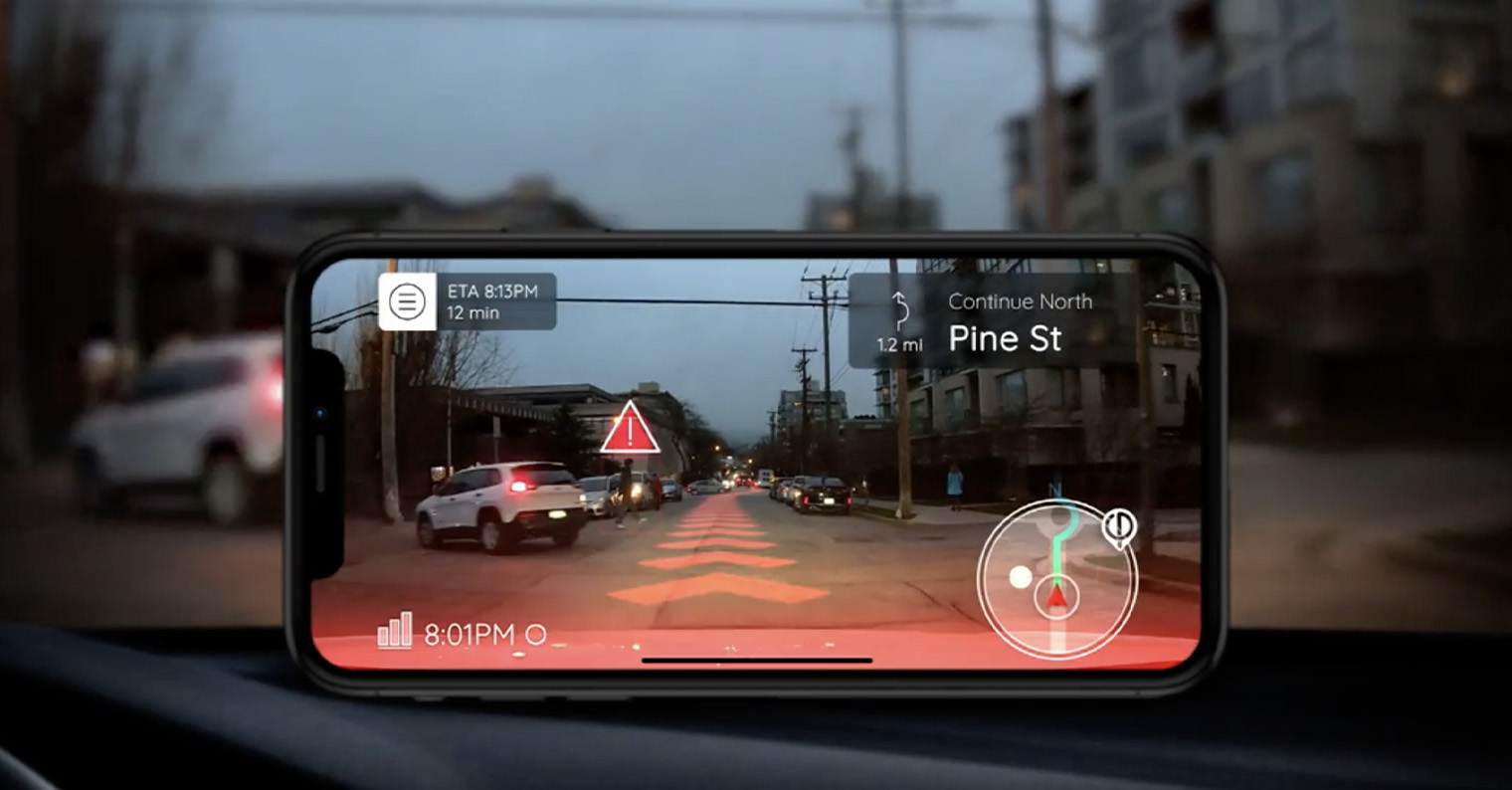
Macтан iPhone'го бөлүшүү
Apple Карталарындагы кээ бир аракеттер iPhone'го караганда Mac'та жакшыраак аткарылат. Мисалы, эгер сиз Mac түзмөгүңүздө Apple карталарын колдонуу менен кандайдыр бир сапарды пландаштырсаңыз, үйдөн чыкканда маршрутту түз iPhone телефонуңузга тез жана ыңгайлуу жөнөтө аласыз. Жалгыз шарт - эки түзмөк тең - б.а. Mac жана iPhone - бир эле iCloud эсебине кирген. Mac түзмөгүңүздө Apple карталарын ишке киргизиңиз жана адаттагыдай пландалган маршрутуңузду киргизиңиз. Андан кийин бөлүшүү сөлөкөтүн чыкылдатыңыз (жебе менен тик бурчтук) жана маршрутту жөнөткүңүз келген түзмөктү тандаңыз.
3D режими
Apple карталарын ишке киргизгенде, сиз картаны демейки боюнча 2D режиминде көрөсүз. Бирок, сиз каалаган убакта эки манжаңызды дисплейге коюп, аларды кылдаттык менен өйдө сүйрөп, аны үч өлчөмдүү дисплейге оңой жана тез которсоңуз болот. Андан кийин карама-каршы багытта же оң жактагы "2D" жазуусун чыкылдатуу менен кайра 2D көрүнүшүнө өтсөңүз болот.

Эстакада
Apple карталары дагы бир нече убакыттан бери Flyover деп аталган функцияны камтыйт. Бул чоң шаарларда гана жеткиликтүү болсо да, ал абдан таасирдүү көрүнөт жана тандалган шаарды кээ бир имараттарга көбүрөөк көңүл буруу мүмкүнчүлүгү менен куштун көзү менен көрсөтөт. Мисалы, сиз кайсы бир шаарда эки тандалган белгинин ортосундагы аралык жөнүндө түшүнүк алуу үчүн эстакадалык көпүрөнү колдонсоңуз болот, же жөн гана көрүнүштүн өзүнөн ырахат ала аласыз. Flyover режиминде жылдыруу үчүн жөн гана телефонуңузду өйдө, ылдый жана капталга жылдырып, манжаңызды картада жылдырыңыз. Flyover режиминде картаны таптасаңыз, экрандын ылдый жагында экскурсия менюсу пайда болот жана сиз шаардын абадан көрүнүшүн көрө аласыз.
Жайгашкан жерлер таржымалын жок кылуу
Эгер сиз Apple Карталары жайгашкан жериңизди жаздырууга кызыкдар эмес болсоңуз, анда бул көйгөй эмес. Карталарда сиз эң көп барган жерлердин таржымалын оңой жок кылып, Apple бул жерлерди сактап калуусуна жол бербесеңиз болот.
- IPhone'уңуздан Орнотуулар -> Купуялык -> Жайгашкан жерди аныктоо кызматтарына өтүңүз.
- Системалык кызматтарга ылдый жылдырып, аны таптаңыз.
- Төмөндө сиз Кызыкчылык пункттарын табасыз.
- "Тарых" бөлүмүндө сиз жок кылгыңыз келген нерсени басыңыз.
- Аны чыкылдаткандан кийин, жогорку оң бурчтагы "Түзөтүү" баскычын чыкылдатыңыз.
- Сиз оң жактагы кызыл тегерек сөлөкөтүн чыкылдатуу менен айрым пункттарды жок кыла аласыз -> Жок кылуу.
Маанилүү жерлерди жазууну Орнотуулар -> Купуялык -> Жайгашкан жерди аныктоо кызматтары -> Системалык кызматтар -> Маанилүү жерлерден өчүрө аласыз, анда тиешелүү баскычты "өчүрүү" абалына жылдырасыз. Apple маанилүү жерлерди өчүрүү унаа айдап баратканда "Тынчымды алба" режимине, Siri, CarPlay, Календар же Фото сыяктуу функцияларга таасир этиши мүмкүн экенин эскертет, бирок кененирээк маалымат бербейт.
Болушу мүмкүн сени кызыктырат
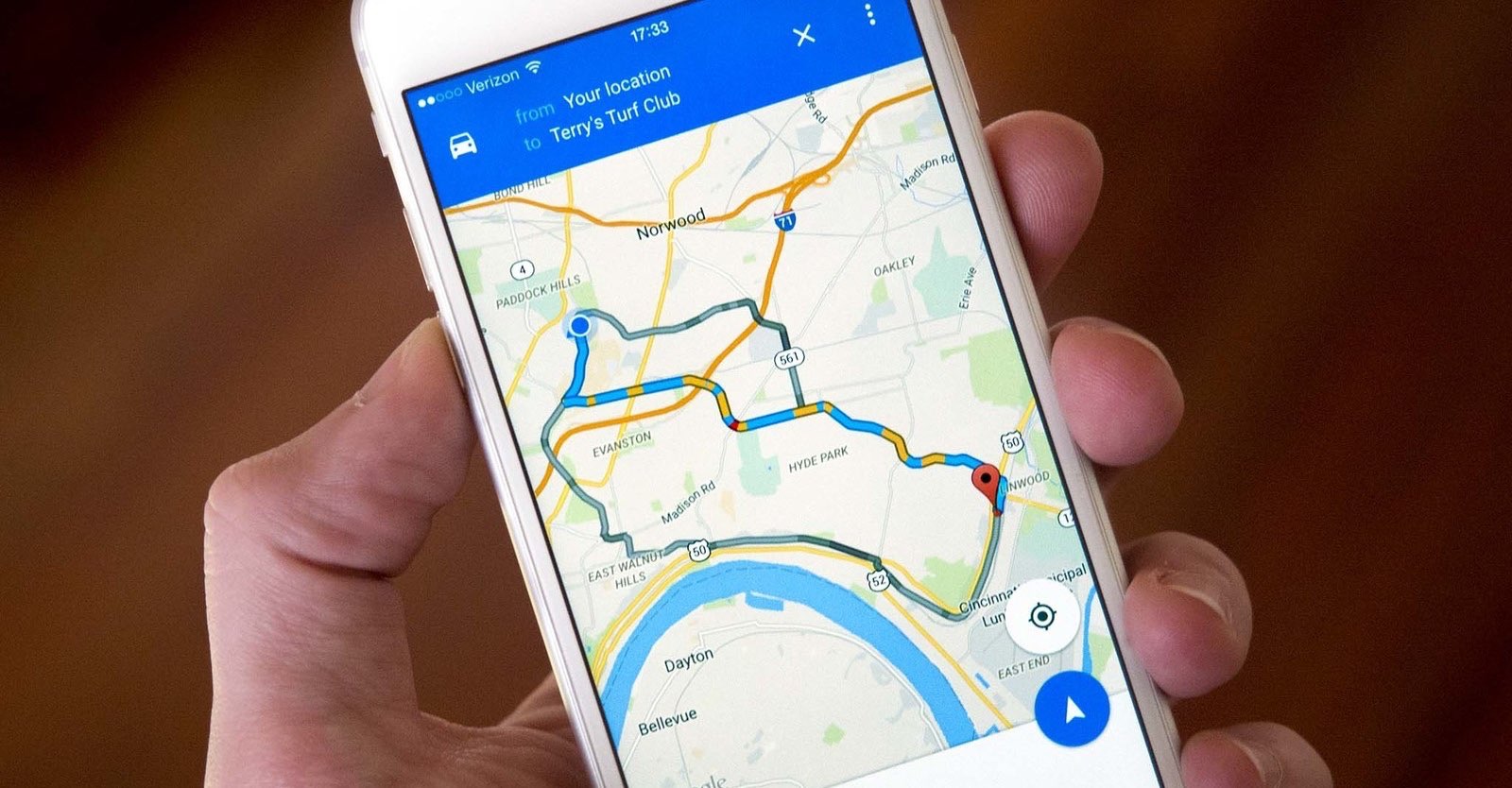
Чабыттоодо Siri'ни өчүрүңүз
Мисалы, эгер сиз айдап бара жатып ырдаганды жактырсаңыз, эң акыркы нерсе - Сири ырдап жатканда, сиз айланма жолдон чыгууну унутуп калганыңызды монотондуу үн менен айтып, үзгүлтүккө учуратууну кааласаңыз. Кандай гана себептен сиз Siri'ни навигация үчүн колдонгуңуз келбесе да, анын үнүн оңой эле өчүрө аласыз.
- Орнотуулар -> Карталарга өтүңүз.
- Башкаруулар жана Навигацияны таптаңыз.
- "Үн менен навигациянын көлөмү" бөлүмүндө "Үн багыттоосу жок" опциясын тандаңыз.

Маалымат булагы: CNET





