Apple ошондой эле өзүнүн түзмөктөрү менен ар кандай кызыктуу жана пайдалуу жергиликтүү тиркемелерди сунуш кылат. Сиз жумуш үчүн колдоно ала тургандардын арасында, мисалы, презентацияларды түзүү, көрүү жана оңдоо үчүн колдонулган Keynote бар. Бүгүнкү макалада биз сизди Keynote программасындагы ишиңизди ого бетер натыйжалуу кыла турган беш пайдалуу кеңеш менен тааныштырабыз.
Болушу мүмкүн сени кызыктырат
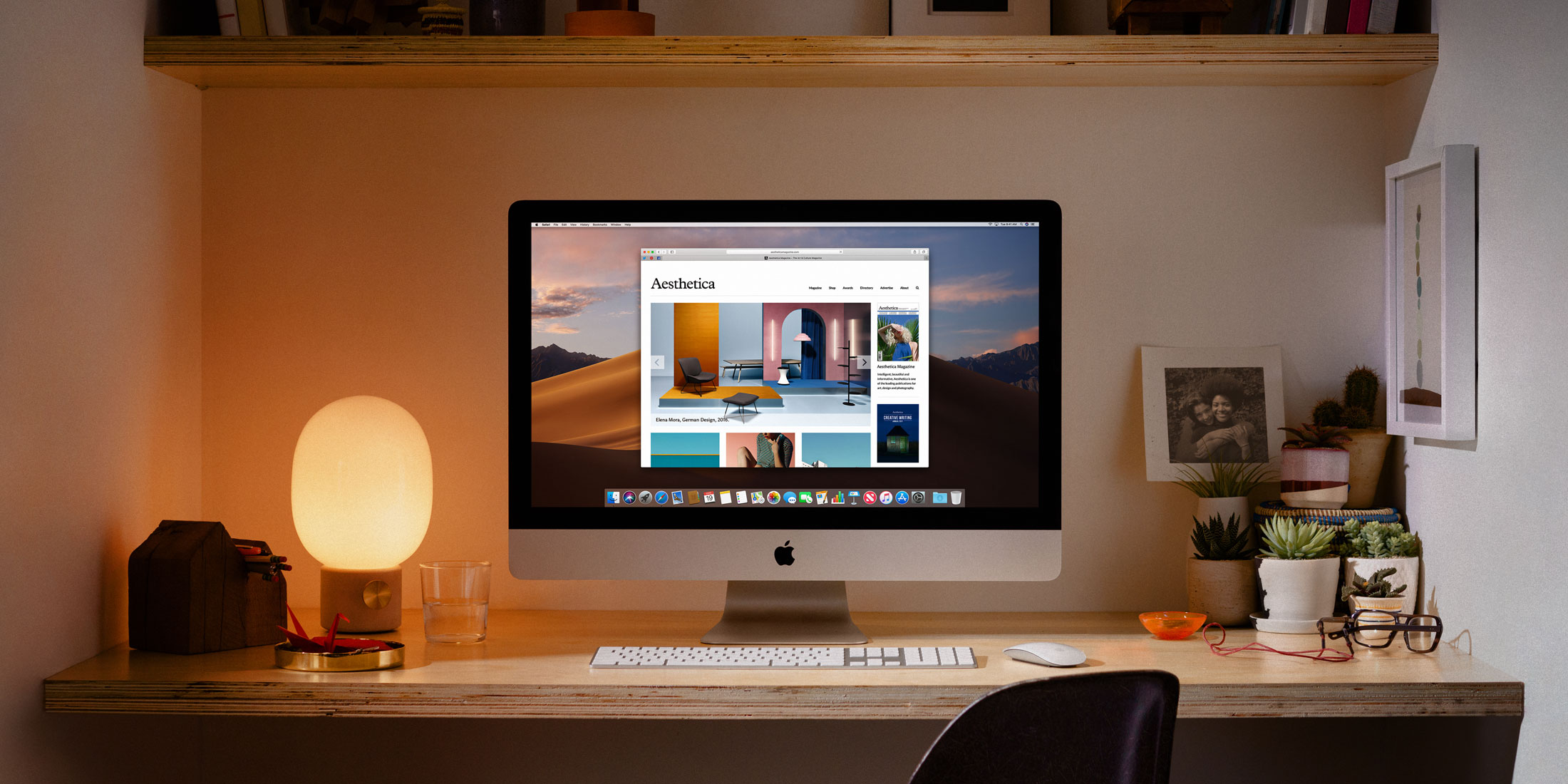
Шаблондордон коркпоңуз
Эгерде сиз өзүңүздүн презентацияңызды иштеп чыгууга батынбасаңыз, бирок ошондой эле эң жөнөкөй вариант менен чектелүүнү каалабасаңыз, Macтагы Keynote программасында бир нече жакшы иштелип чыккан алдын ала коюлган калыптардын арасынан тандай аласыз. Keynote тиркемесин иштетип, терезенин ылдыйкы сол жагындагы чыкылдатыңыз Жаңы документ – сиз комплекстүү көрөсүз шаблон китепканасы, анын ичинен сиз каалагандай тандай аласыз.
Диаграммаларды жана таблицаларды колдонуңуз
Презентациялар берилген теманы көрсөтүүнүн белгилүү бир жолу. Эгерде сиздин презентацияңызда даталар жана сандар камтылса, алардын оозеки баяндамасы угуучулар үчүн анча түшүнүктүү, жагымдуу же эсте каларлык болбойт деп элестете аласыз. Бирок Keynote тиркемесинде сиз презентацияларыңызды ар кандай таблицалар жана графиктер менен жандандыра аласыз. Колдонмо терезесинин жогору жагында презентация түзүүдө пунктту басыңыз диаграмма же Таблица – кайсы объектти кошкуңуз келгенине жараша – анан монитордогу нускамаларды аткарыңыз.
Эскертүүлөрдү жаз
Сиз ошондой эле Mac'тун Keynote программасында презентация түзүп жатканда жазып алсаңыз болот — аудиторияңызга айткыңыз келген нерселерди, кызыктуу фактыларды, ачкыч сөздөрдү жана башкаларды жаза аласыз. Mac'уңуздун жогору жагындагы куралдар тилкесинде чыкылдатыңыз Көрүү -> Эскертүүлөрдү көрүү. Терезенин ылдый жагында сиз жазууларыңызды киргизе турган бош мейкиндикти көрөсүз. Сиз чыкылдатуу менен эскертүүлөрдү жашыра аласыз Көрүү -> Белгилерди жашыруу.
Эффекттери жөнүндө кабатыр болбоңуз
Keynote эффекттерди кошуу мүмкүнчүлүгүн сунуш кылганда, эмне үчүн слайддардын ортосунда жөн гана которуш керек? Слайд көрсөтүүңүздө бирден ашык слайд болсо, баскычты басып туруңуз буйрук жана сол тилкеде белгилөө үчүн чыкылдатыңыз сүрөттөр, алардын ортосунда сиз өткөөл эффект кошкуңуз келет. Андан кийин оң тилкеде чыкылдатыңыз Анимация анан баскыч эффект кошуу, анан жетишет каалаган эффектти тандаңыз.
Интернеттен видеолорду кошуңуз
Сиз Macтагы Keynote программасында презентацияларыңызга бардык түрдөгү видеолорду кошо аларыңызды билесиз. Эгер сиз YouTube же Vimeo платформасынан видеону презентацияңызга кошкуңуз келсе, аны жүктөп алуу жана слайдга кыстаруу мүмкүнчүлүктөрүн изилдөөнүн кажети жок. Тандалган видеонун URL дарегин көчүрүңүз анан Mac экраныңыздын жогору жагындагы куралдар тилкесинде чыкылдатыңыз Кошуу -> Веб видео. Болгону текст талаасына кириңиз көчүрүлгөн даректи чаптаңыз жана видео презентацияга кошулат.
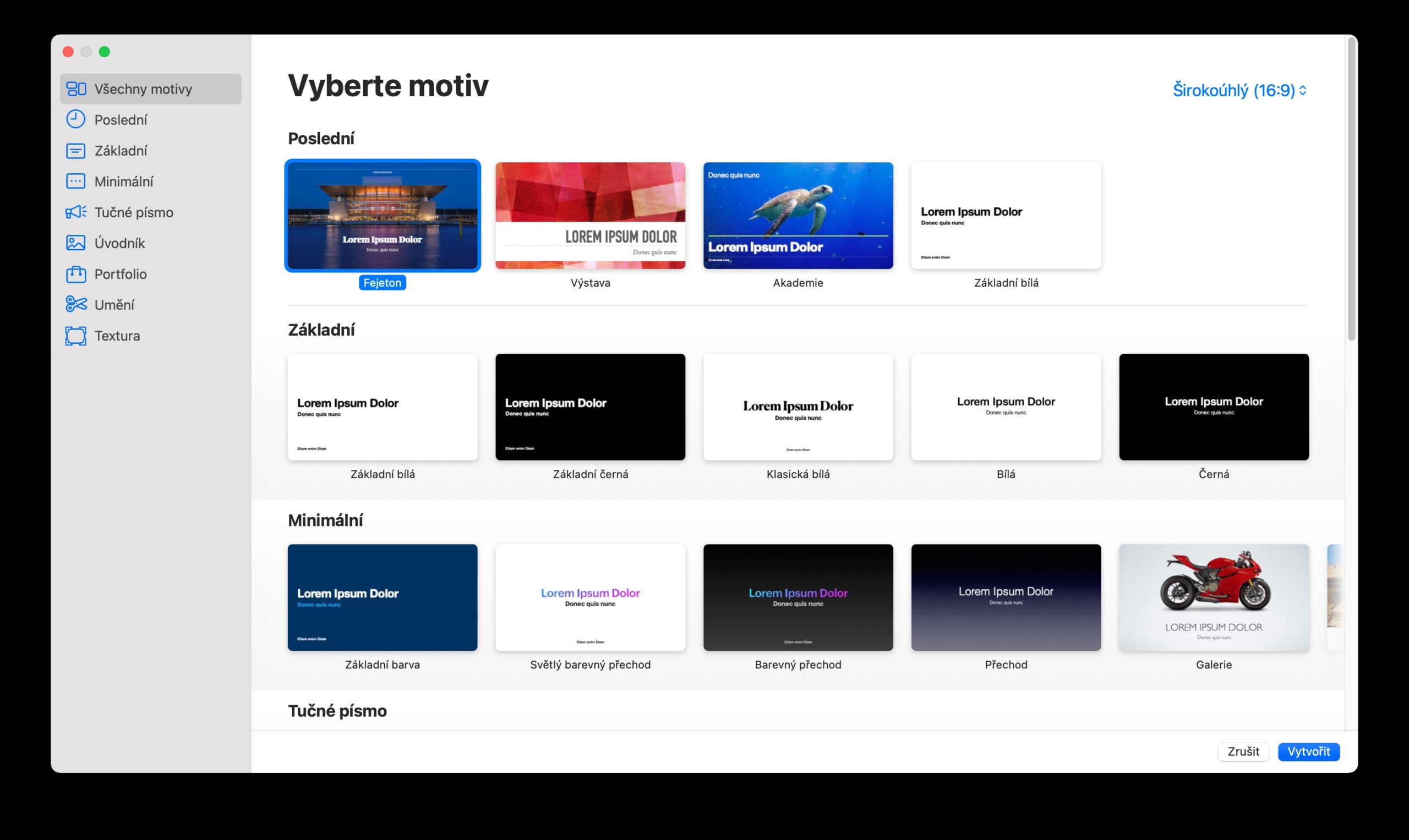
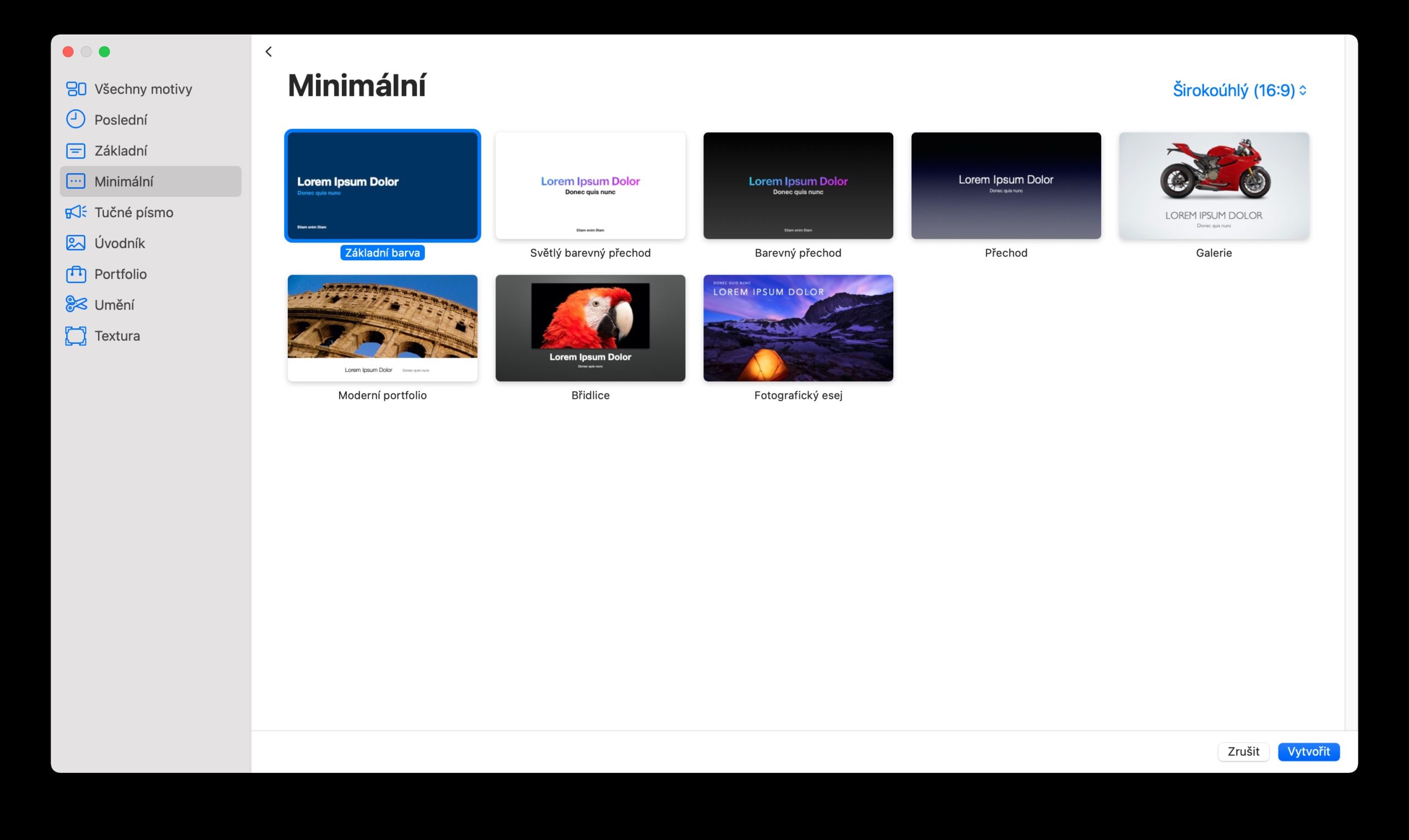
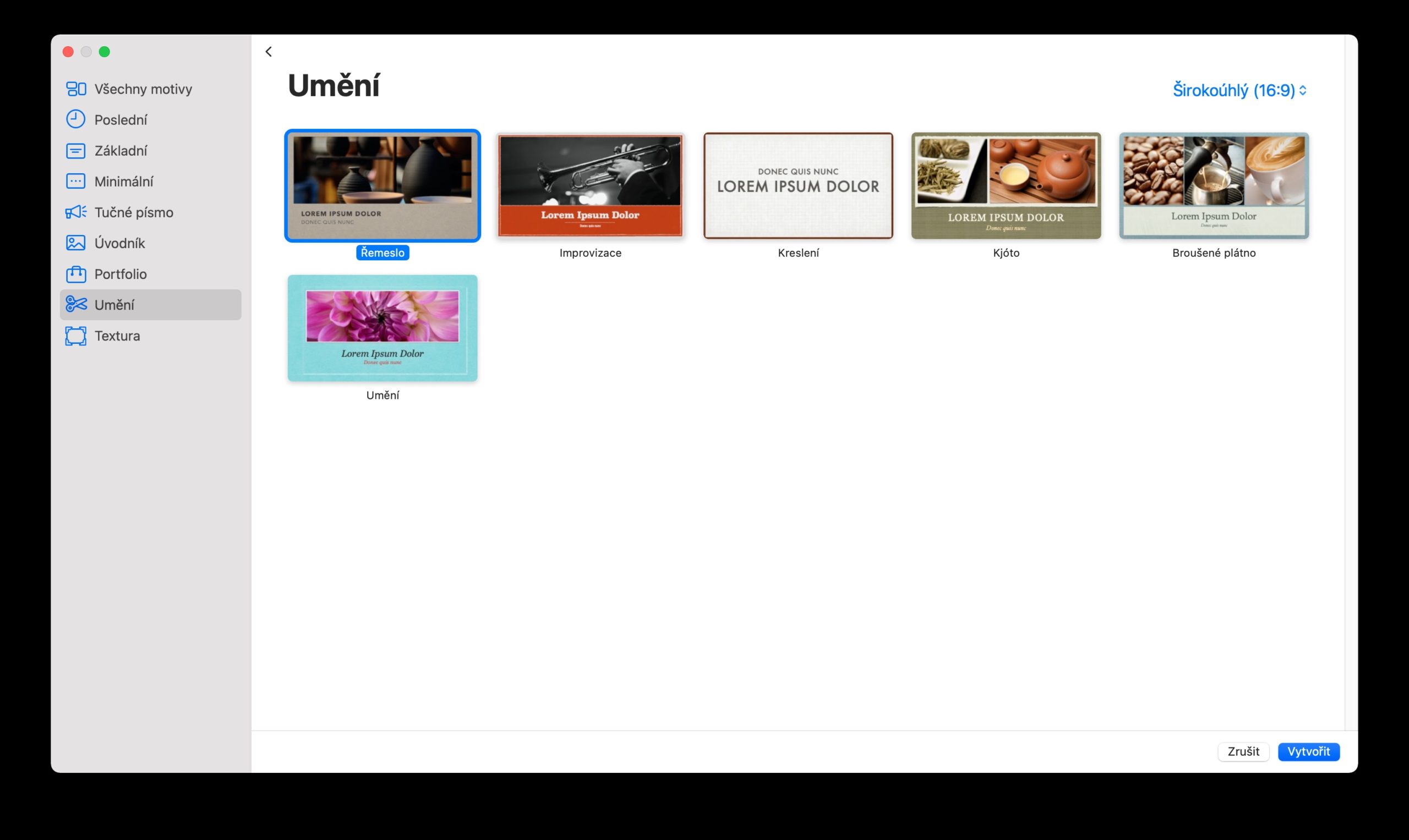
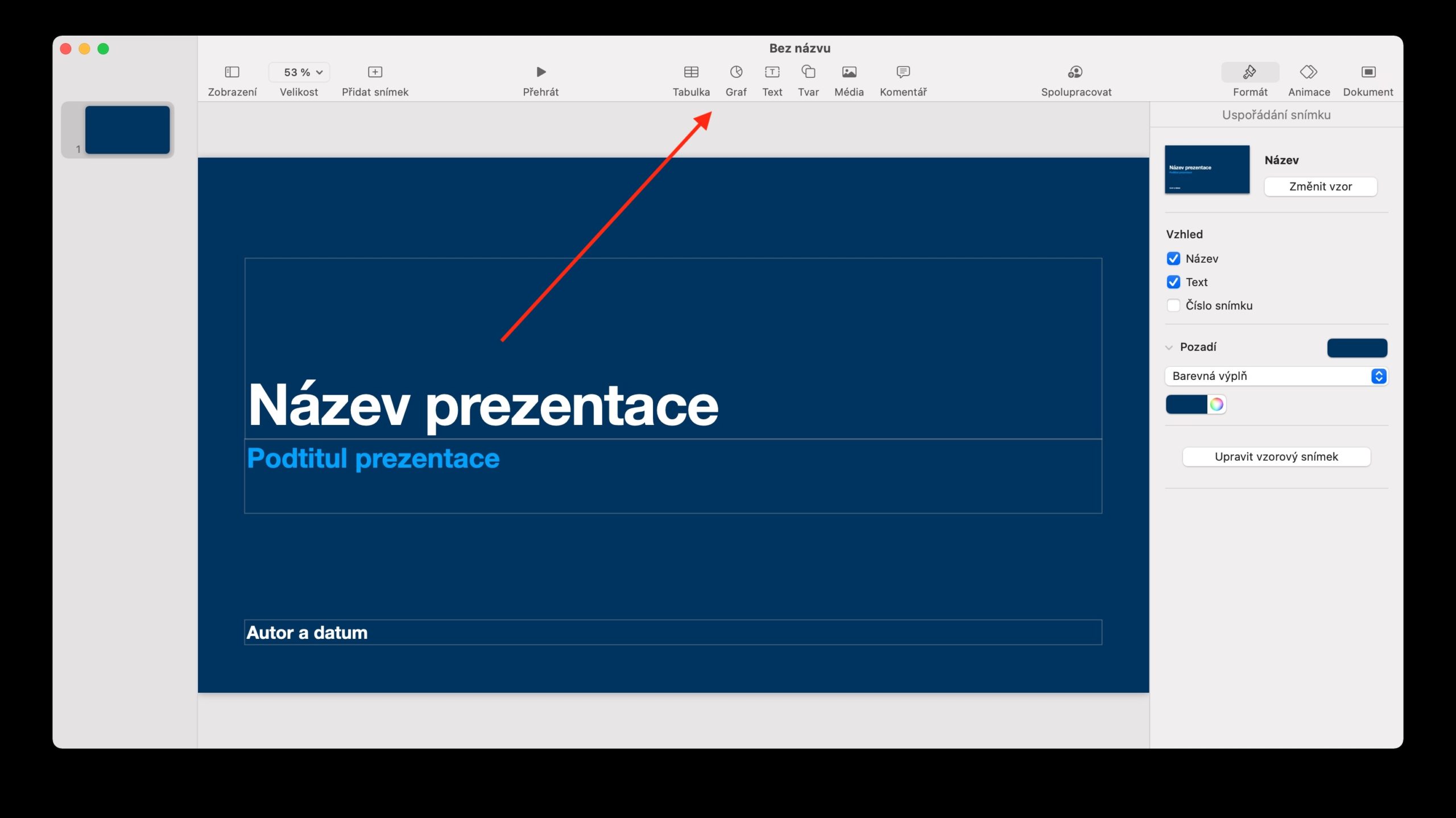
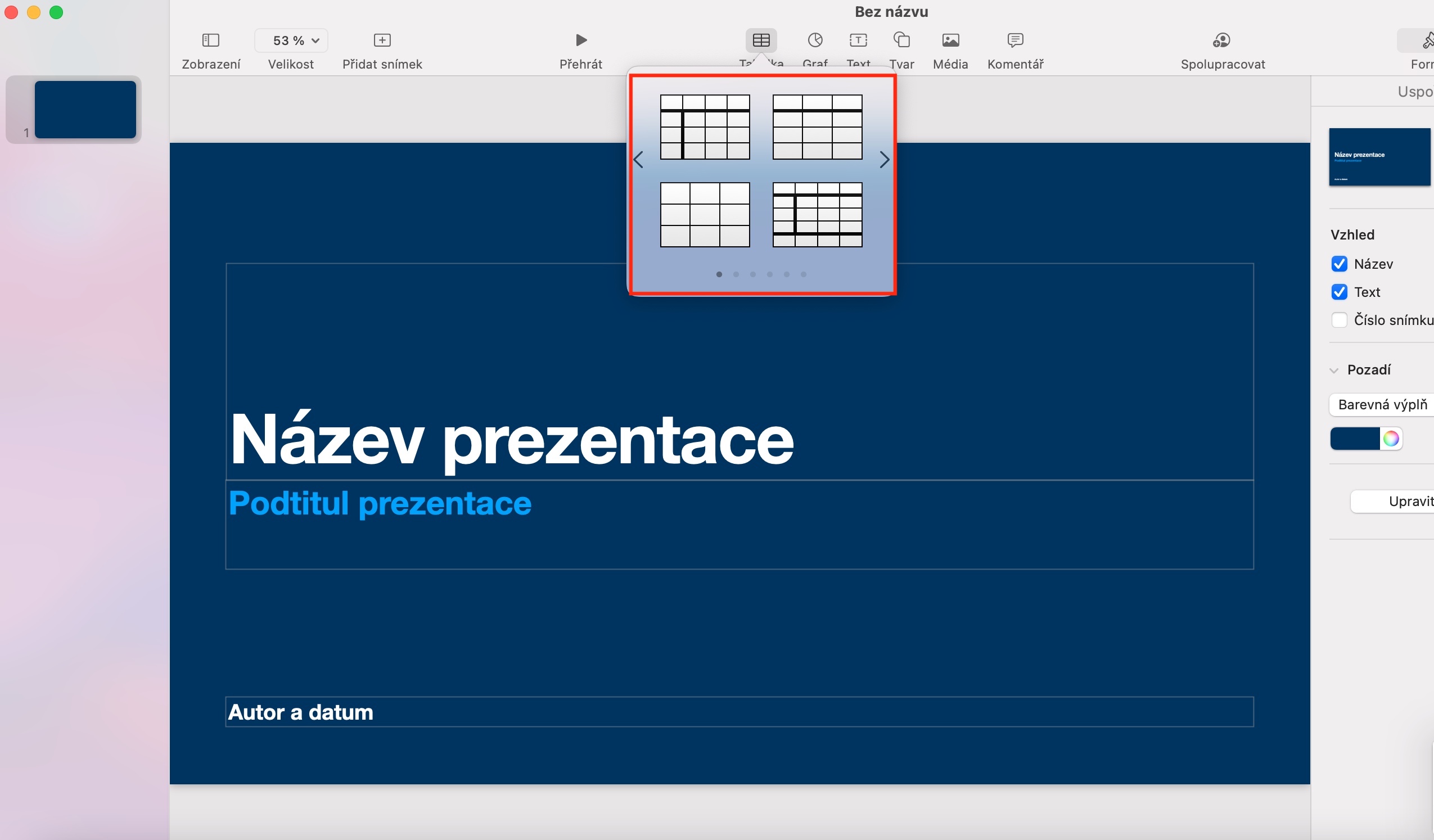
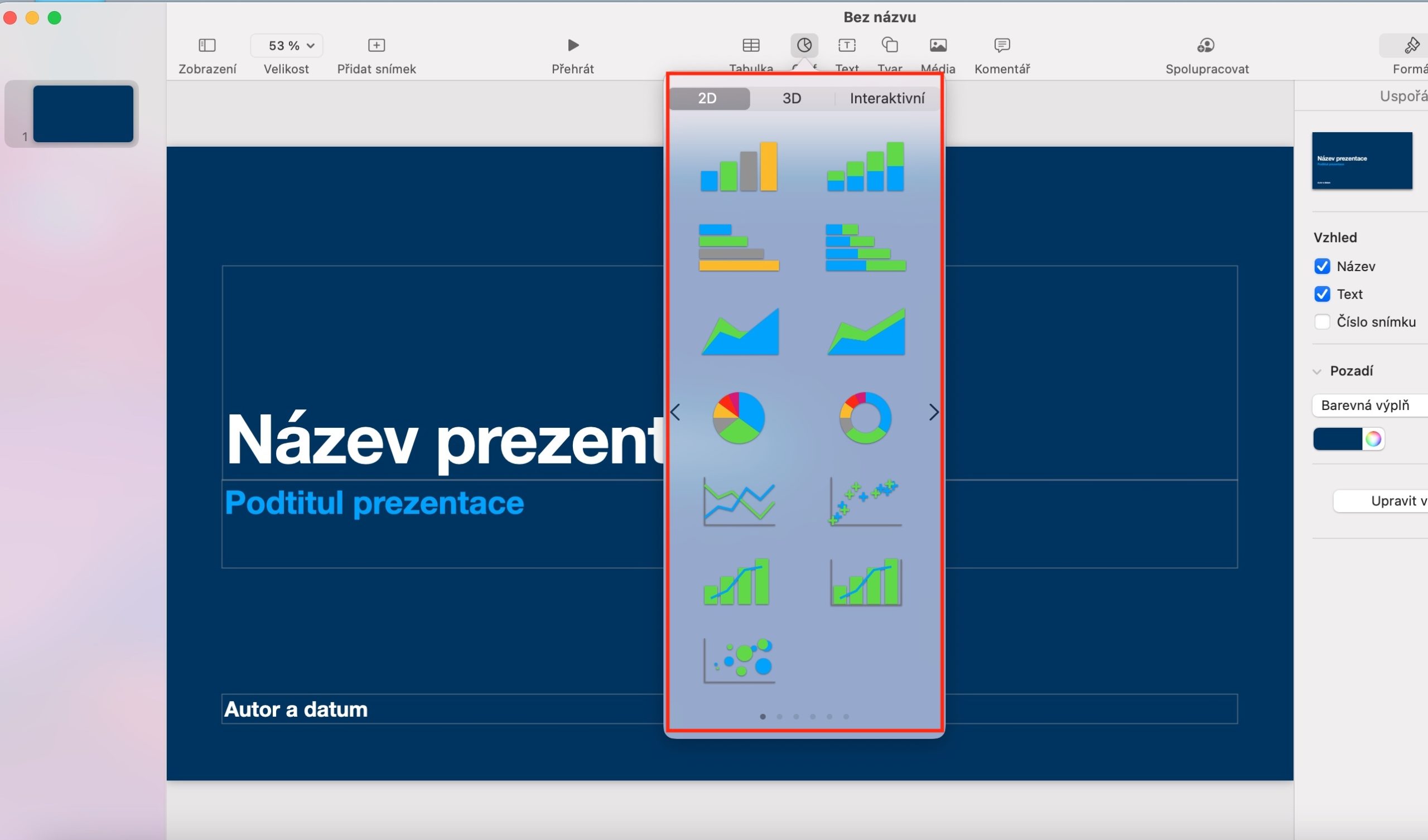
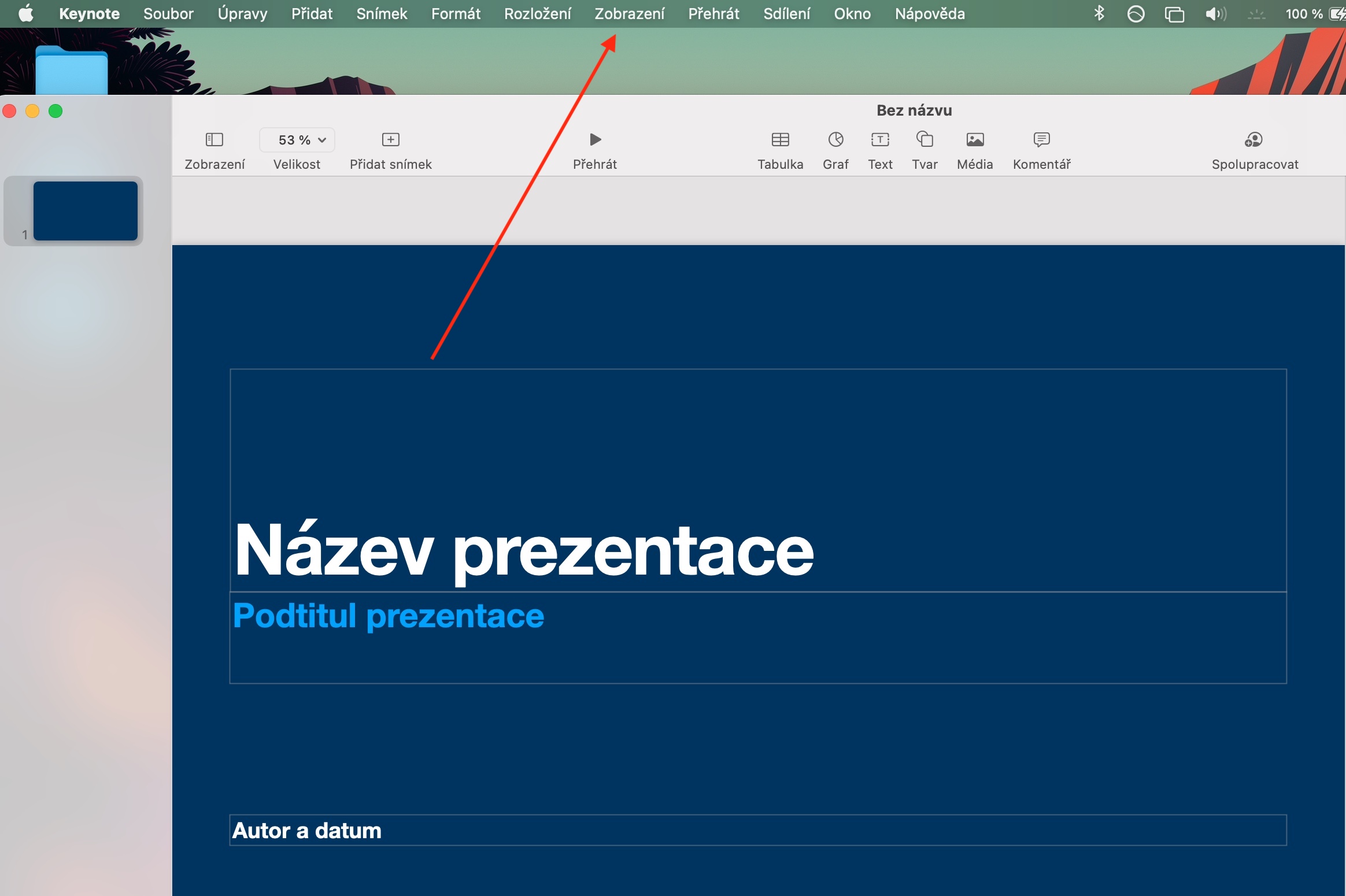
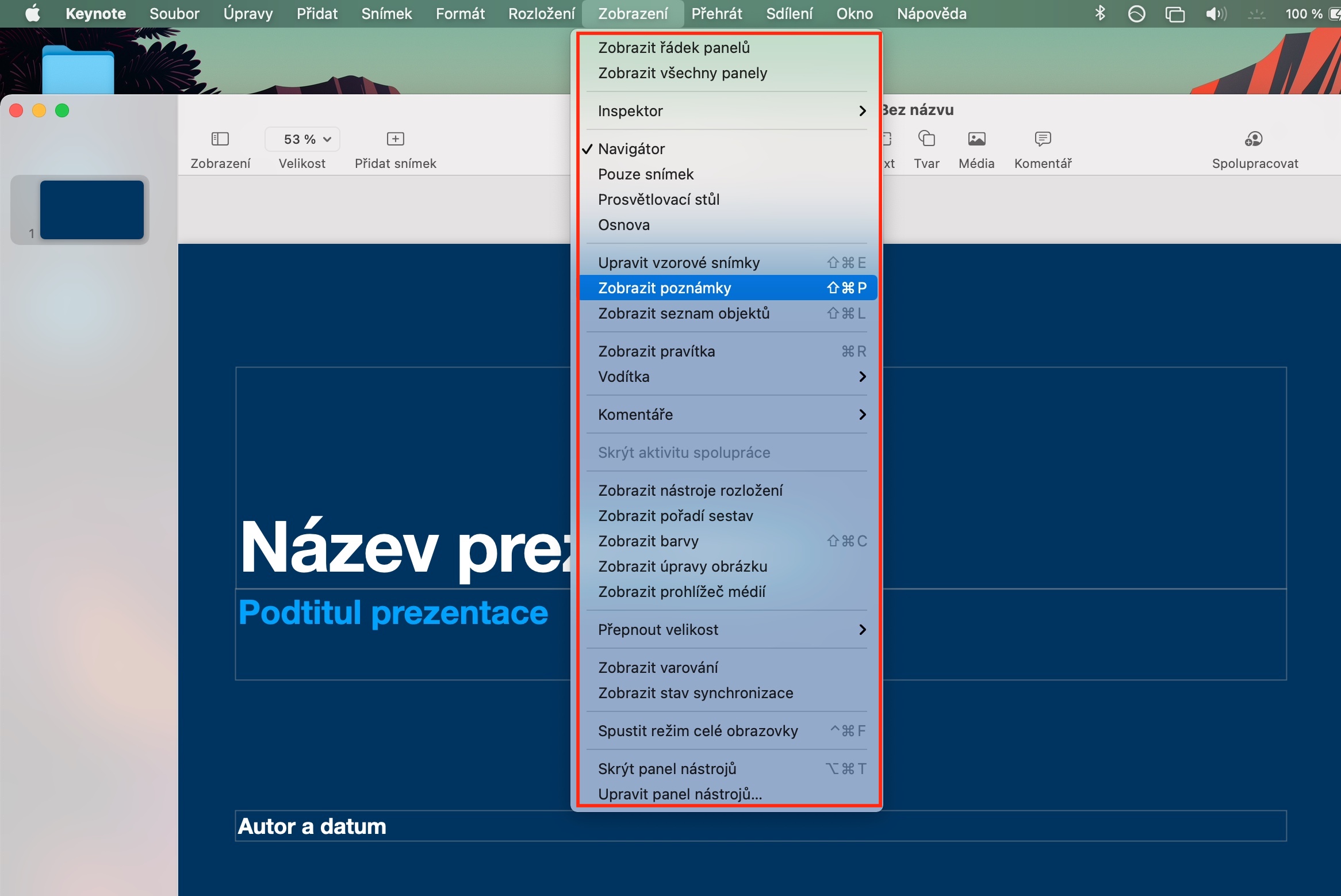
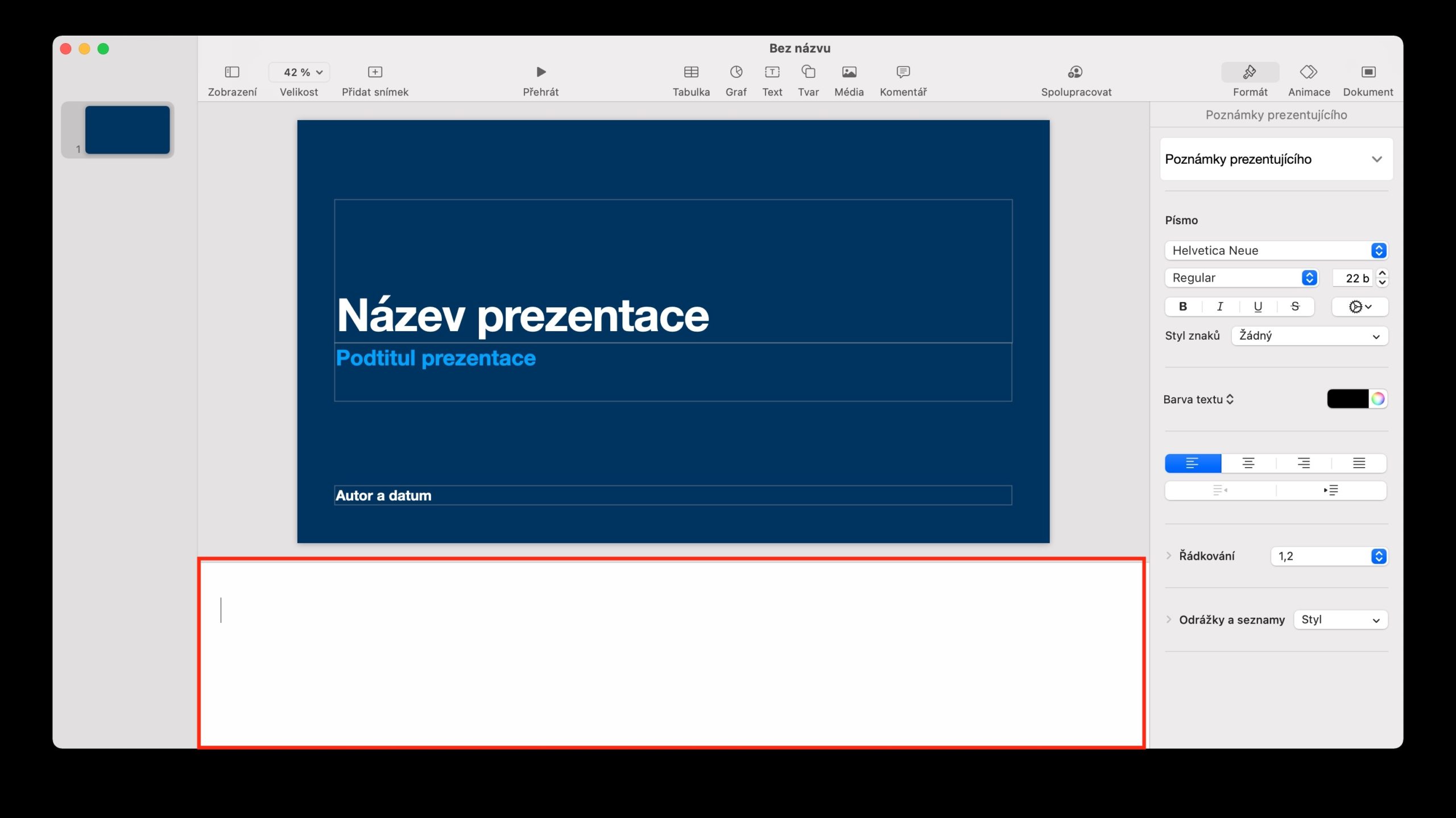
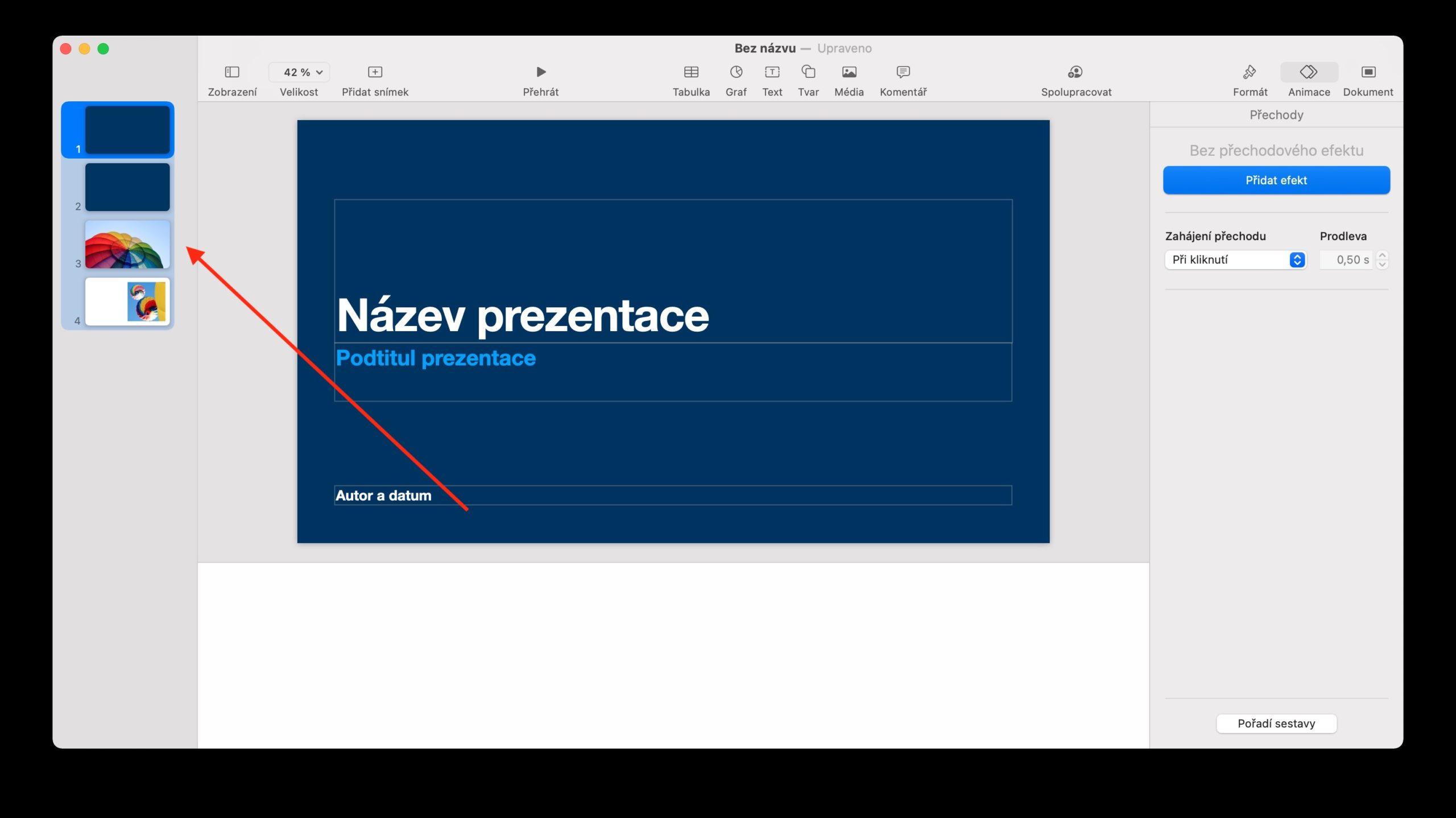
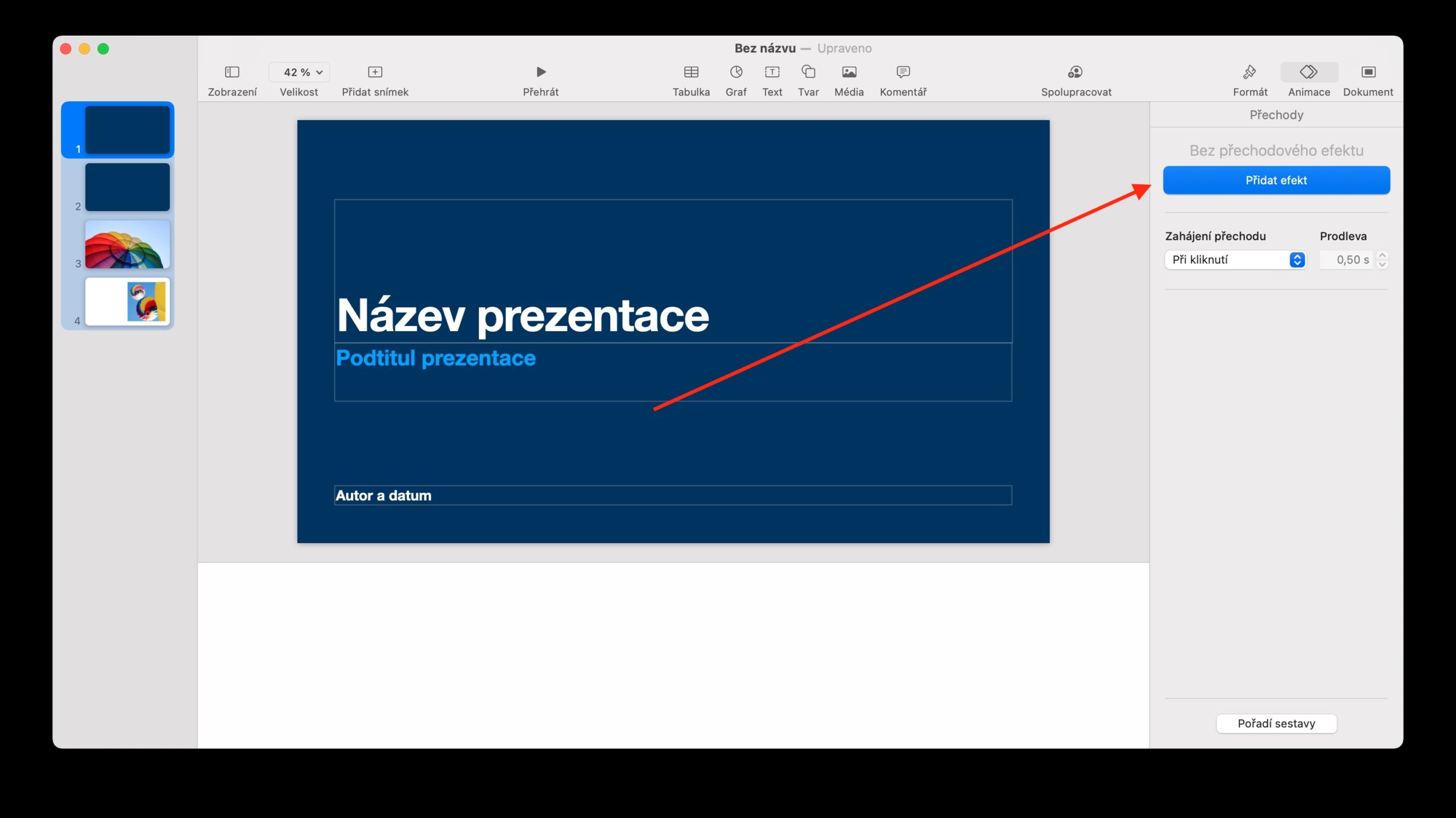
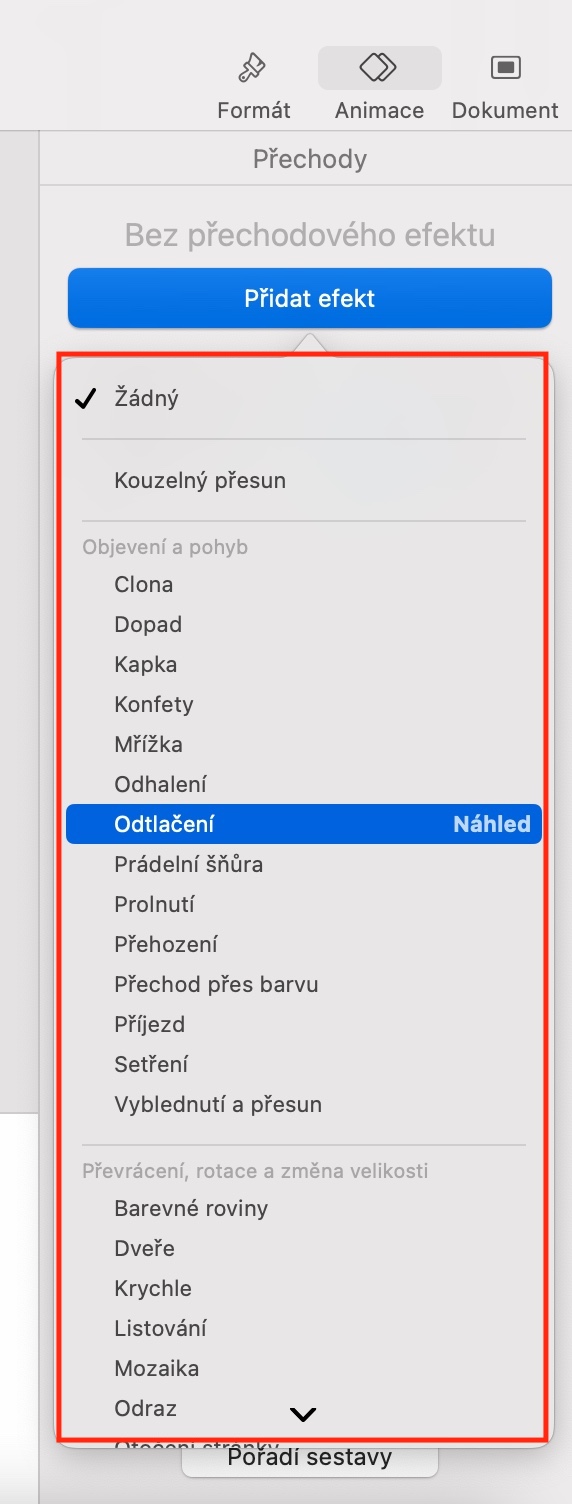
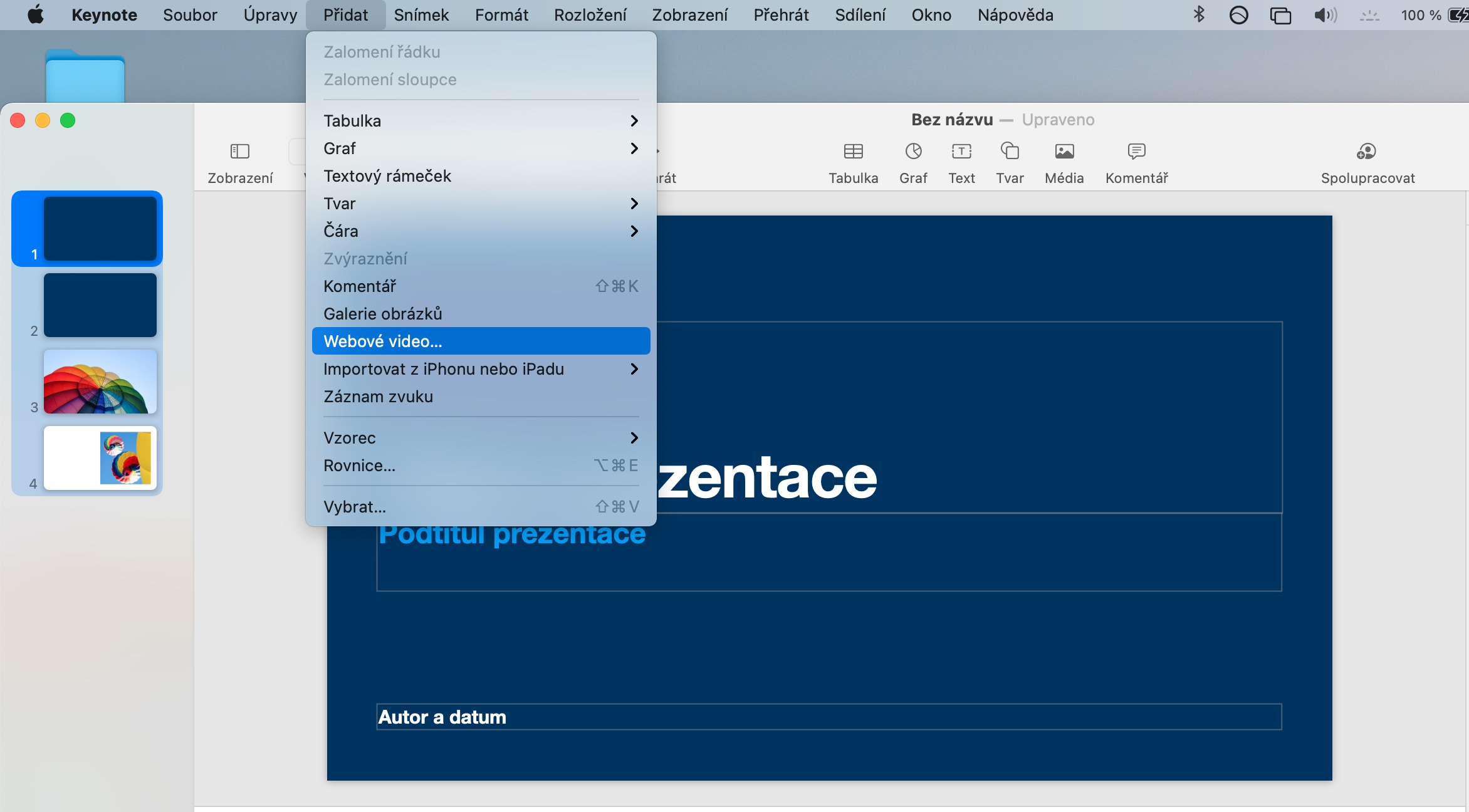

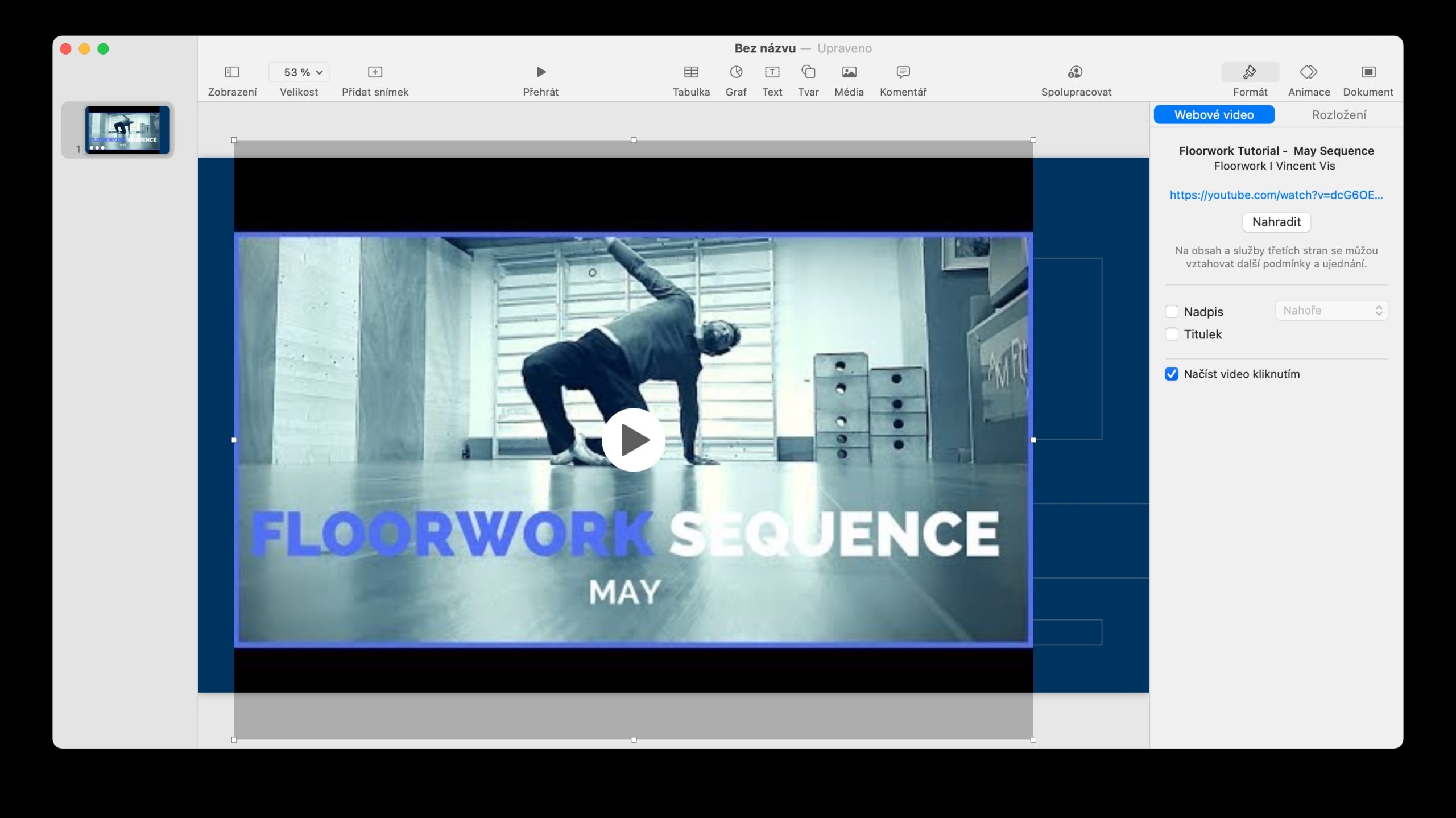
Сонун, рахмат?