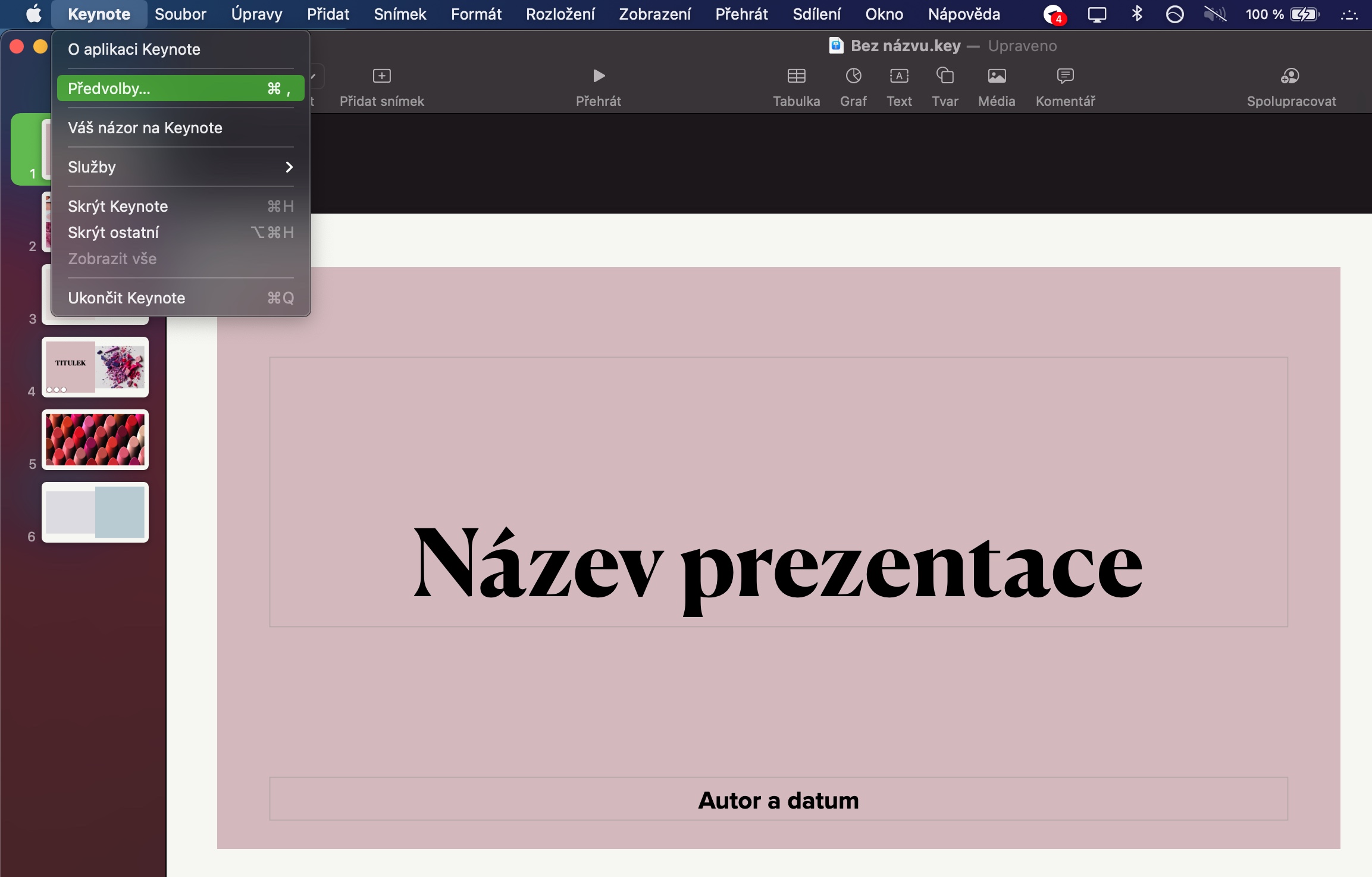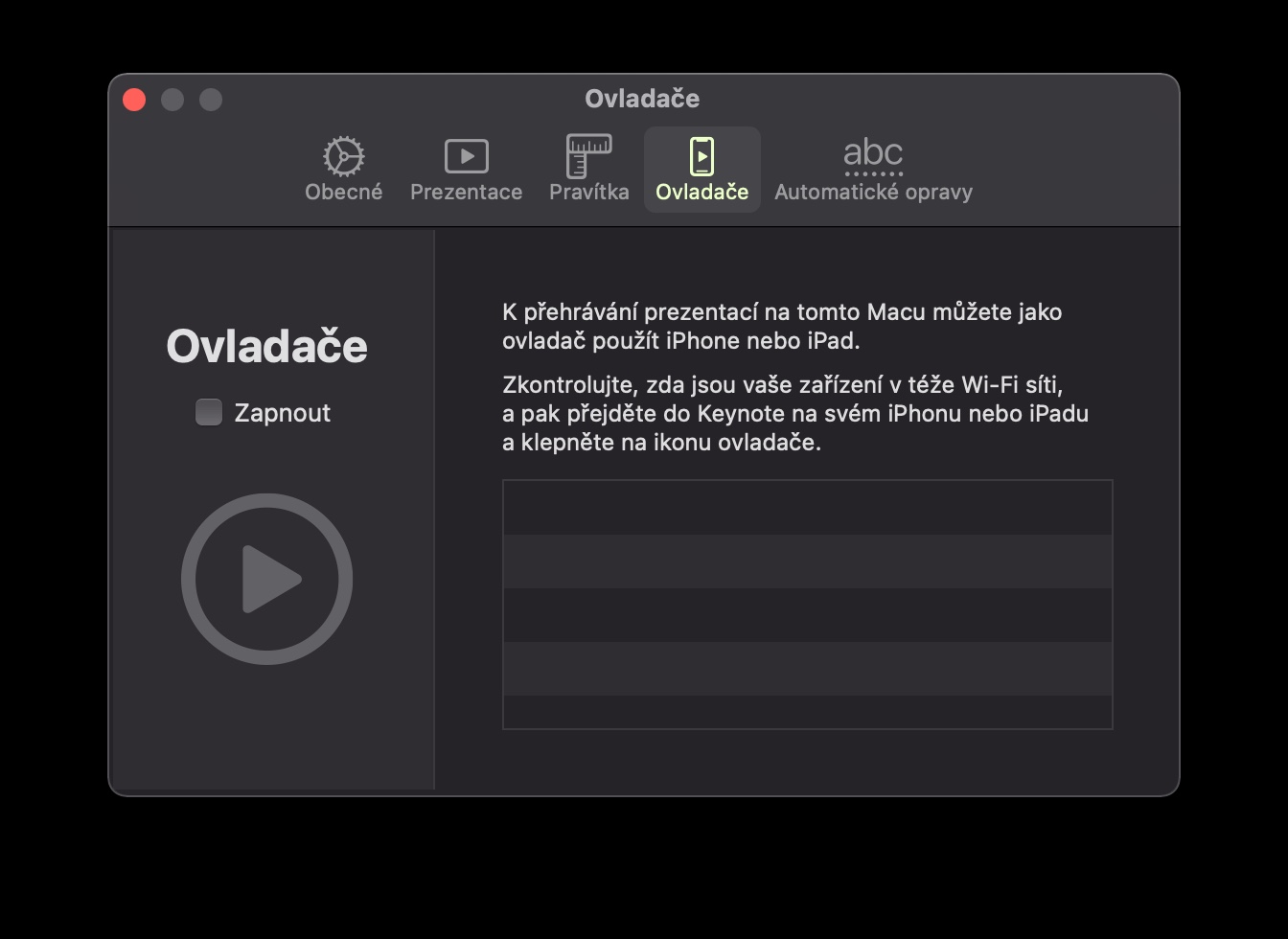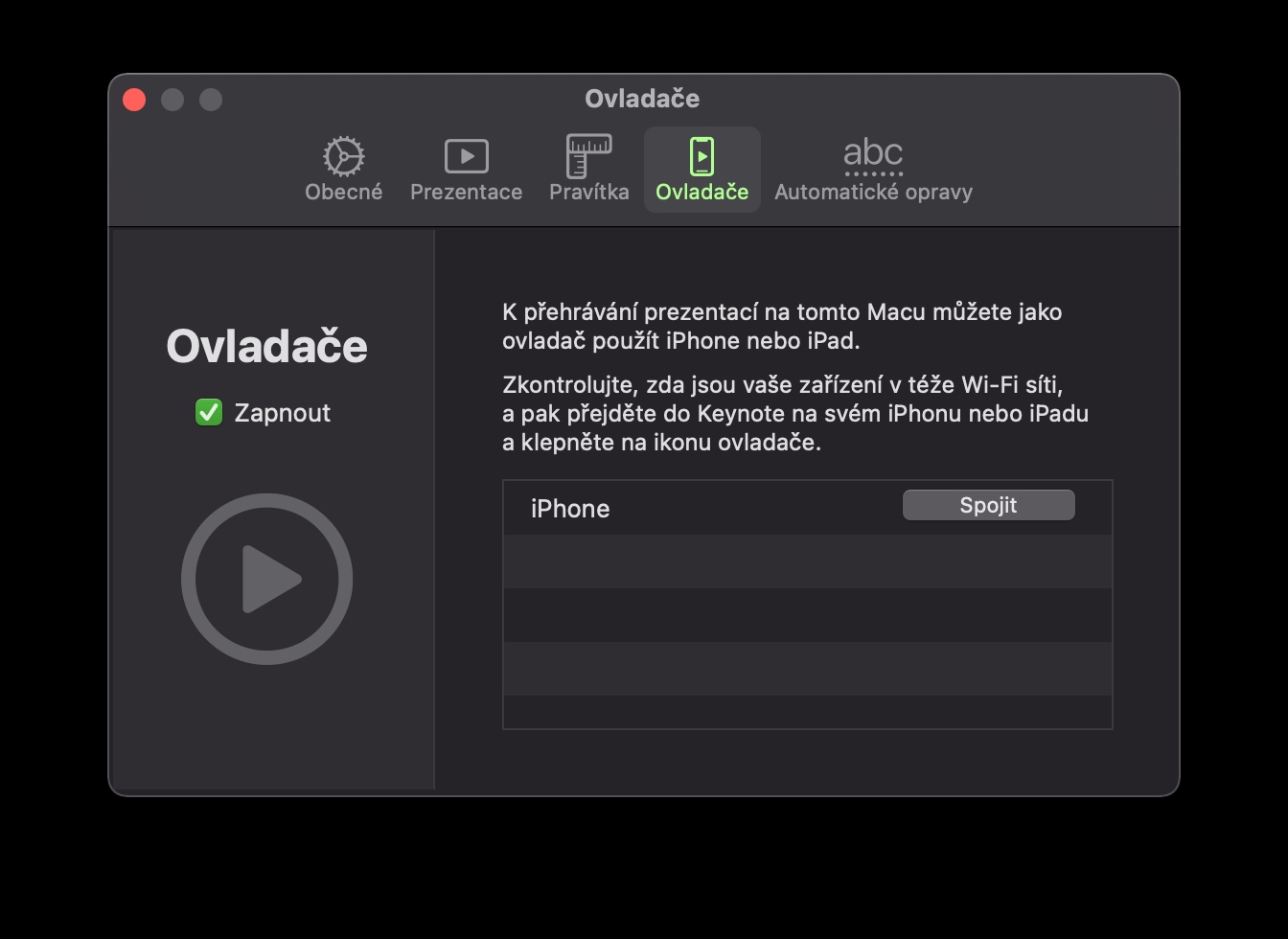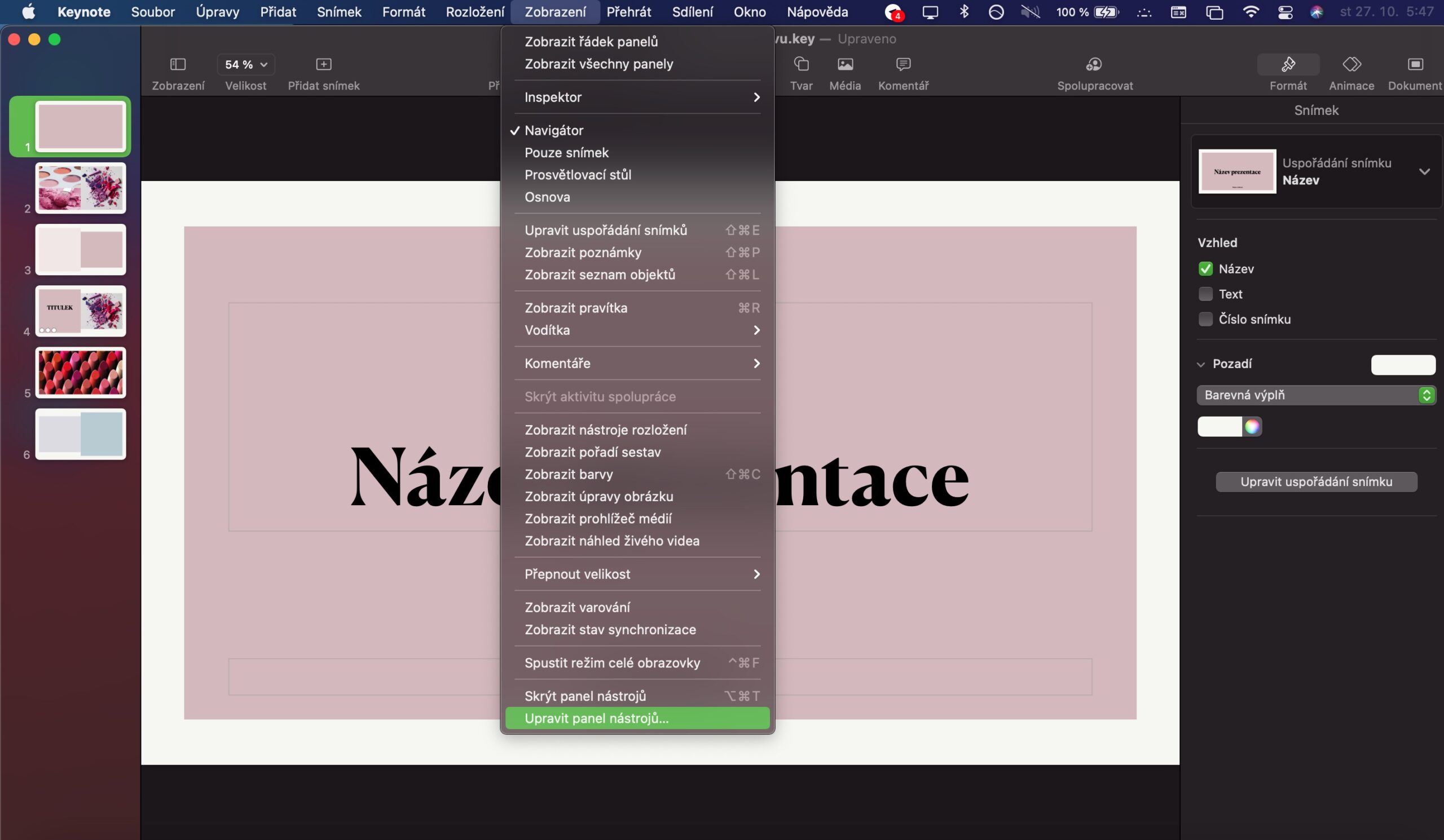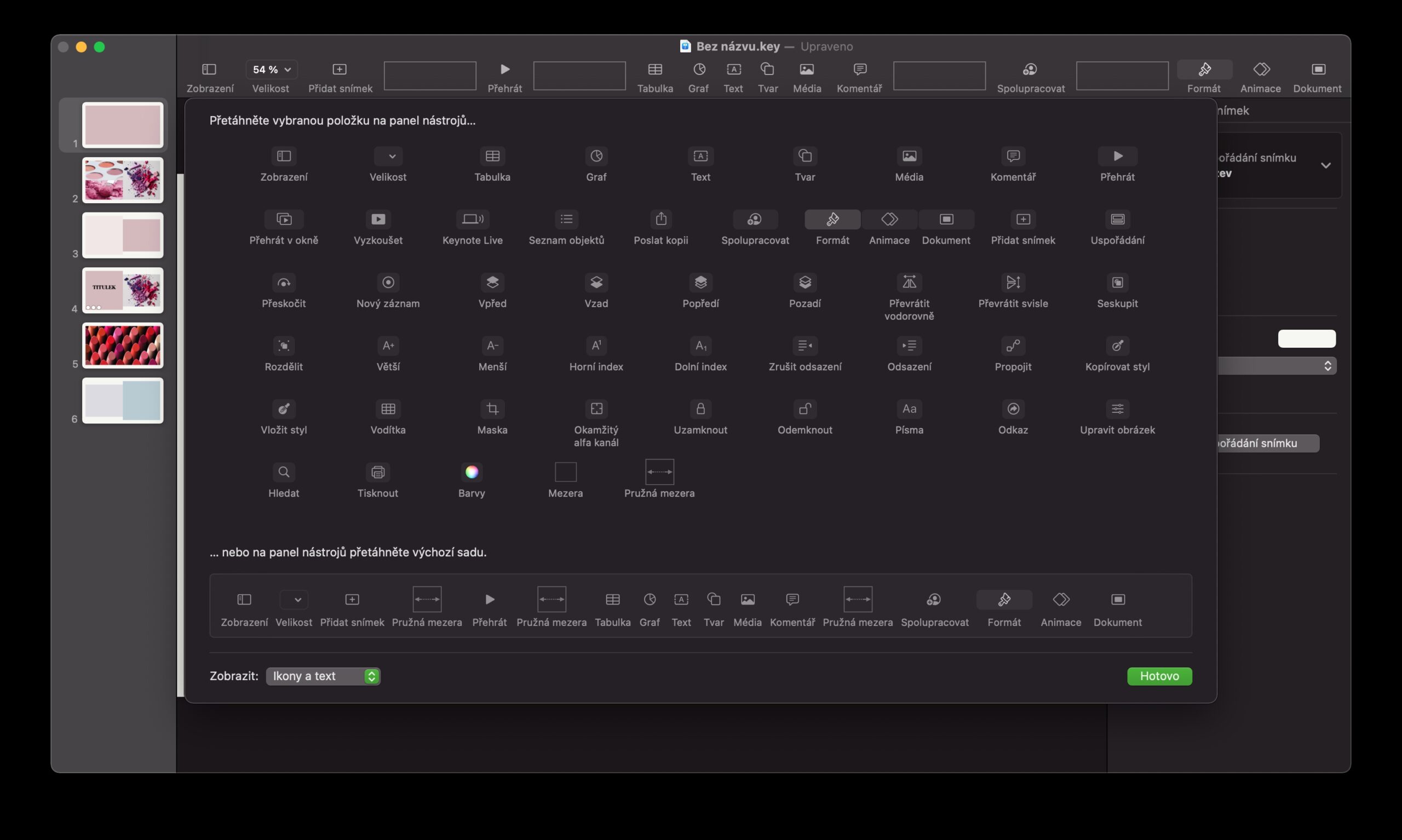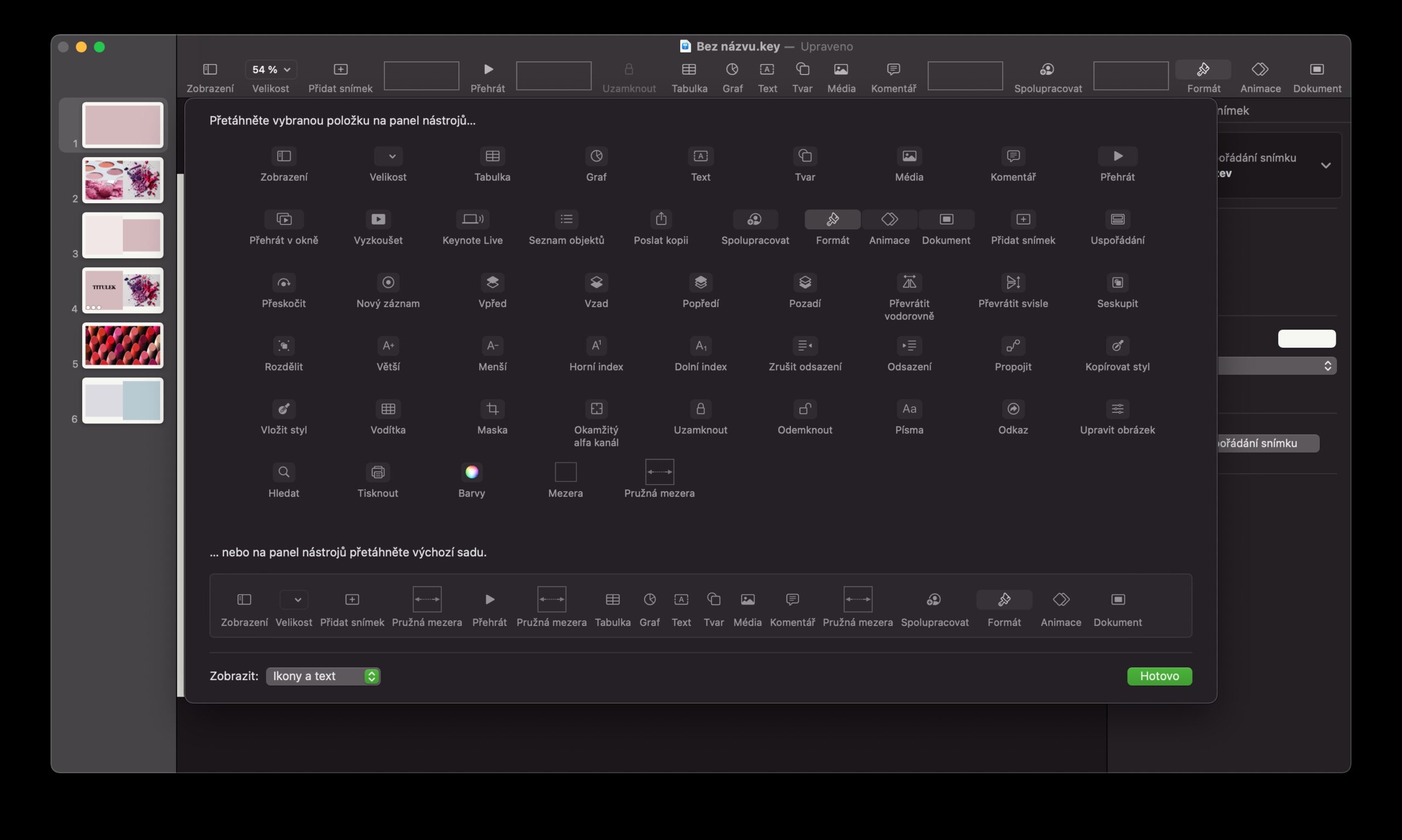Негизги Keynote тиркемеси Mac'та ар кандай презентацияларды түзүү үчүн колдонулат. Аны колдонуу чындыгында абдан оңой, бирок колдонмо сиздин ишиңизди жеңилдетип, жагымдуураак кыла турган бир катар трюктарды колдонуу мүмкүнчүлүгүн да сунуштайт. Бүгүнкү макалада биз алардын бешөөнү көрсөтөбүз.
Болушу мүмкүн сени кызыктырат

Объекттердин анимациясы
Башка нерселер менен катар, Macтагы негизги Keynote да сизге панелдин объектилерин өнүккөн башкаруу жана түзөтүү мүмкүнчүлүгүн берет, ошондо алар сизге керектүү учурда так пайда болот. Эффекти орноткуңуз келген объектти тандаңыз, андан соң негизги терезенин жогорку оң бурчундагы Анимацияларды басыңыз. Колдонмо терезесинин оң жагында пайда болгон панелден Эффекти кошууну тандап, керектүү анимацияны тандаңыз. Андан кийин, сиз кылуу керек болгон нерсе, берилген эффекттин жеке параметрлерин тууралоо.
Бүтүндөй презентациядагы шрифти өзгөртүү
Сиз жаңы эле чоң Keynote презентациясын бүтүрдүңүзбү жана жеке панелдердеги шрифти өзгөрткүңүз келет деп түшүндүңүзбү? Сиз кол менен өзгөртүүлөрдү киргизүүнүн кереги жок. Мисалы, бир панелдин шрифтин өлчөмүн өзгөрткөн болсоңуз, колдонмонун терезесинин оң жагындагы панелди көрсөтүп, панелдин жогору жагындагы Текст өтмөгүн тандап, андан соң Жаңыртуу дегенди басыңыз.
YouTube видеосун кыстарыңыз
Сиз YouTube каналыңызга видео жүктөдүңүз беле, аны да презентацияңызга кошкуңуз келет? Анда сиз Macтагы Keynote видеону URL же код аркылуу кыстаруу мүмкүнчүлүгүн сунуштабагандыгын байкасаңыз керек. Бирок бул сиз бул варианттан толугу менен баш тартышыңыз керек дегенди билдирбейт. Сиз жөн гана видеону компьютериңизге жүктөп алып, Keynote'до жаңы бош панелди түзүп, андан кийин Mac экраныңыздын жогору жагындагы куралдар панелинен Кошуу -> Тандоо баскычын чыкылдатсаңыз болот. Андан кийин жөн гана каалаган видеону тандаңыз. Кантип YouTube'дан жүктөө боюнча нускамаларды биздин эже-сайтыбыздан таба аласыз.
Болушу мүмкүн сени кызыктырат

iPhone алыстан башкаруу катары
Презентацияңызды алыстан башкаруу үчүн iPhone'уңузду да колдонсоңуз болот. Муну кандай жасаш керек? Mac экраныңыздын жогору жагындагы куралдар тилкесинде Keynote -> Preferences дегенди басыңыз. Тандоо терезесинин жогору жагындагы Айдоочулар өтмөгүн чыкылдатып, Иштетүүнү белгилеңиз. Эки түзмөгүңүз бирдей Wi-Fi тармагына туташып турганын текшериңиз жана iPhone'уңуздагы негизги Keynote колдонмосун ишке киргизиңиз. IPhone'уңуздун экранынын жогорку оң бурчундагы драйвер сөлөкөтүн чыкылдатыңыз жана iPhone'уңуздун аты күтүлбөгөн жерден Mac'иңиздеги драйверлердин тизмесинде пайда болушу керек.
Куралдар тилкесин ыңгайлаштыруу
Башка жергиликтүү MacOS тиркемелери сыяктуу, Keynote колдонмо терезесинин жогору жагында пайда болгон пайдалуу куралдар панелин сунуштайт. Бул куралдар тилкесиндеги элементтерди ыңгайлаштырууну кааласаңыз, Mac экраныңыздын жогору жагындагы куралдар тилкесиндеги Көрүү -> Ыңгайлаштыруу панелин басыңыз. Сиз айрым элементтерди тилкелерге же тилкеден алыстатуу менен оңой жана тез түзөтө аласыз.
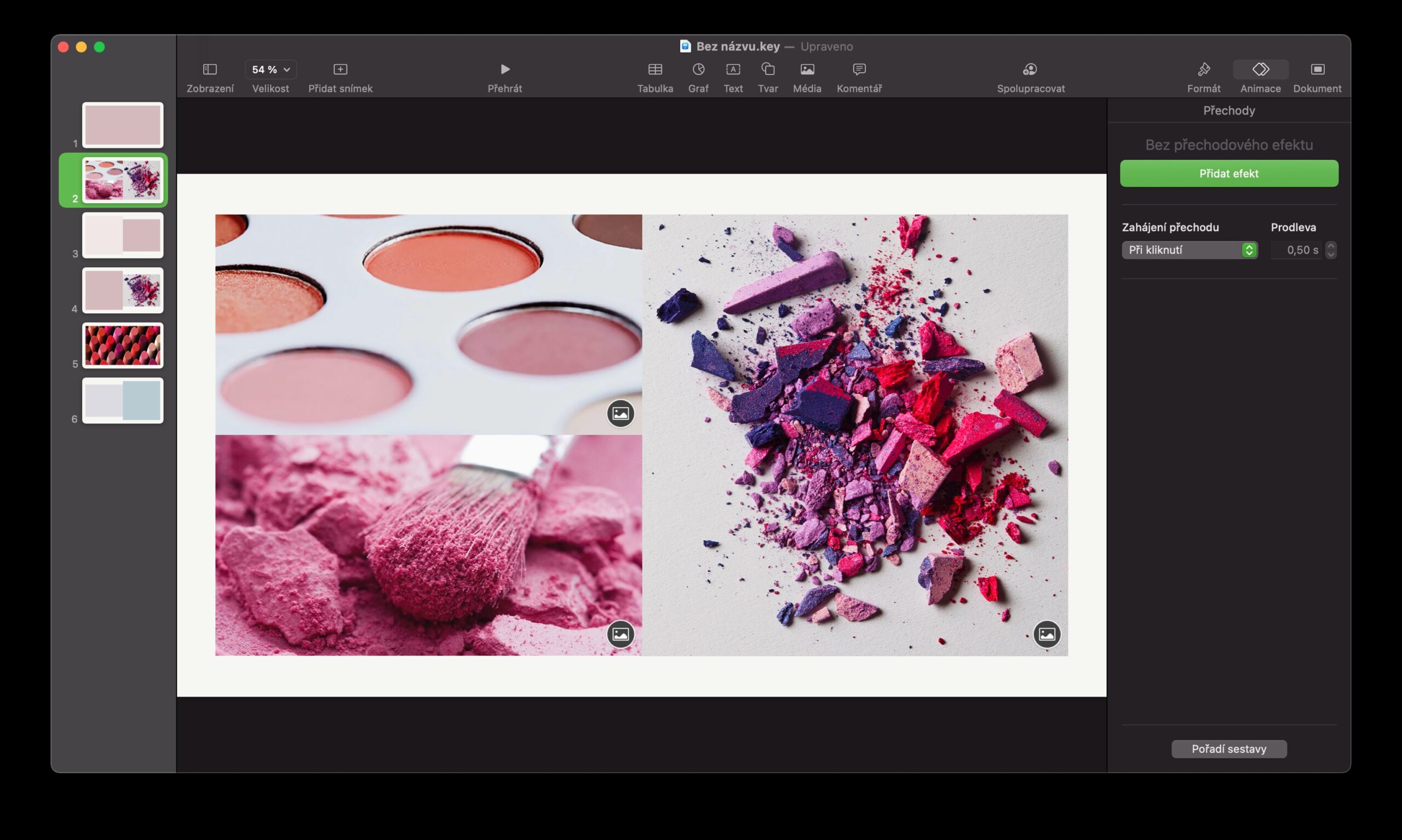
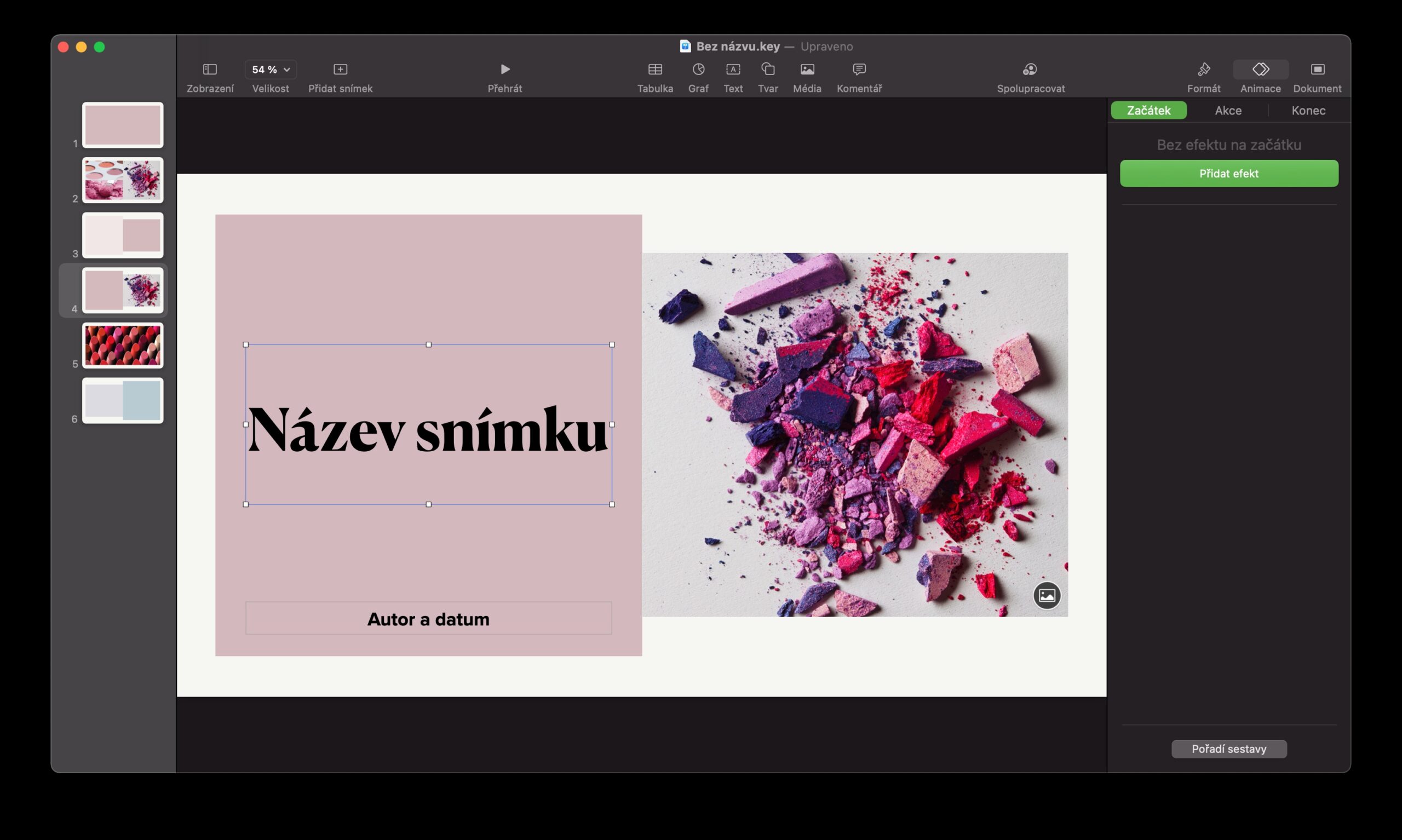
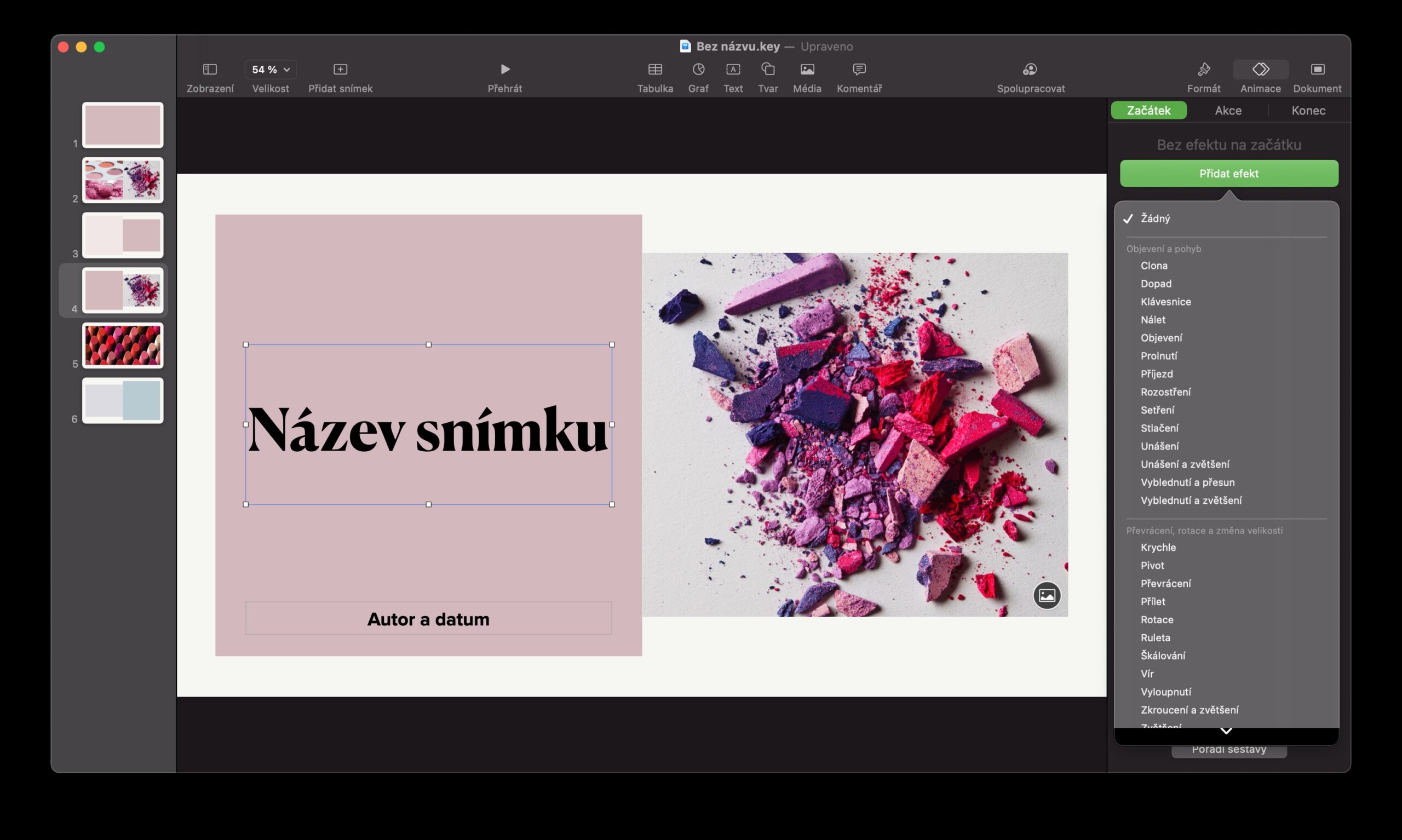
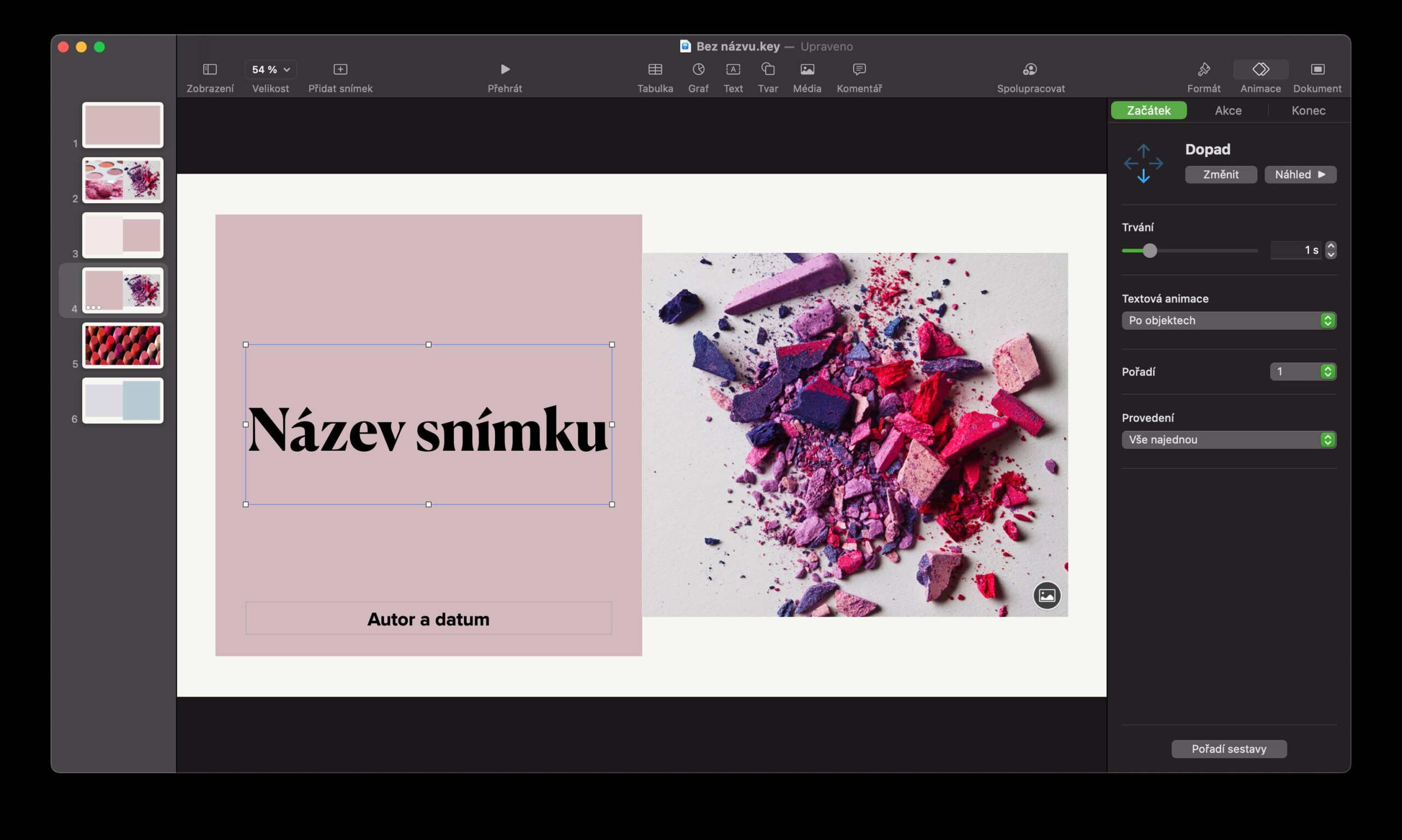
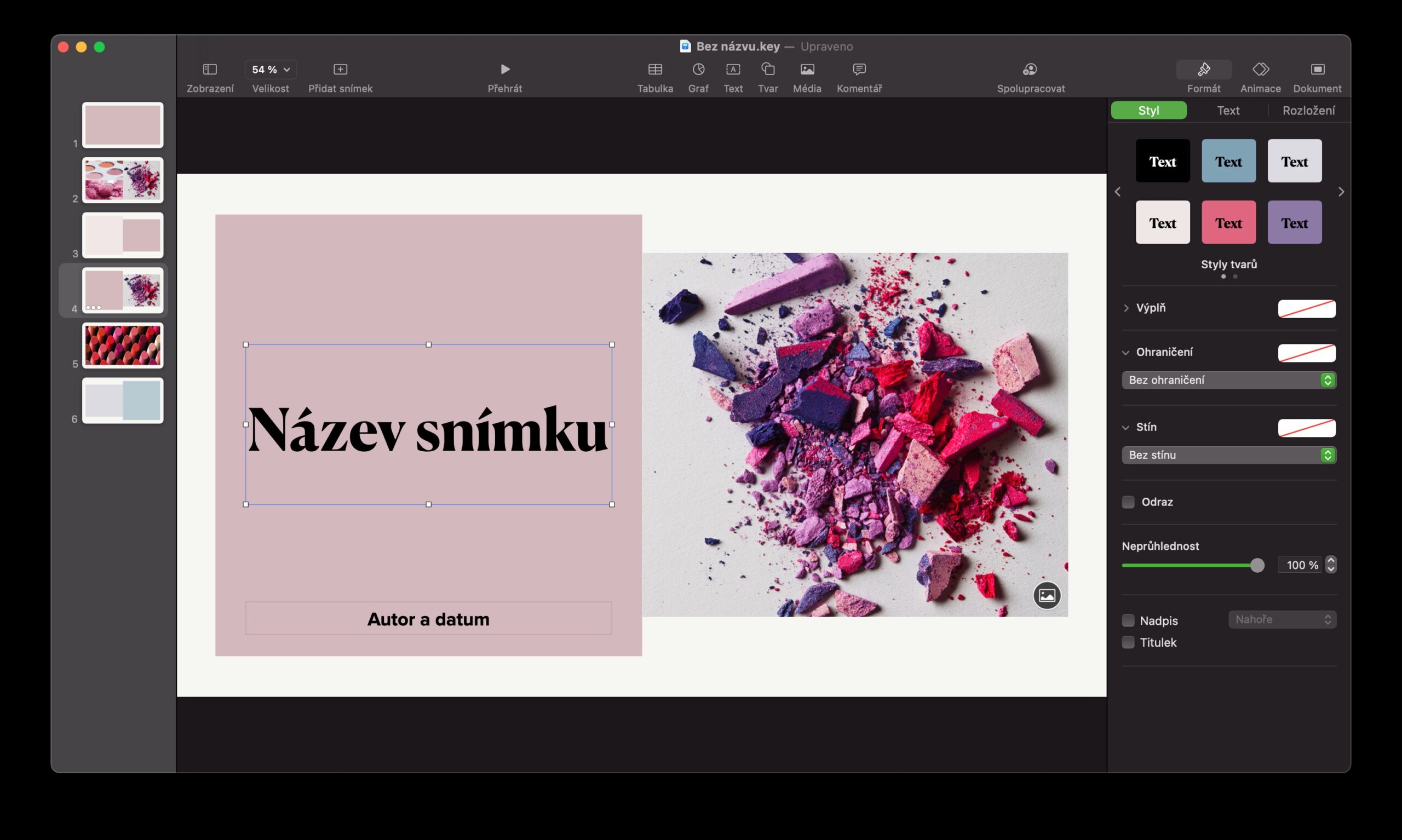
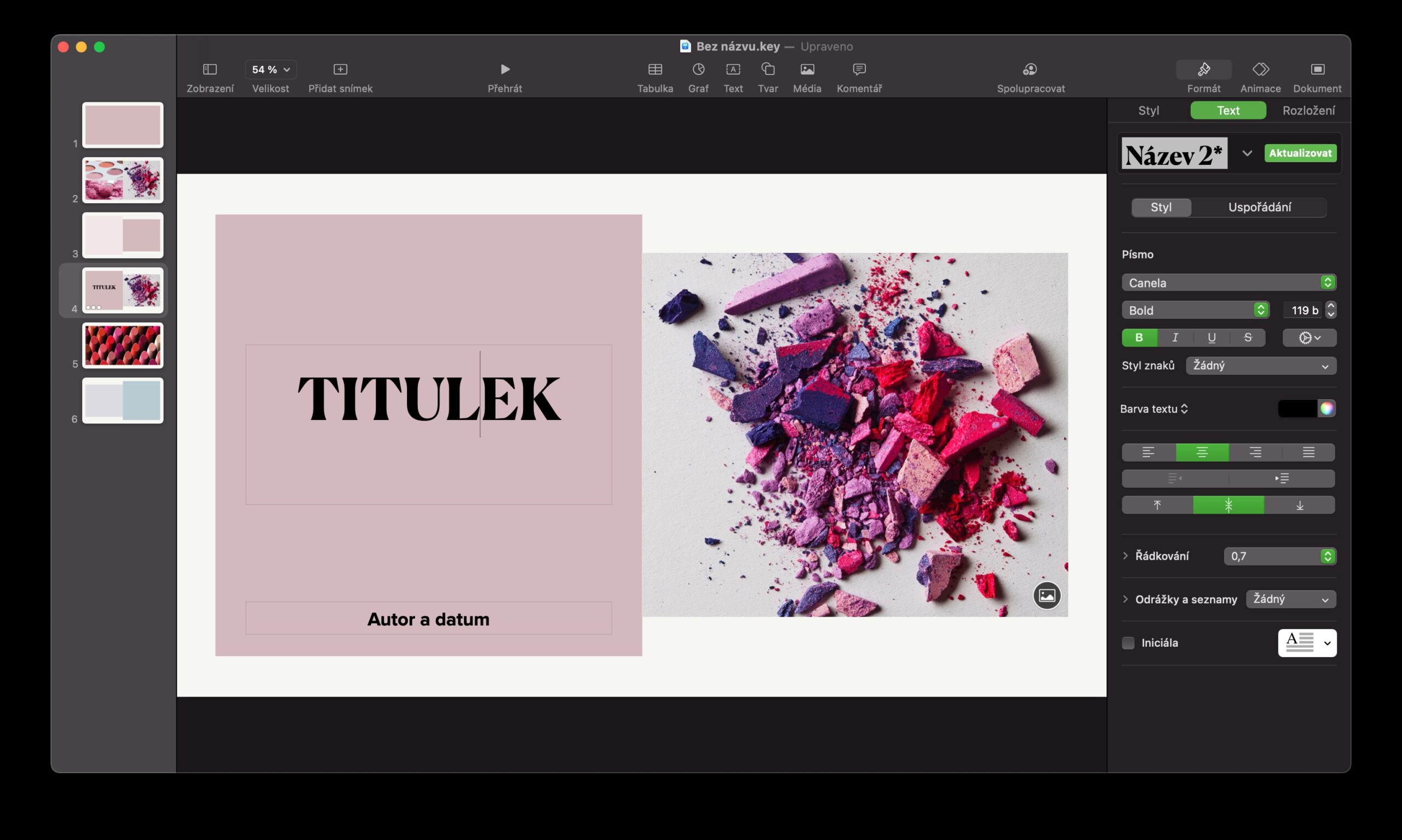
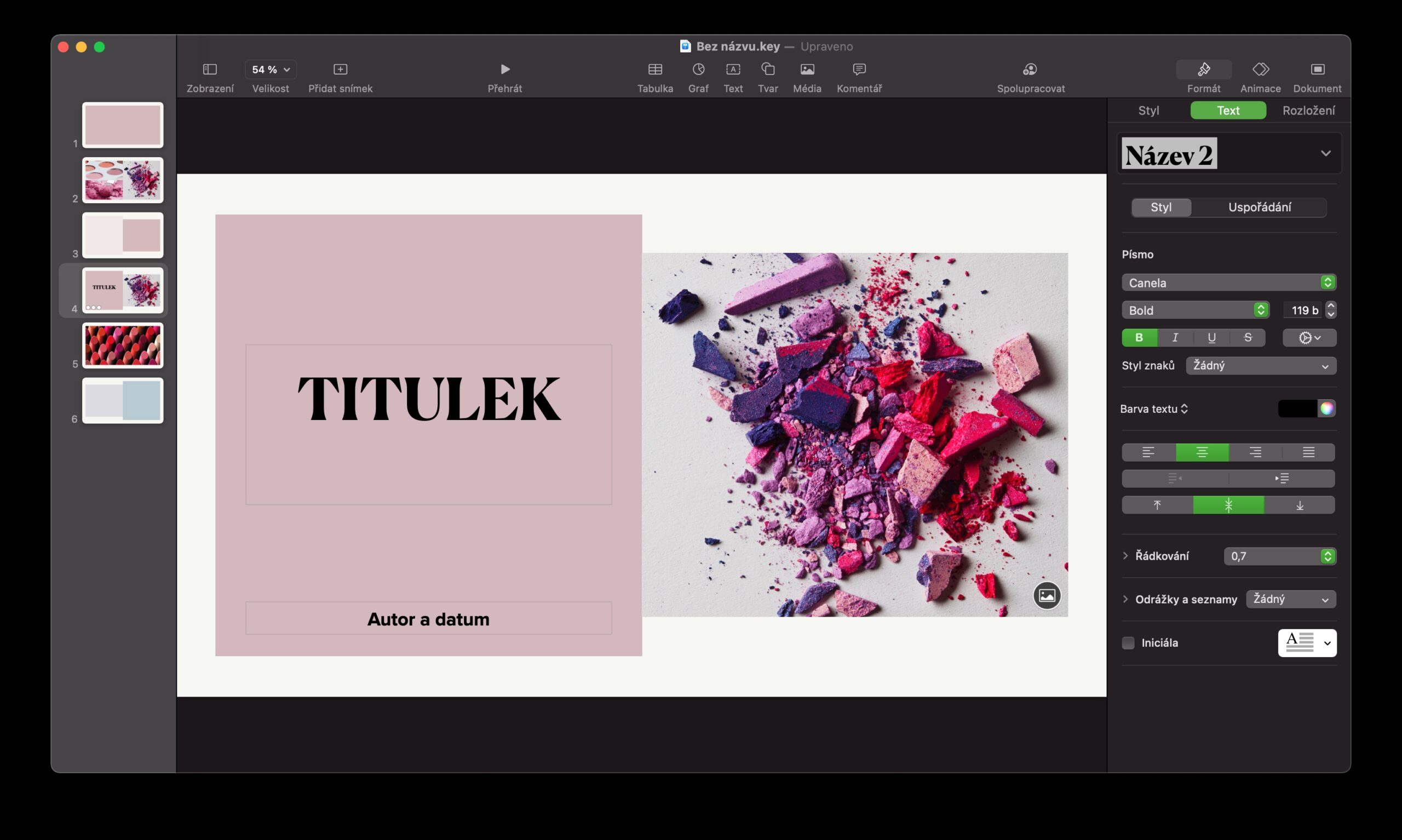
 Apple менен дүйнө жүзү боюнча учуп
Apple менен дүйнө жүзү боюнча учуп