Компьютерлер үчүн веб-браузерлердин арасында Google Chrome эң көп колдонулганы жана Windows колдонуучулары буга көнүп калган. Бирок, сиз MacOS түзмөгүнө ээ болгон адамдан сурасаңыз, алар жергиликтүү Safari'ни жактырарын айтышат. Бул бир катар пайдалуу куралдарды жана гаджеттерди камтыган абдан тез жана коопсуз веб-браузер. Кийинки саптарда биз алардын жок дегенде айрымдарына тереңирээк токтолобуз.
Болушу мүмкүн сени кызыктырат
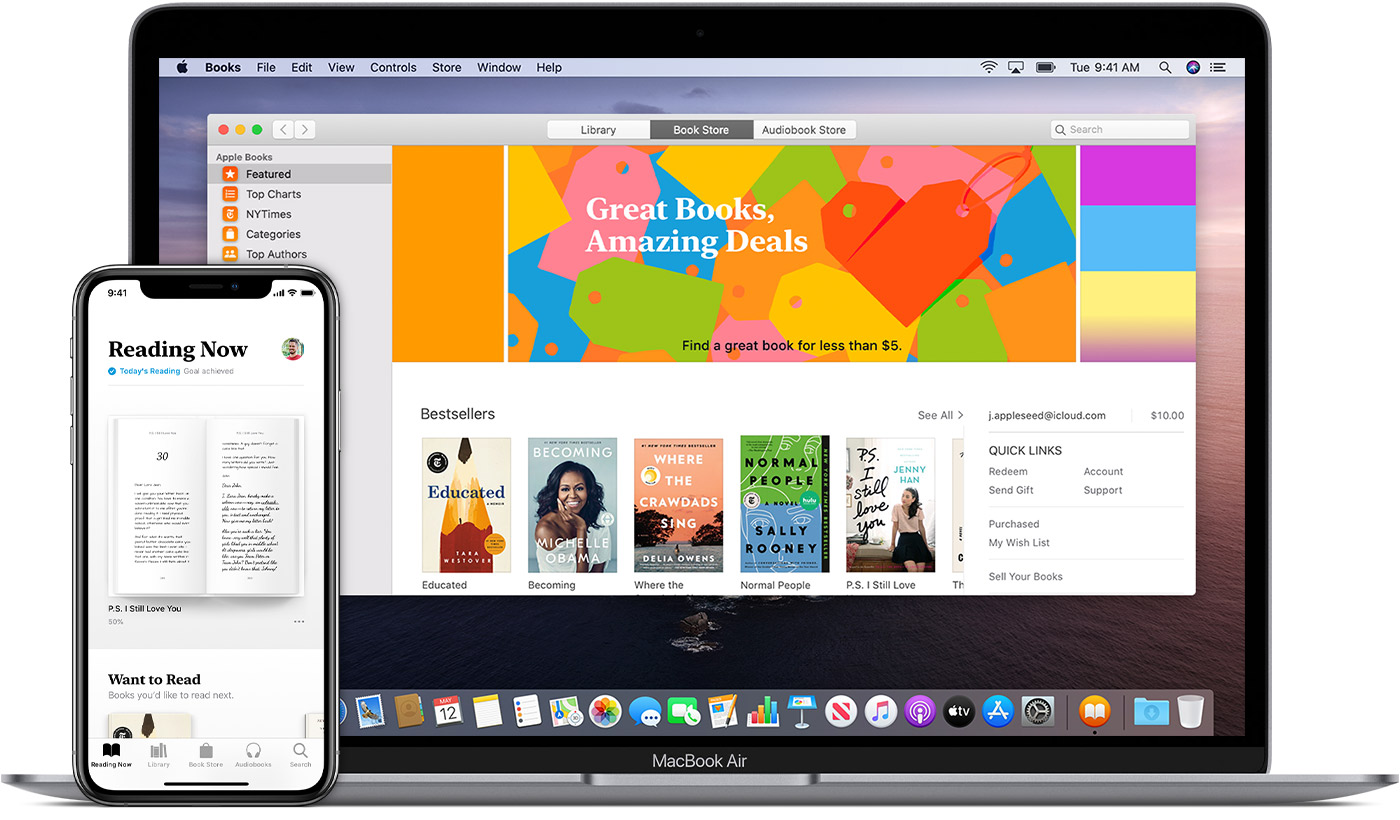
Белгилүү бир веб-баракча үчүн параметрлерди орнотуу
Apple өз колдонуучуларынын купуялуулугун камсыз кылуу үчүн бардык күч-аракетин жумшаары жалпыга маалым жана Safari да андан айырмаланбайт. Айрым веб-сайттар микрофонуңузга, камераңызга, жайгашкан жериңизге кирүү, фондо үн ойнотуу же калкыма терезелерди көрсөтүү үчүн, адегенде браузериңизде бардыгын иштетишиңиз керек. Керектүү параметрлерди орнотуу үчүн орнотууларды өзгөрткүңүз келген баракты ачыңыз, анан калың өтмөктү чыкылдатыңыз Safari -> Бул веб-сайт үчүн орнотуулар. Бул учурда өзгөчөлөштүрүүгө дээрлик эч кандай чектөөлөр жок, андыктан белгилүү бир сайтты колдонуу сиз үчүн кандайдыр бир жол менен чектелбеши керек.
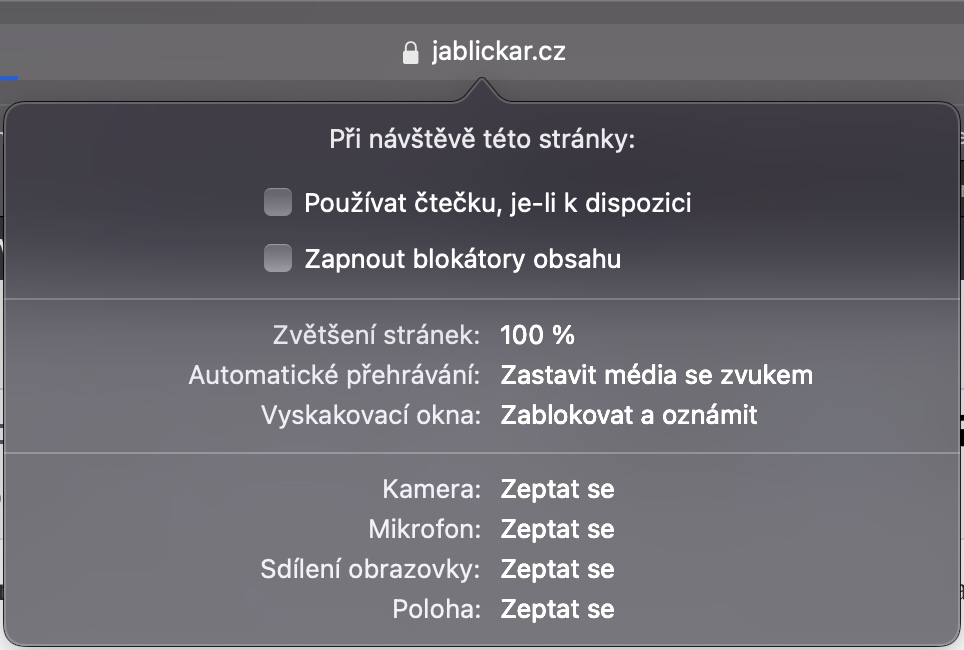
Демейки издөө системасын өзгөртүү
Дээрлик ар бир адам кайсы бир учурда компаниялар алар жөнүндө канча маалымат чогултат жана жарнамаларды жекелештирүү үчүн канча колдонушат деп кызыкты. Google Apple түзмөктөрүндө демейки издөө системасы катары алдын ала коюлган, бирок купуялык жагынан ал толугу менен ишенимдүү эмес. Демек, сиз дагы бир аз ишенген иштеп чыгуучунун издөө тутумун колдонгуңуз келсе, анда жогоруну чыкылдатыңыз Safari -> Параметрлер, куралдар панелинен тандаңыз Издөө жана бөлүмүндө Издөө системасы тандоо үчүн алардын бирин танда. Алардын арасында сиз таба аласыз Google, Bing, Yahoo, DuckDuckGo кимдики Ecosia. Мен жеке DuckDuckGo'ну жактырам, ал компаниянын айтымында, жарнамалык максаттар үчүн акыркы колдонуучулар жөнүндө маалыматтарды чогултпайт жана натыйжалардын актуалдуулугу боюнча көпчүлүк учурларда Google дал келиши мүмкүн.
Жүктөп алуу папкасын өзгөртүңүз
Windows жана macOS системаларында автоматтык түрдө папка түзүлөт, анда браузер аркылуу Интернеттен жүктөлгөн бардык файлдар жүктөлөт. Бирок, мен бул папканы ыңгайсыз деп эсептейм, анткени бардык түзмөктөрүмдө синхрондоштуруу үчүн жүктөлүп алынган нерселерим керек. Демек, жүктөөлөр үчүн көздөгөн папканы өзгөрткүңүз келсе, Safari'де кайрадан жогору жактагы өтмөктү басыңыз Safari -> Параметрлер, Андан кийин, картаны көрүү Жалпысынан жана сөлөкөтүн чыкылдатыңыз Жүктөлгөн файлдардын жайгашкан жери. Акырында, мисалы, файлдарды жүктөп алгыңыз келген көздөгөн папканы тандаңыз iCloud боюнча жүктөп алуу.
Серепчи кеңейтүүлөрүн орнотуу
Safari же айрым кызматтарды колдонууну жагымдуураак кылуу үчүн, сиздин жумушуңузга ылайыктуу кээ бир кеңейтүүлөрдү орнотуу зыяны жок. Бул кеңейтүүлөрдүн көбү Google Chrome үчүн жеткиликтүү, бирок сиз Safari үчүн да таба аласыз. Орнотуу үчүн жогоруну басыңыз Safari -> Safari кеңейтүүлөрү. Бул сизге ачылат Safari үчүн кеңейтүүлөр менен App Store, зарыл болгон жерде жетиштүү табуу жана орнотуу. Орнотуудан кийин басыңыз ачык a экрандагы нускамаларды аткарыңыз. Эгер, экинчи жагынан, сиз белгилүү бир кеңейтүүнү өчүрүп же алып салгыңыз келсе, бул үчүн дагы бир жөнөкөй процедура бар. Сиз которуу менен баарын кыласыз Apple сөлөкөтү -> Safari -> Кеңейтүүлөр. Pro өчүрүү узартылган белгилөө өчүрүү баскычын басуу менен Чыгаруу.
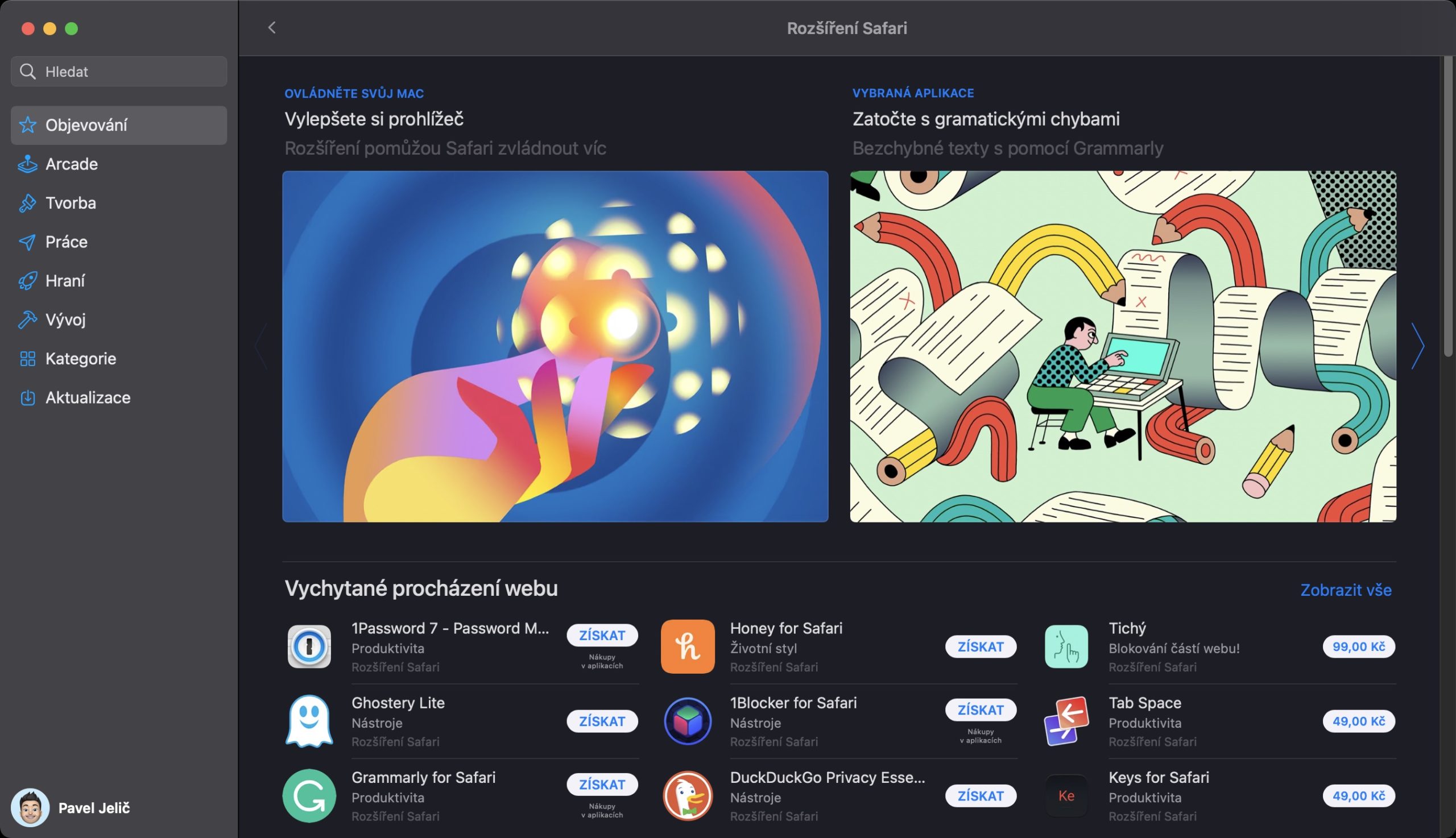
Башка түзмөктөрдөн панелдерди ачуу
Эгер сиз Safari'ди iPhone, iPad жана Macта колдонсоңуз, анда сиз жеңесиз. Эгер сиздин iPhone'уңузда белгилүү бир веб-баракчаңыз болсо жана аны менен Mac түзмөгүңүздө иштегиңиз келсе, аны ачуунун жолу оңой - панелдердин жалпы көрүнүшүн көрүү. Сиз аны сенсордук панелде эки манжа менен жайылтуу жаңсоосун жасоо менен көрсөтө аласыз. Macтагы ачык панелдерден тышкары, сиз Apple смартфонуңузда же планшетиңизде жабыла элек панелдерди көрөсүз. Же сиз аларды ала аласыз чыкылдатыңыз же жакын.
Болушу мүмкүн сени кызыктырат

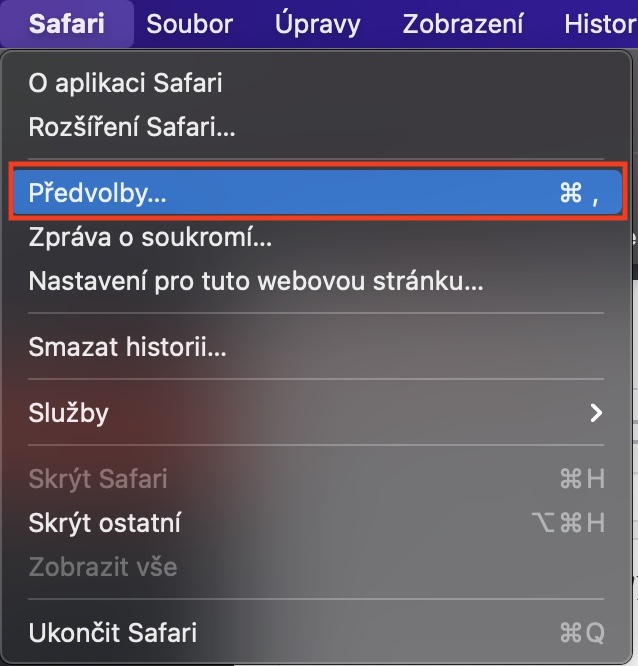
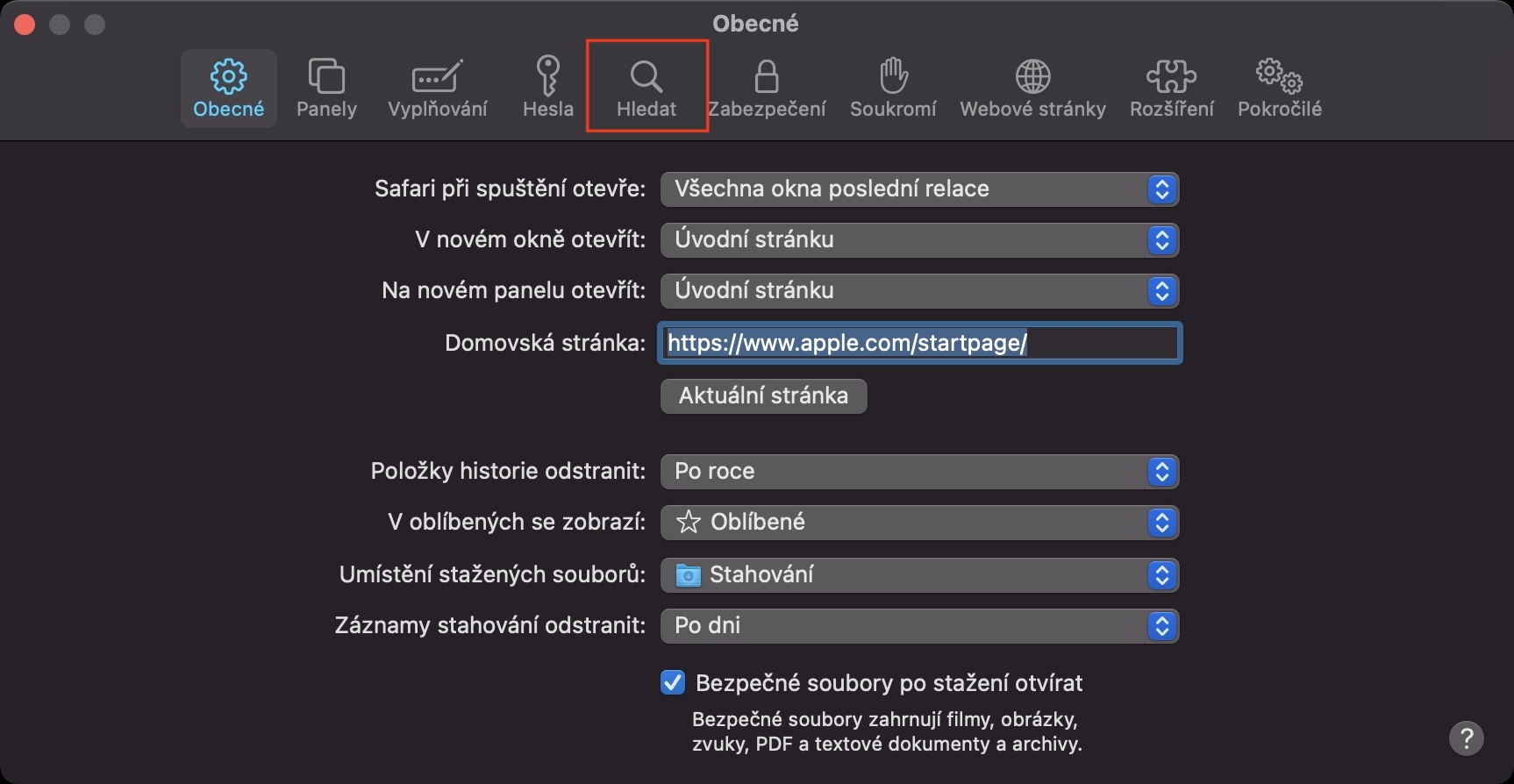
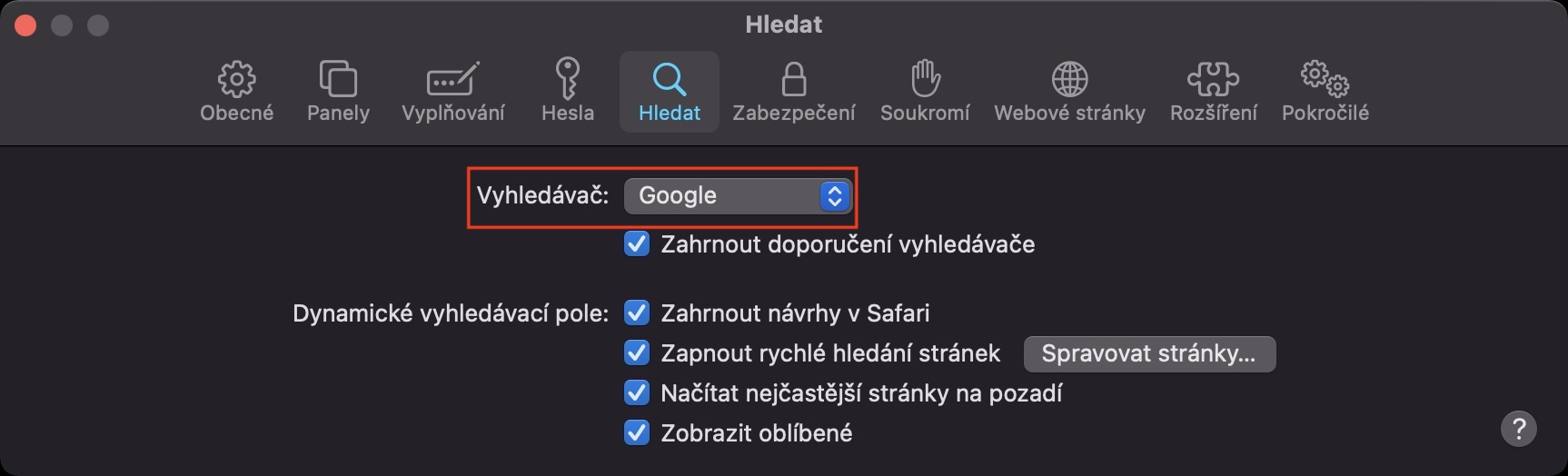
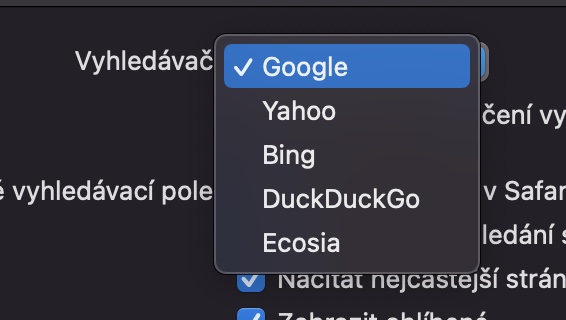
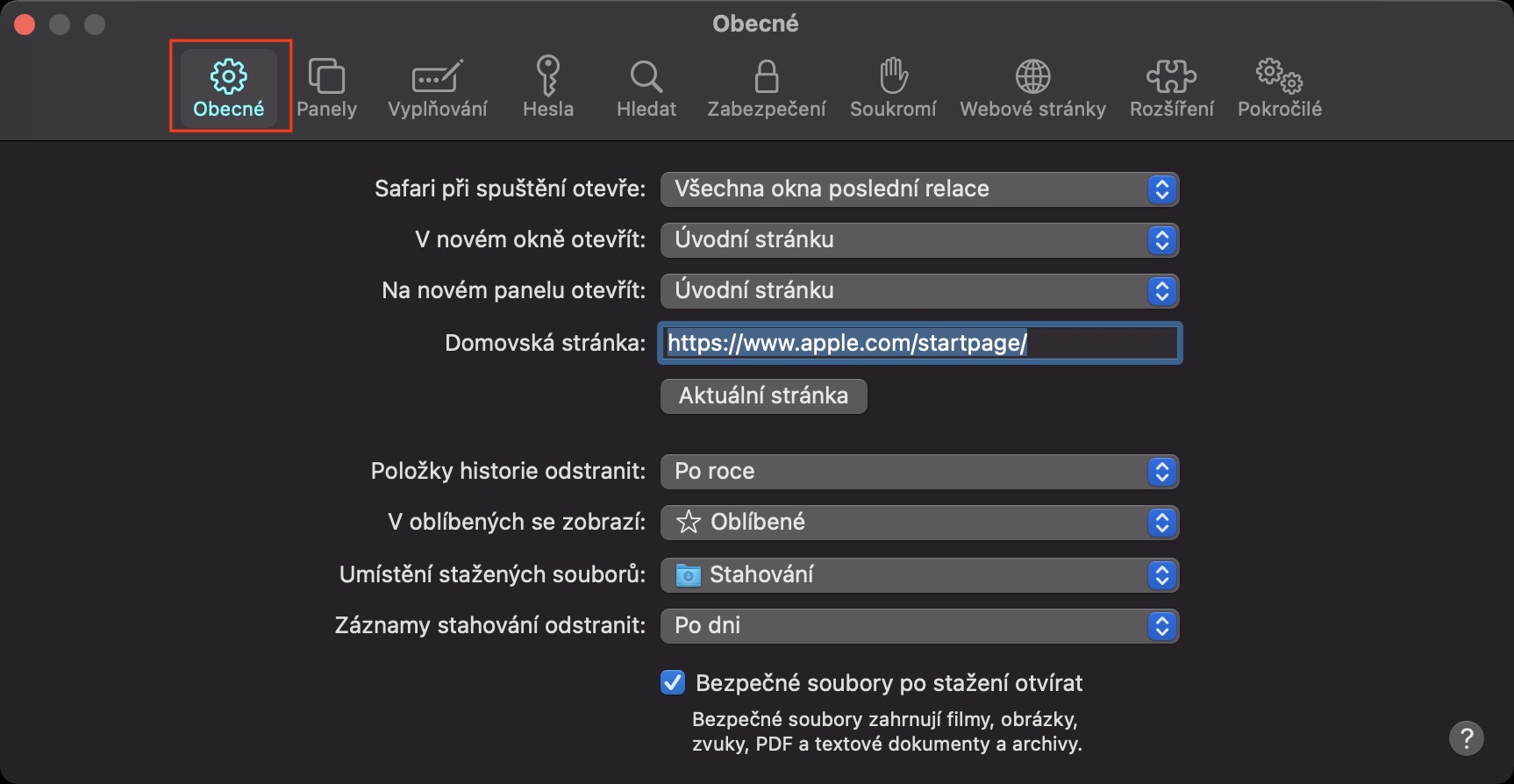
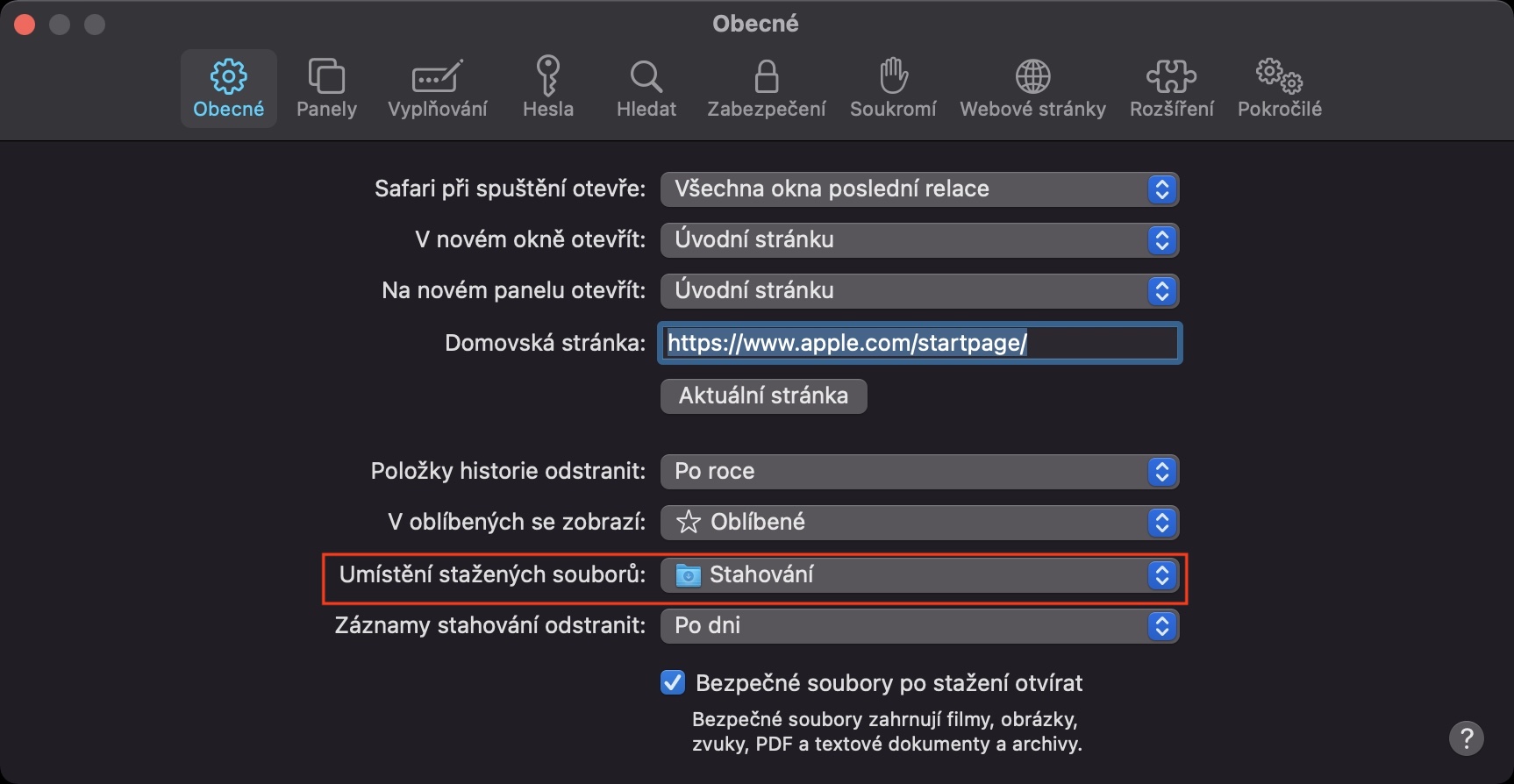

 Apple менен дүйнө жүзү боюнча учуп
Apple менен дүйнө жүзү боюнча учуп