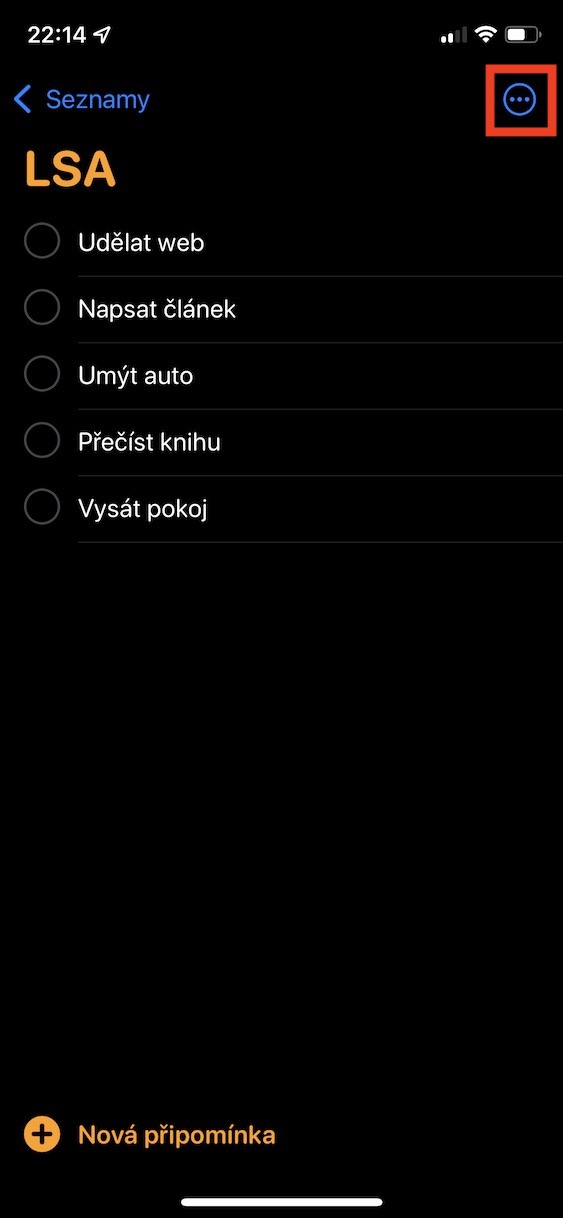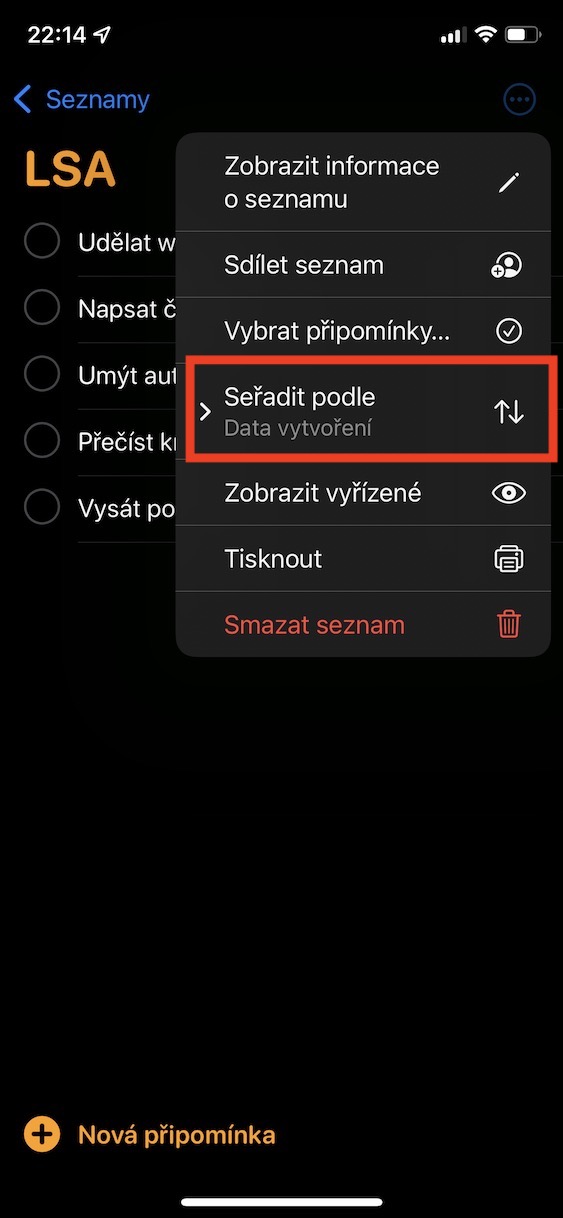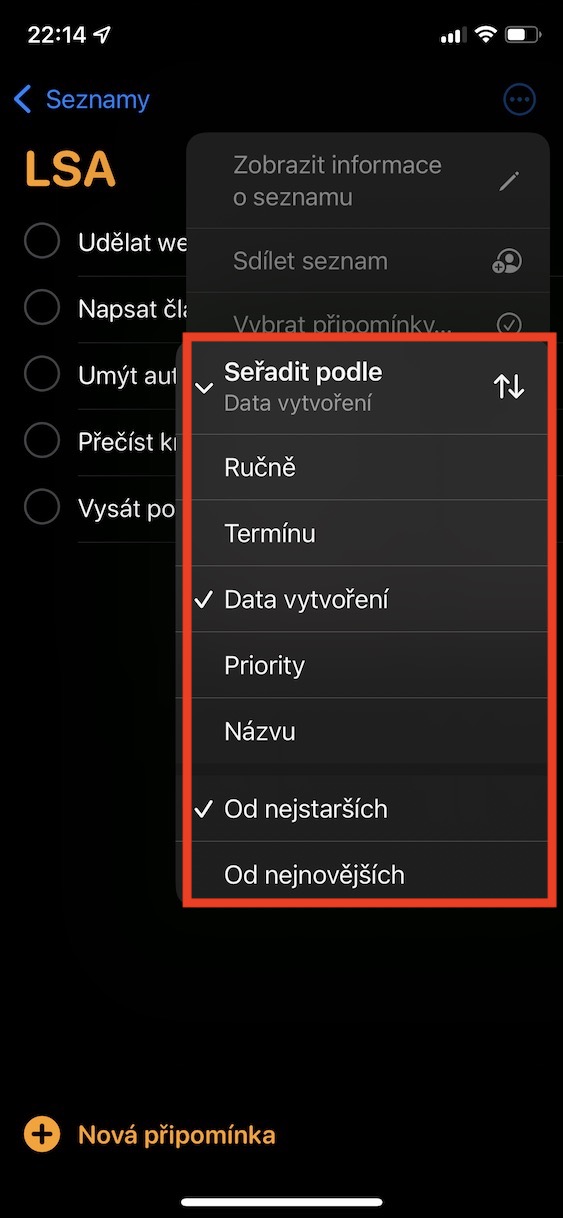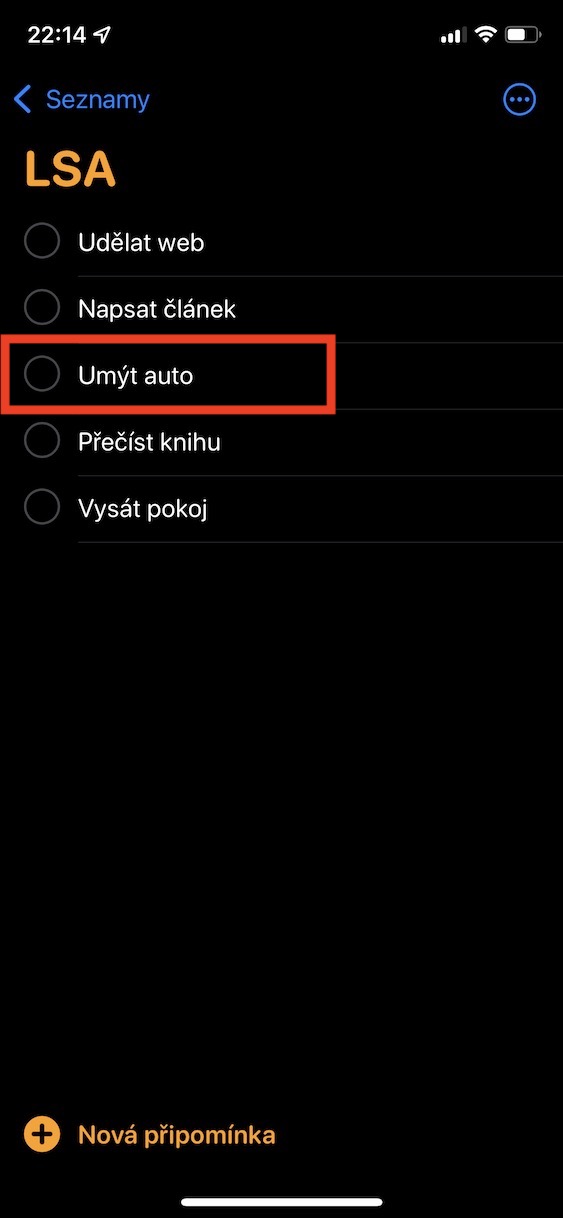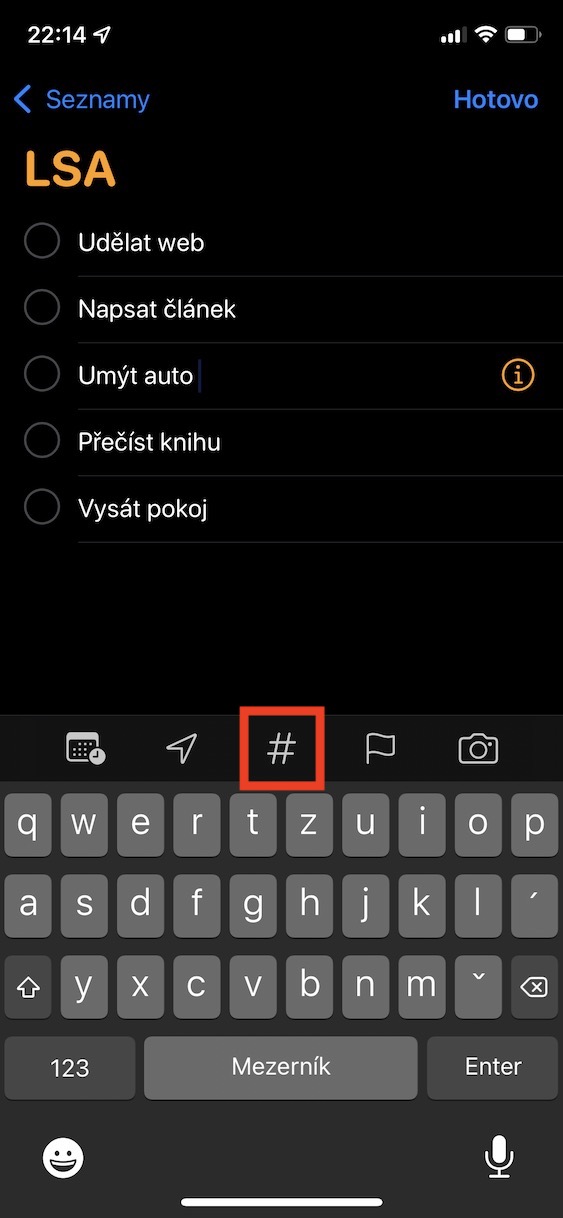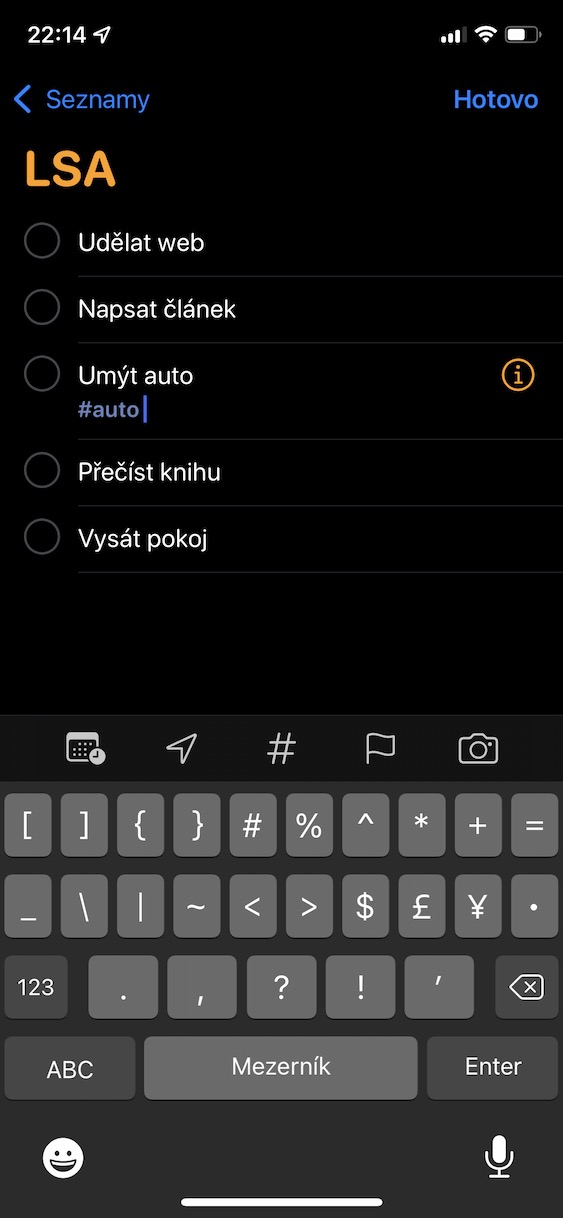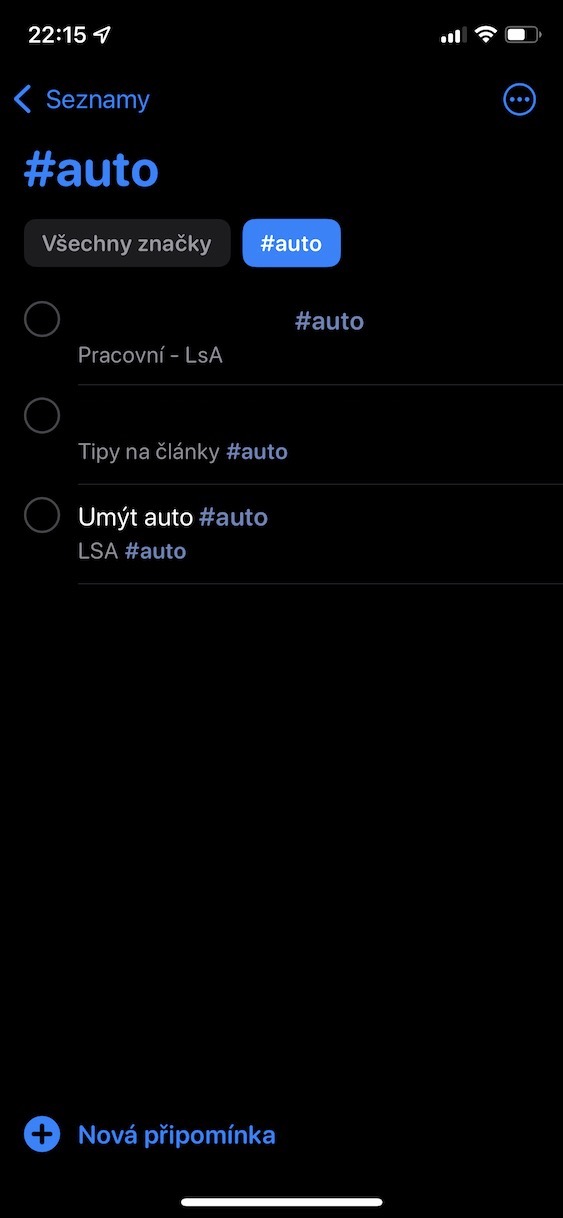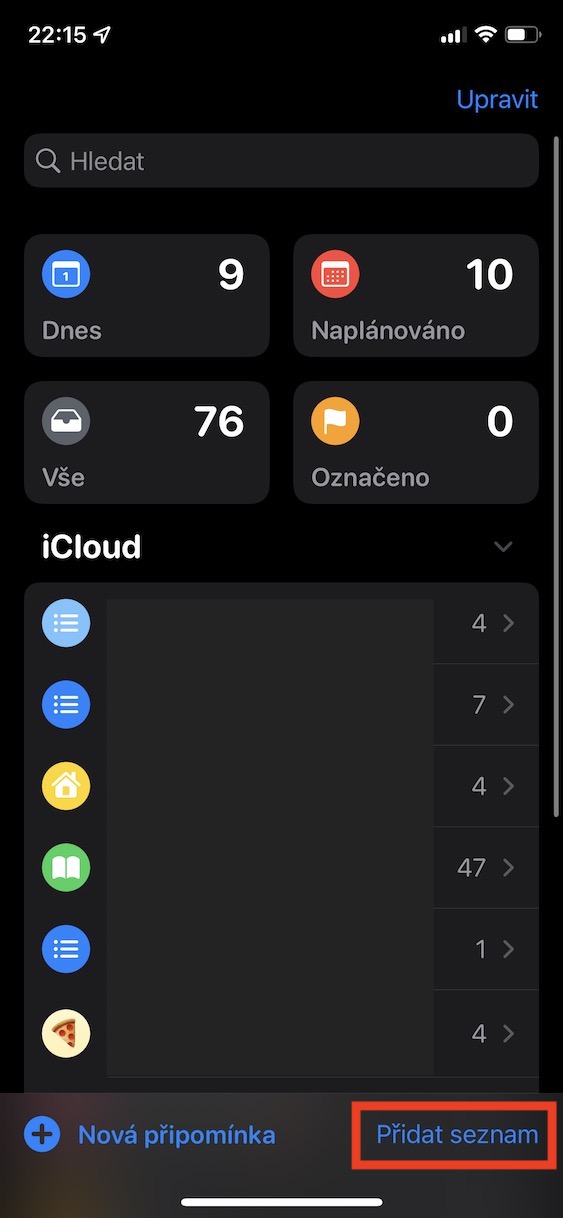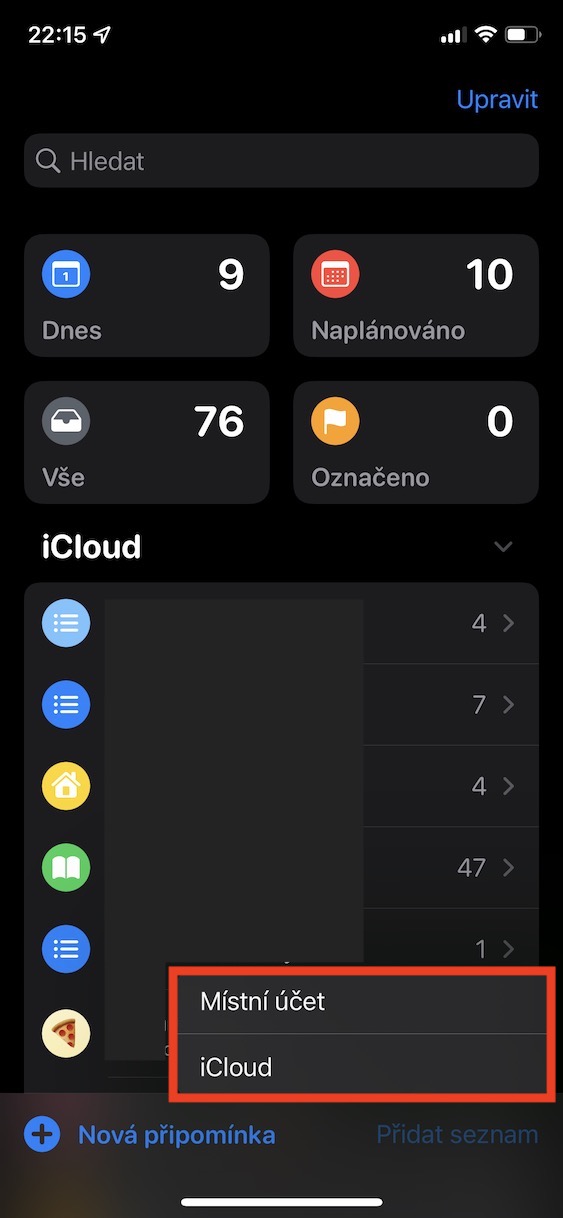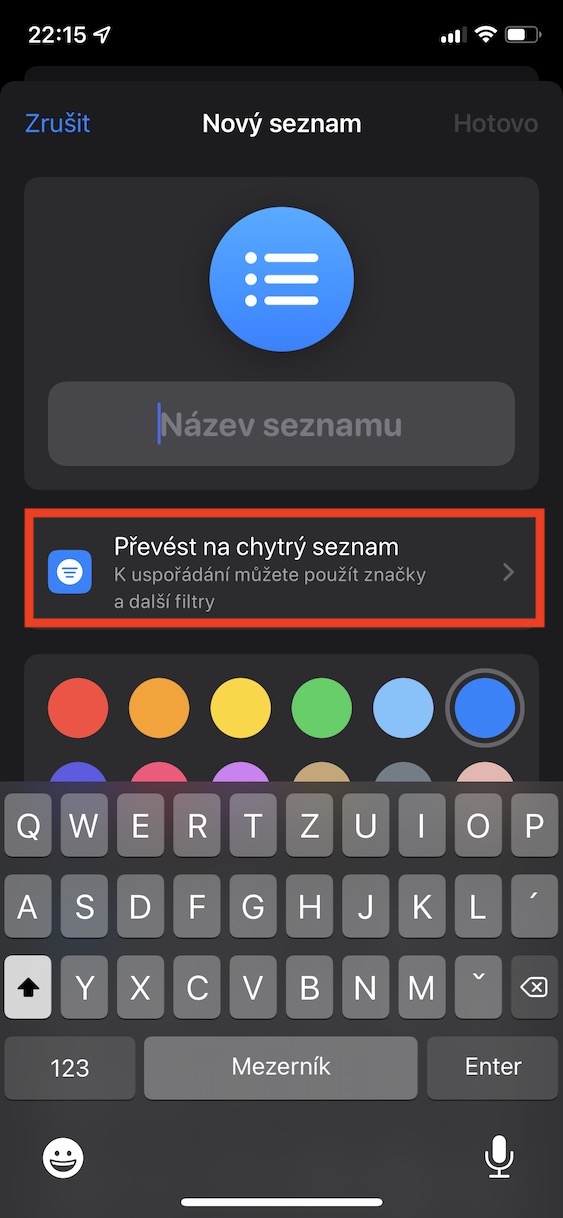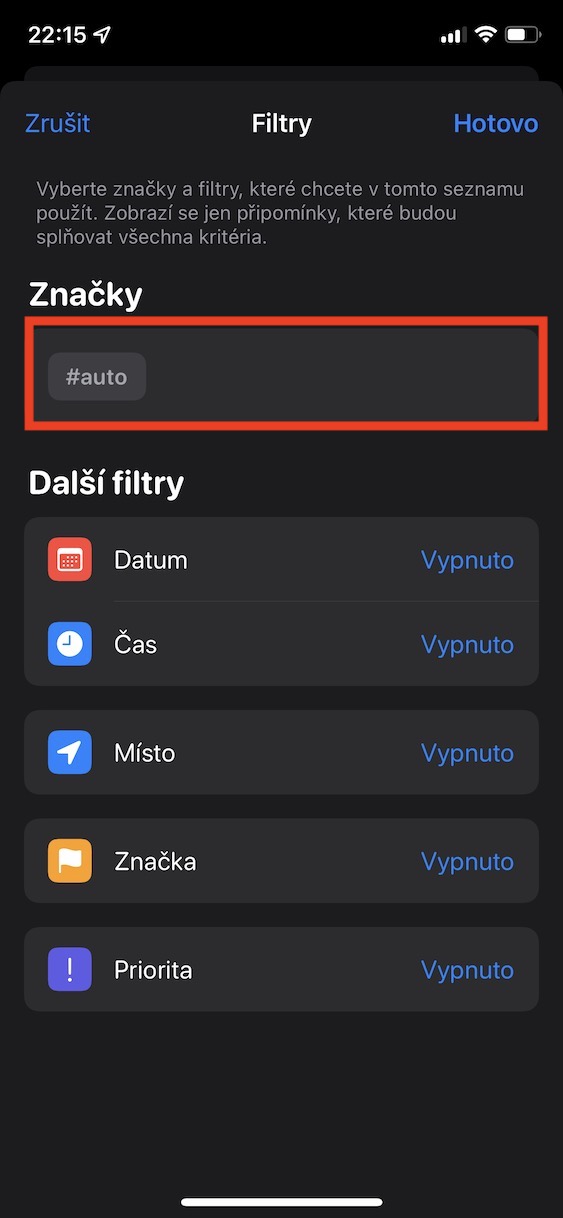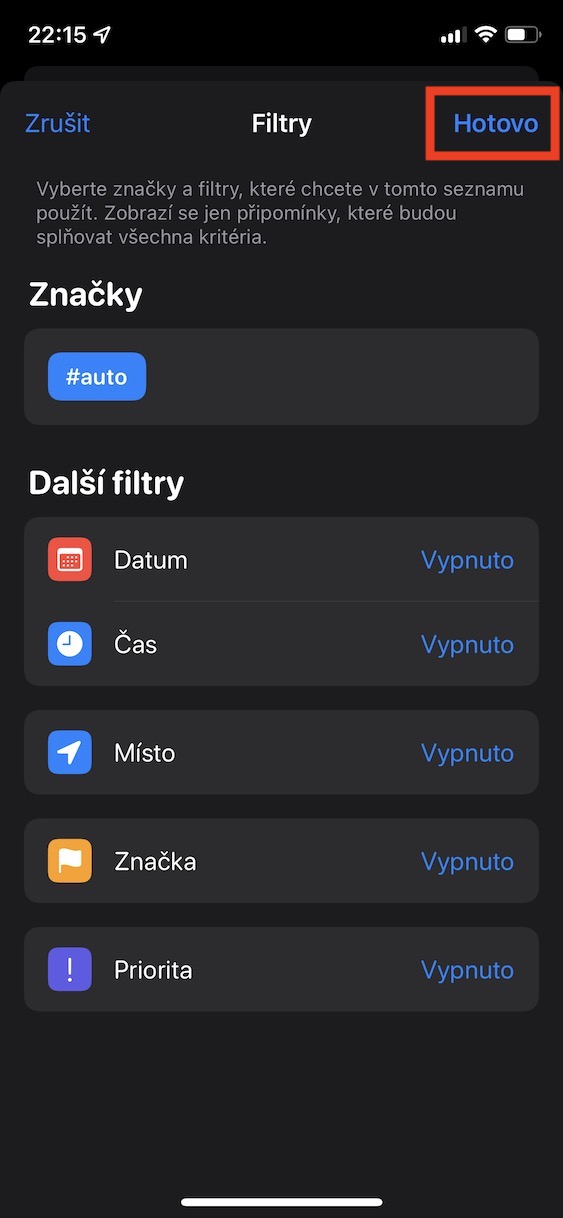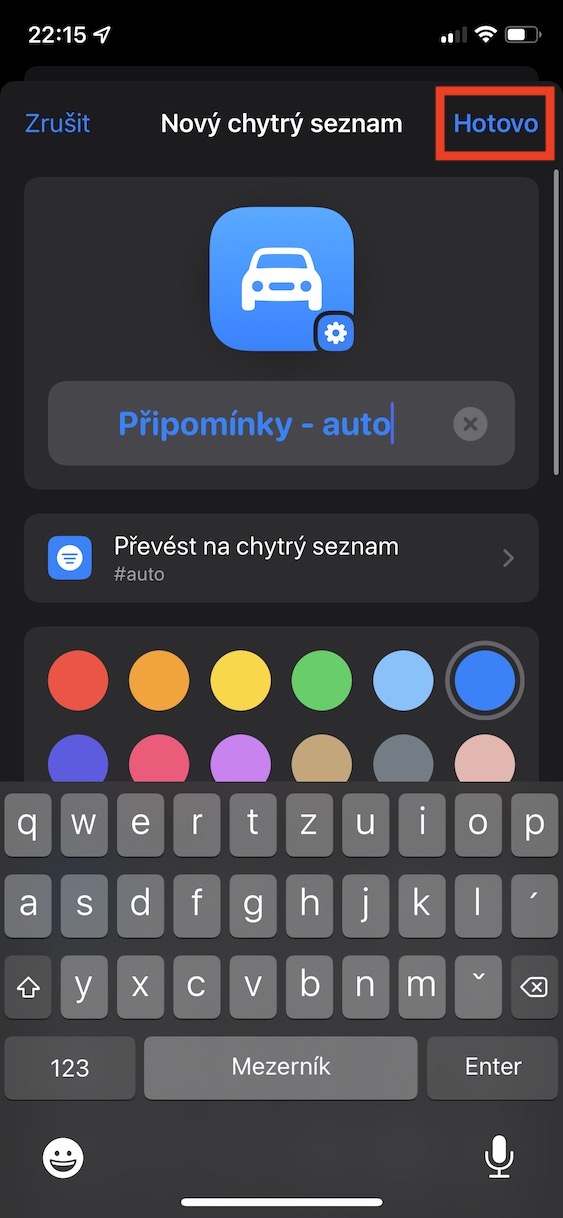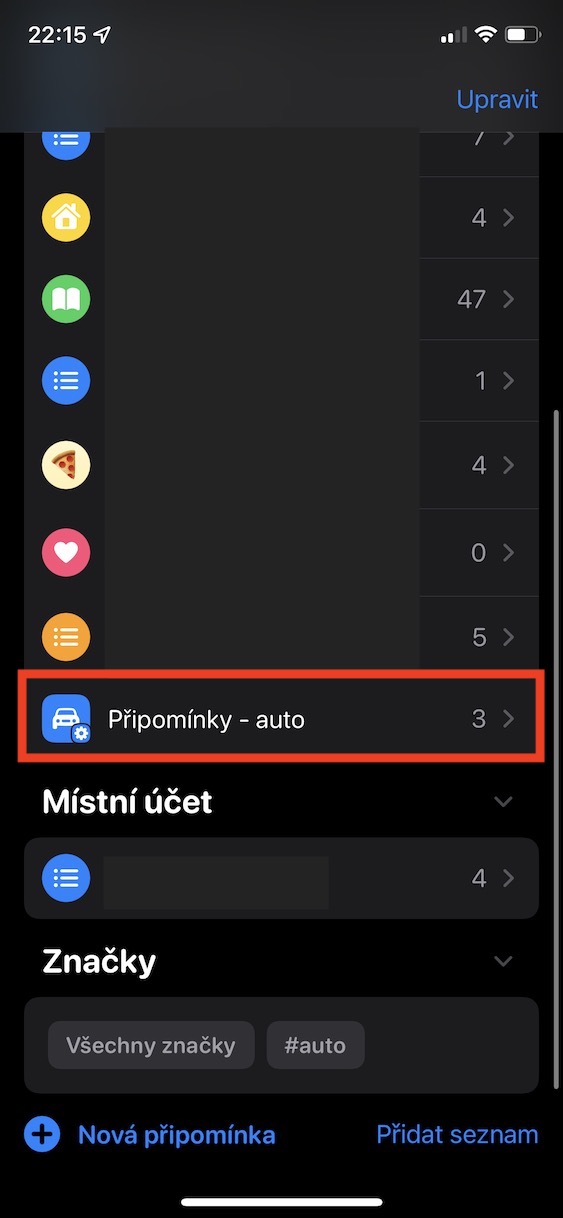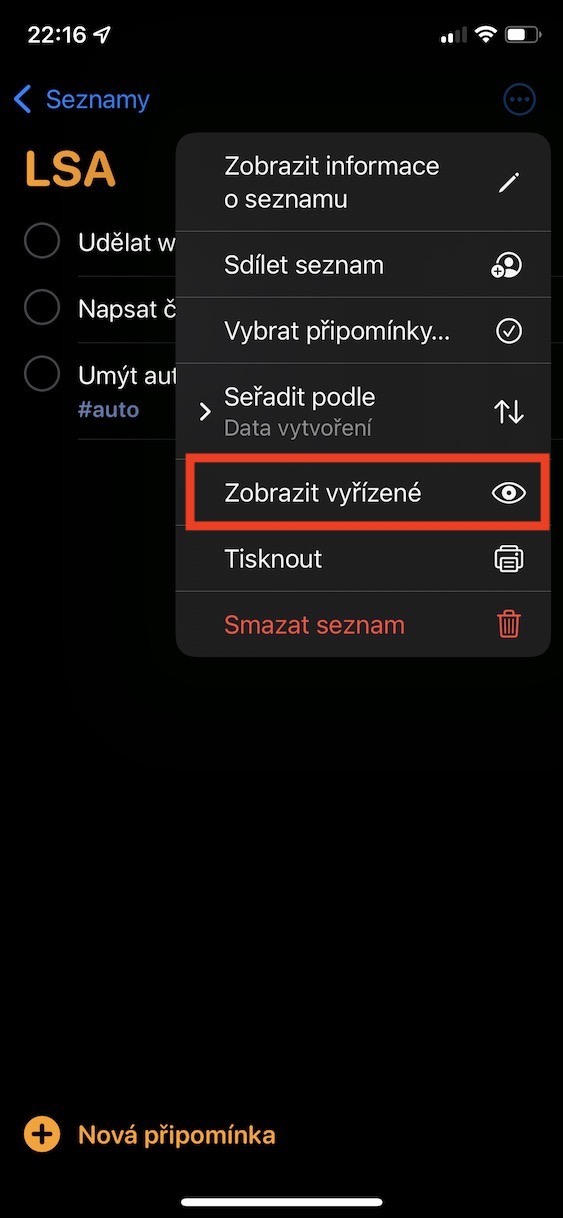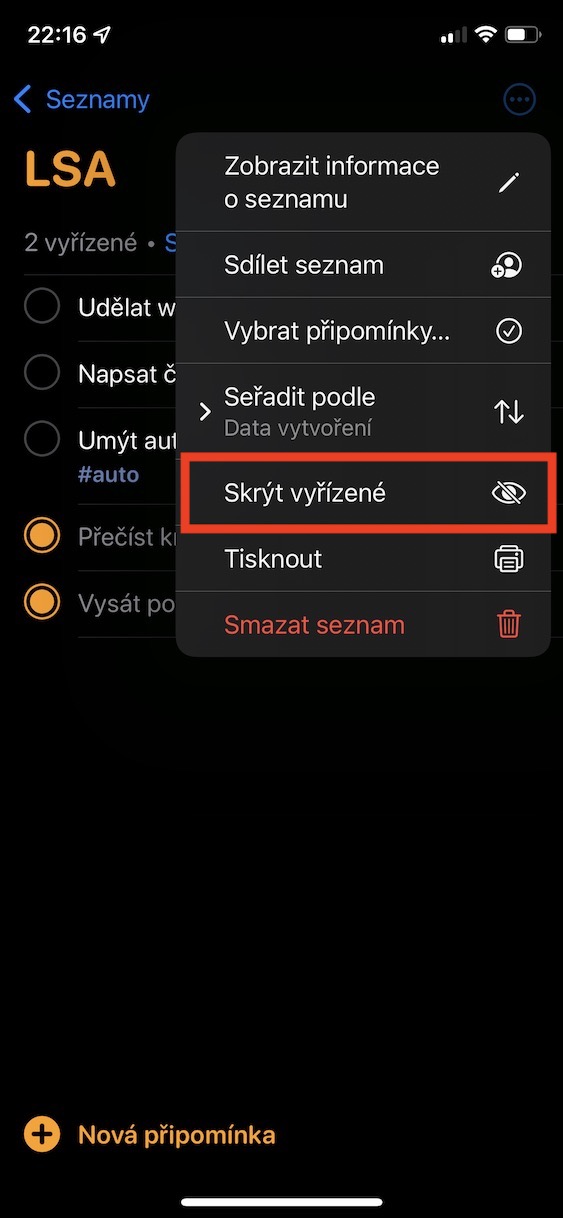Apple дайыма iOS жана башка системалардын ар бир жаңыруусу менен өзүнүн жергиликтүү колдонмолорун өркүндөтүүгө аракет кылууда. Эстеткичтер, албетте, акыркы убакта бир нече кызыктуу жакшыртууларды көргөн улуу колдонмолордун бири. Өзүмдүн тажрыйбамдан улам, мен бул тиркемени колдонууну күндүз көп кыла турган жана ошону менен ар кандай нерселерди унуткан бардык колдонуучуларга сунуш кыла алам. Жеке мен көпкө чейин Эстеткичтерди колдонуудан качкам, бирок акыры бул менин күнүмдүк жашоомду жөнөкөйлөштүрө аларын байкадым. Келиңиз, бул макалада iOS 5 эскертүүлөрүнүн 15 кеңештерин жана амалдарын чогуу карап көрөлү.
Болушу мүмкүн сени кызыктырат
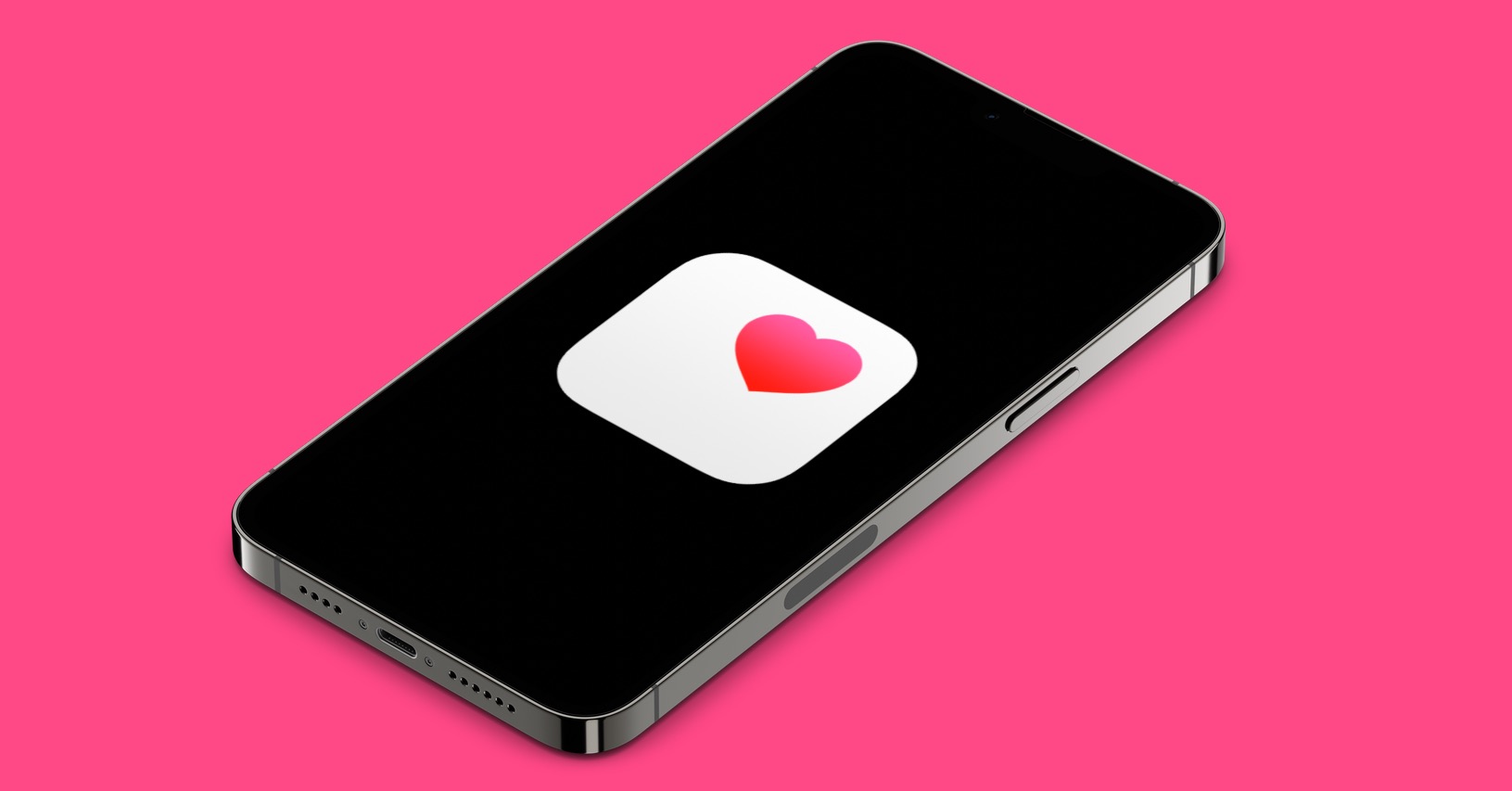
Комментарийлердин тартибин өзгөртүү
Эгерде сиз комментарийлердин тизмесине комментарийлерди кошуп баштасаңыз, алар кандайдыр бир жол менен иргелиши керек. Бирок, ар бир колдонуучу сөзсүз түрдө тизмедеги комментарийлердин демейки тартибине ыраазы болушу керек эмес. Комментарийлердин тартибин өзгөртүүнү кааласаңыз, албетте болот. Болгону, Notes программасында белгилүү бирди ачуу керек комментарийлердин тизмеси, анан жогорку оң жактагы таптап тегеректеги үч чекиттин сөлөкөтү. Андан кийин менюдан опцияны таптаңыз Иреттөө, анан кийинки менюдан тандаңыз сорттоо ыкмасы. Төмөндө, сиз кээ бир ыкмалар үчүн тескери тартипти өзгөртө аласыз.
Бренддерди колдонуу
iOS 15тин келиши менен биз Эстеткичтерде жана Эскертүүлөрдө тегдердин кошулганын көрдүк. Бул тиркемелердегилер дээрлик социалдык тармактардагыдай иштешет. Бул бир тегдин астында сиз аны менен белгиленген бардык эскертүүлөрдү көрө аласыз дегенди билдирет. Эстеткичке тегди жөн гана анын атына кошуу менен кошо аласыз сен крестке киресиң, демек, хэштег, анан сөз, комментарийлер кандай топко бөлүнөт. Же болбосо, эскертүү кошуп жатканда, жөн гана баскычтоптун үстүнөн таптаңыз сөлөкөтү #. Мисалы, тизмелериңизде унаа тууралуу комментарийлериңиз болсо, аларды белгилей аласыз #унаа. Андан кийин чыкылдатуу менен бул тег менен бардык комментарийлерди көрө аласыз башкы бет сен түш бардык жол ылдый жана категориясында Бренддер басыңыз конкреттүү бренд.
Акылдуу тизмелер
Мурунку бетте биз тегдер кантип иштеши жөнүндө көбүрөөк сүйлөштүк. iOS 15те колдонула турган акылдуу тизмелер да аларга кандайдыр бир деңгээлде байланыштуу. Эгер сиз акылдуу тизме түзүүнү чечсеңиз, аны бир нече тандалган тегдери бар эстеткичтерди көрсөтүүгө орното аласыз. Бирок муну менен эле бүтпөйт – акылдуу тизменин аркасында сиз эстеткичтерди дагы жакшыраак чыпкалап, керектүү нерсени көрө аласыз. Тактап айтканда, дата, убакыт, жер, артыкчылык жана бренд чыпкалоо үчүн опциялар бар. Сиз акылдуу тизме түзөсүз: башкы бет Төмөнкү оң жактагы эстеткичти басыңыз Тизме кошуу. Андан кийин тандаңыз тизмени кайда кошуу керек, анан басыңыз Акылдуу тизмеге айландыруу. Мына чыпкаларды орнотуу, андан кийин сөлөкөтү жана аты менен бирге, анан акылдуу тизме түзүү.
Чечилген эстеткичтерди көрсөтүү же жашыруу
Тизмедеги кандайдыр бир эстеткичти бүтүргөндөн кийин, аны таптап, аткарылды деп белгилей аласыз. Бирок, кээ бир учурларда, сиз буга чейин сүйлөшкөн комментарийлерди көрүү үчүн пайдалуу болушу мүмкүн. Жакшы жаңылык, бул параметр чындыгында Notesто бар. Сиз жөн гана көчүп барышыңыз керек конкреттүү тизме, анан жогорку оң жактагы таптап тегеректеги үч чекиттин сөлөкөтү. Андан кийин менюдан бир параметрди тандаңыз Көрүү аяктады. Бул толтурулган эстеткичтерди көрсөтөт - сиз алардын өчүп калганын билсеңиз болот. Аякталган эскертүүлөрдү кайра жашыруу үчүн жөн гана параметрди тандаңыз Жашыруу аяктады.
Тизме сөлөкөтүн атын өзгөртүү жана өзгөртүү
Аттардан тышкары, сиз жеке тизмелерди бир караганда оңой айырмалоо үчүн сөлөкөтүн жана анын түсүн орното аласыз. Бул көрүнүш жана аталыш тизменин өзүн түзүүдө коюлушу мүмкүн. Кээде, бирок, тизме түзгөндөн кийин, сиз чындыгында тандалган сүрөтчө, түс же ысымды жактырбайм деп айтышыңыз мүмкүн. Сиз тизме түзгөндөн кийин да бул элементтердин баарын оңой эле өзгөртө аласыз. Сиз жөн гана керек ага көчүп кетти, анан жогорку оң жактагы таптап коюшту тегеректеги үч чекиттин сөлөкөтү. Андан кийин менюдан тандаңыз Маалыматты көрүү тизме жөнүндө a өзгөртүүлөрдү киргизүү. Аларды аяктагандан кийин баскычты басыңыз Бүттү жогорку оң жакта.