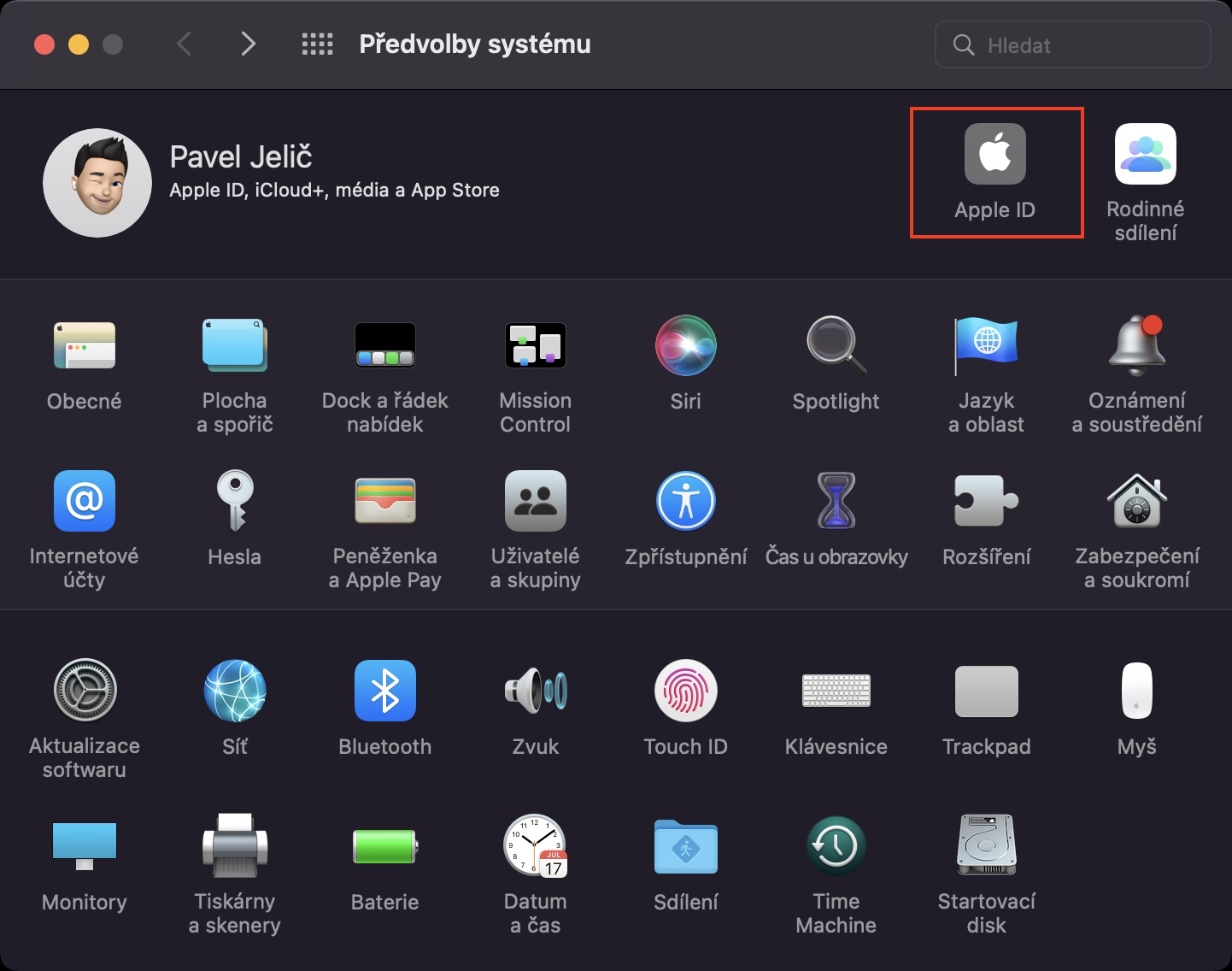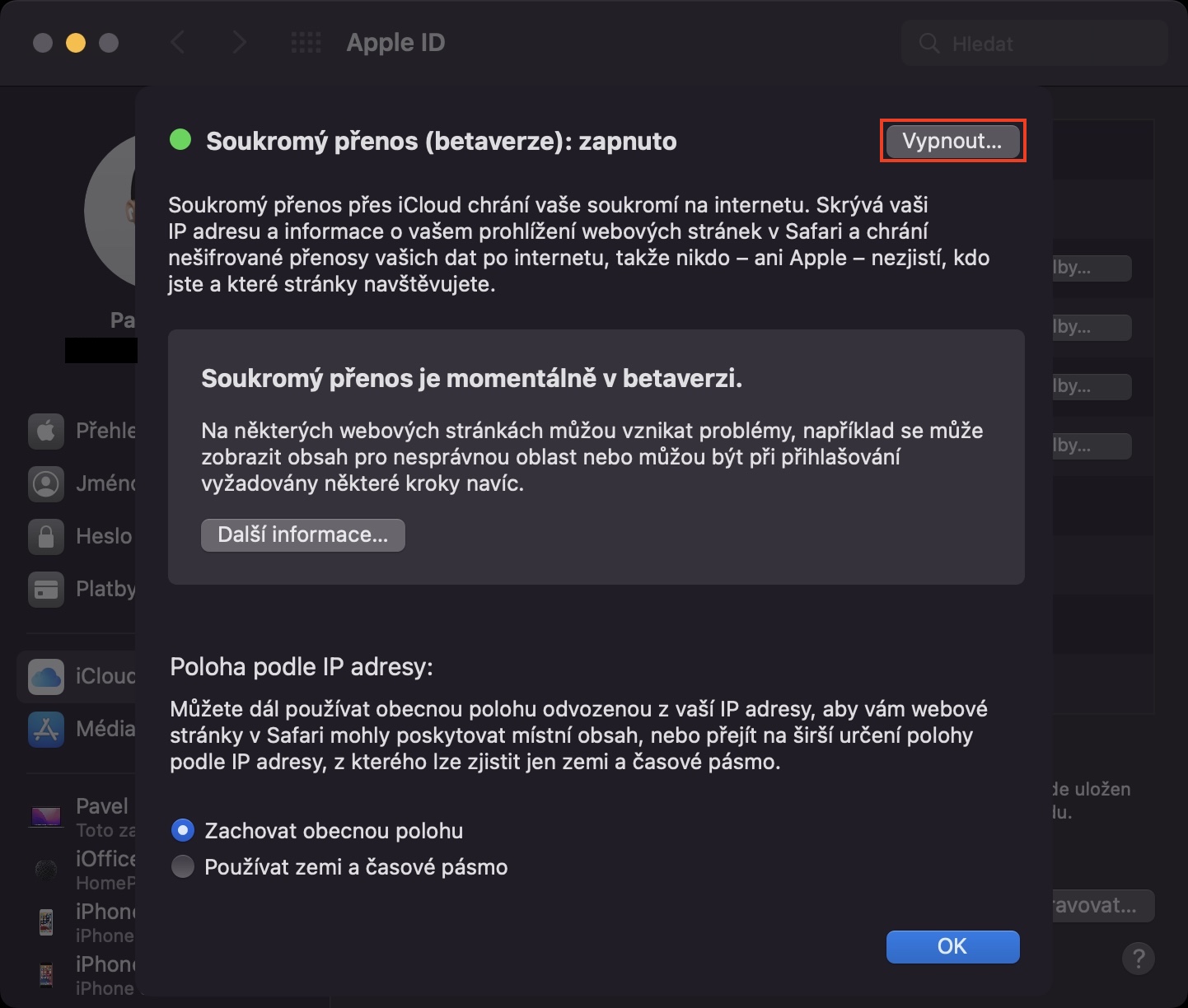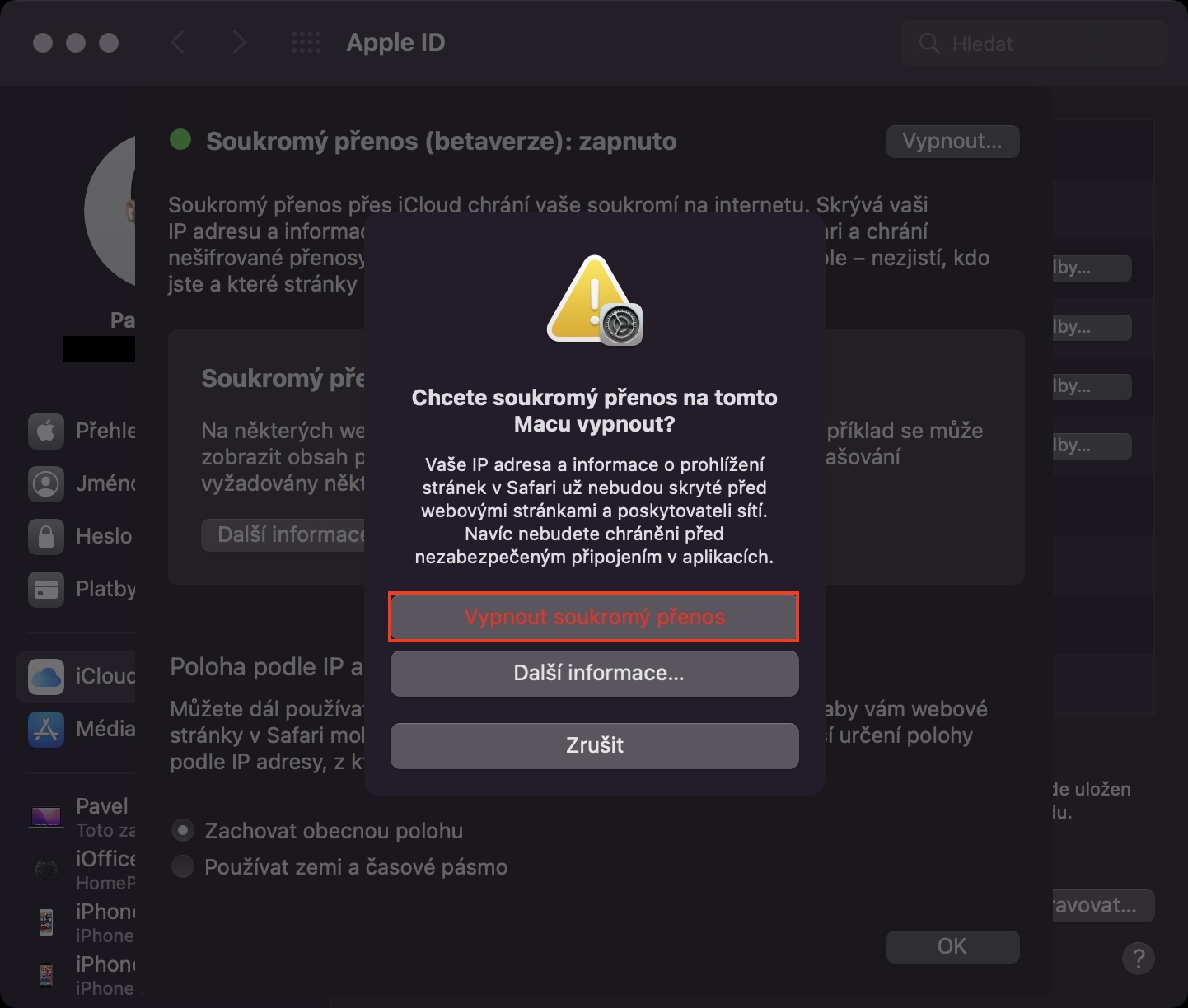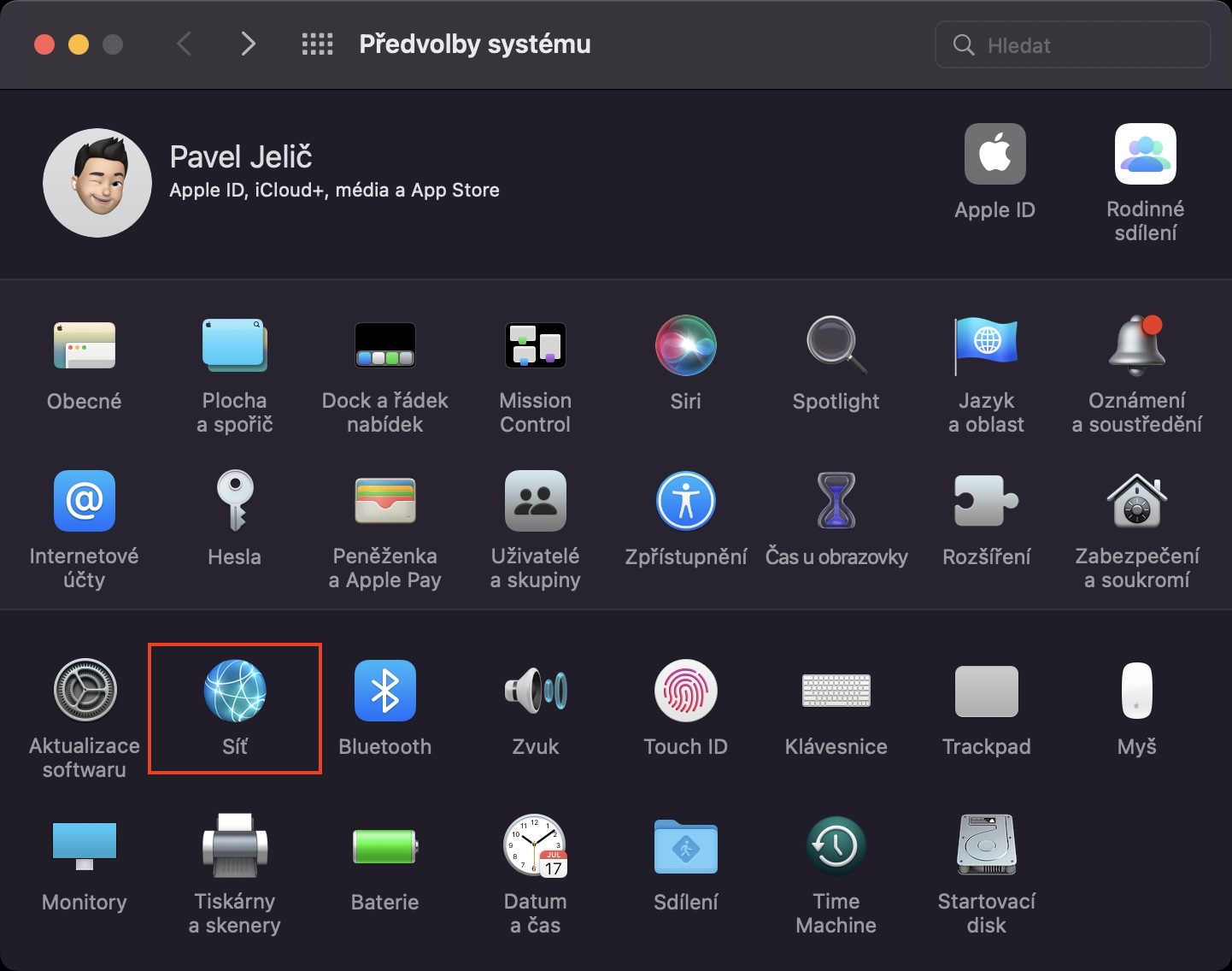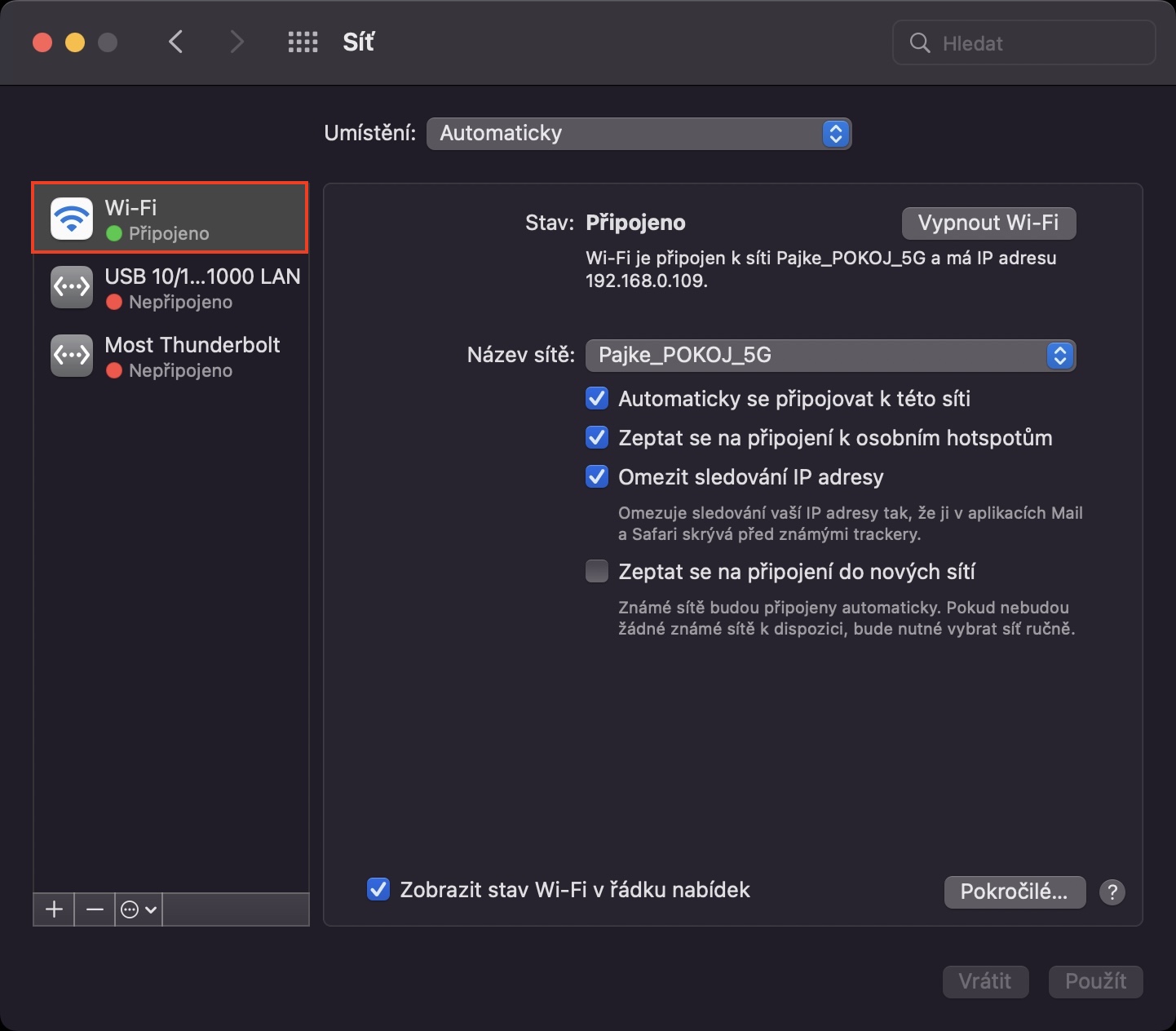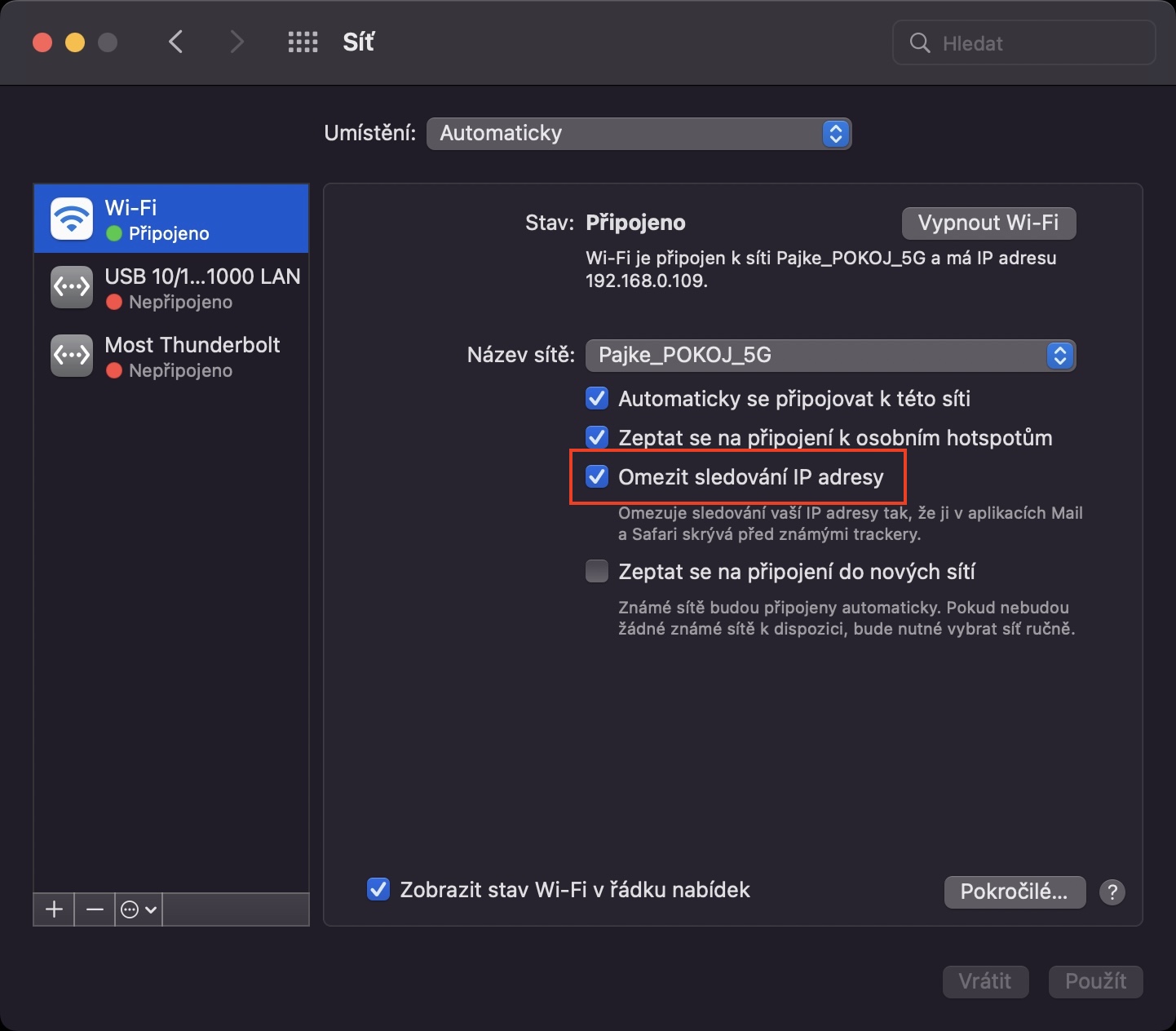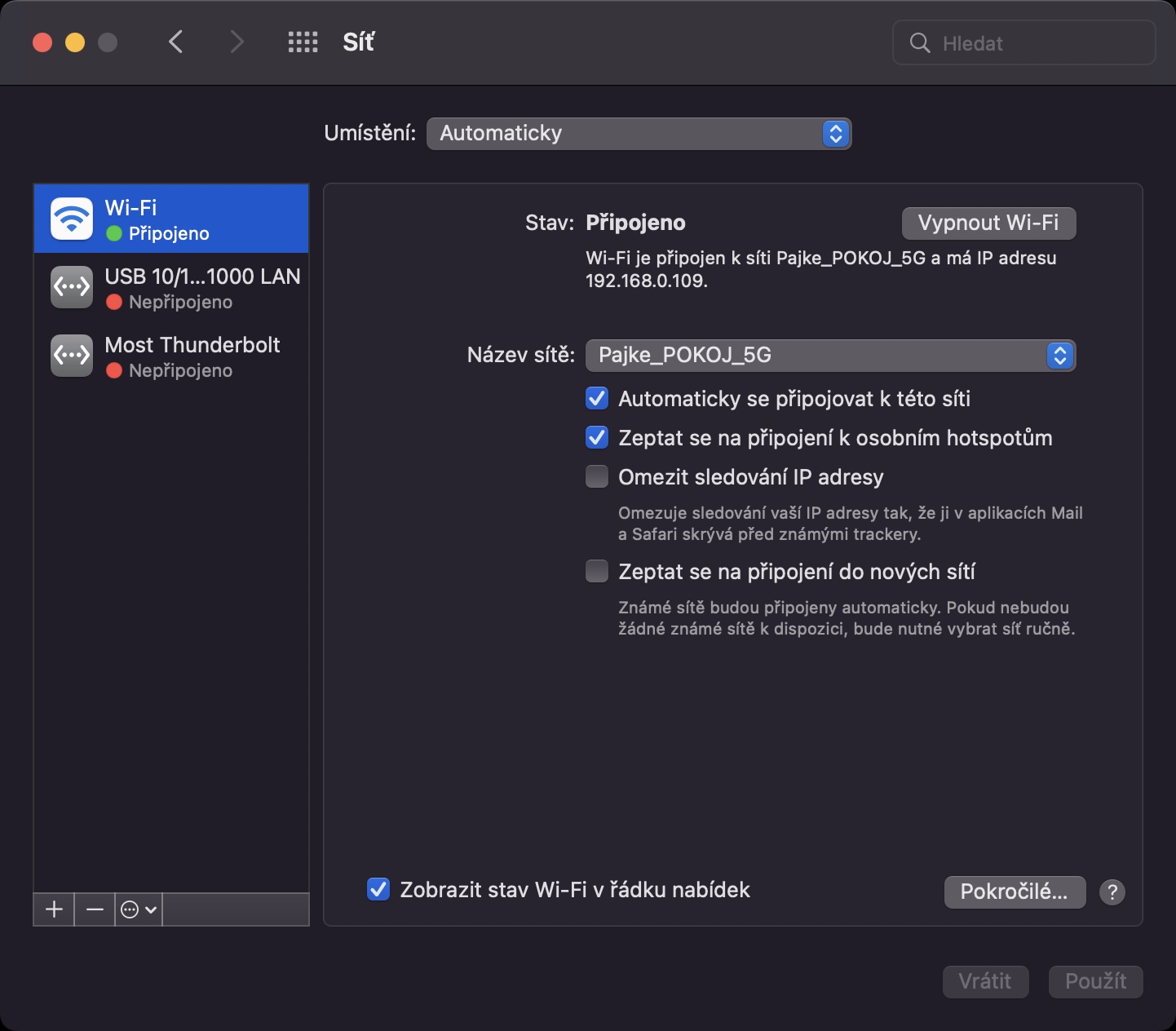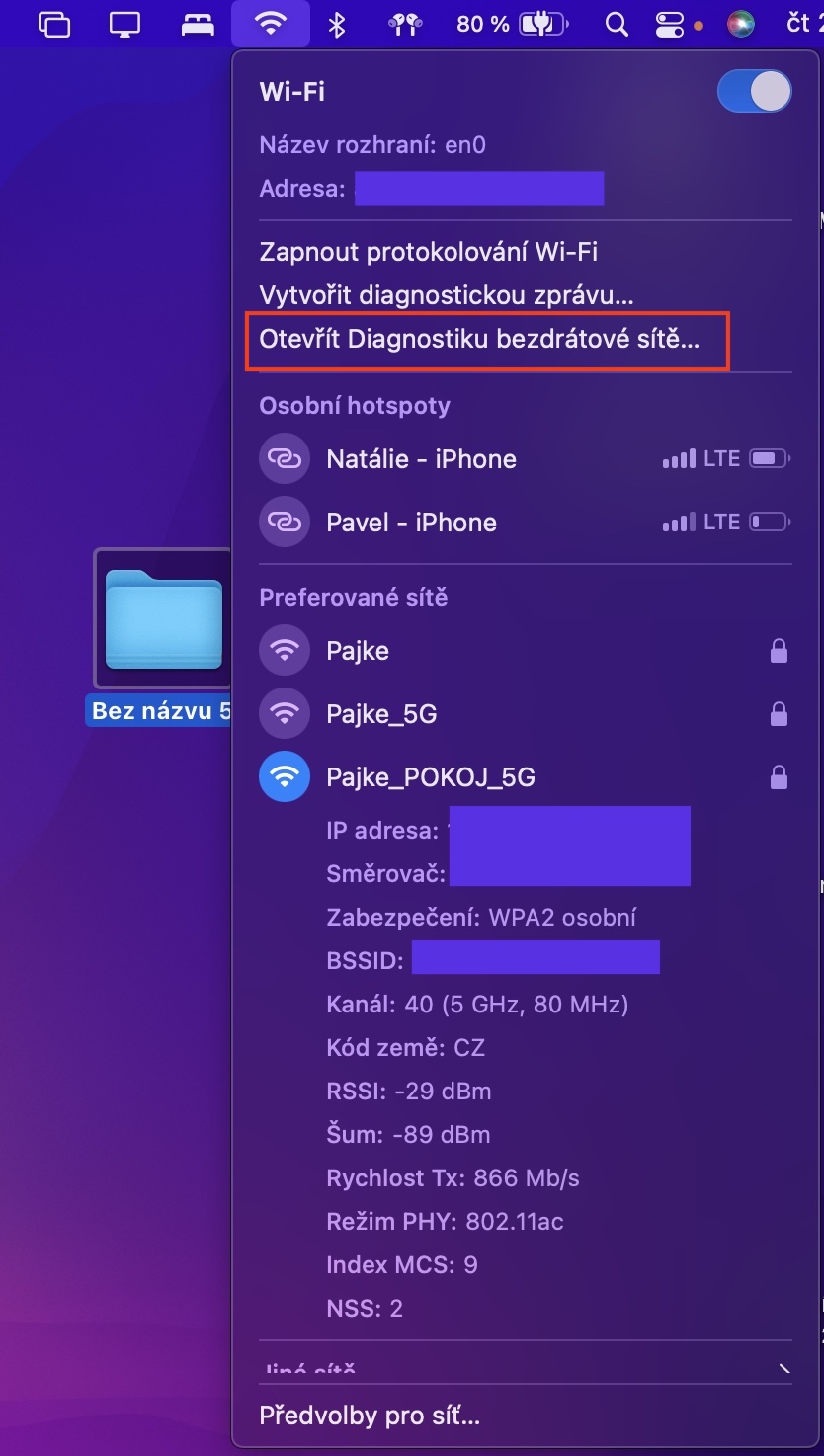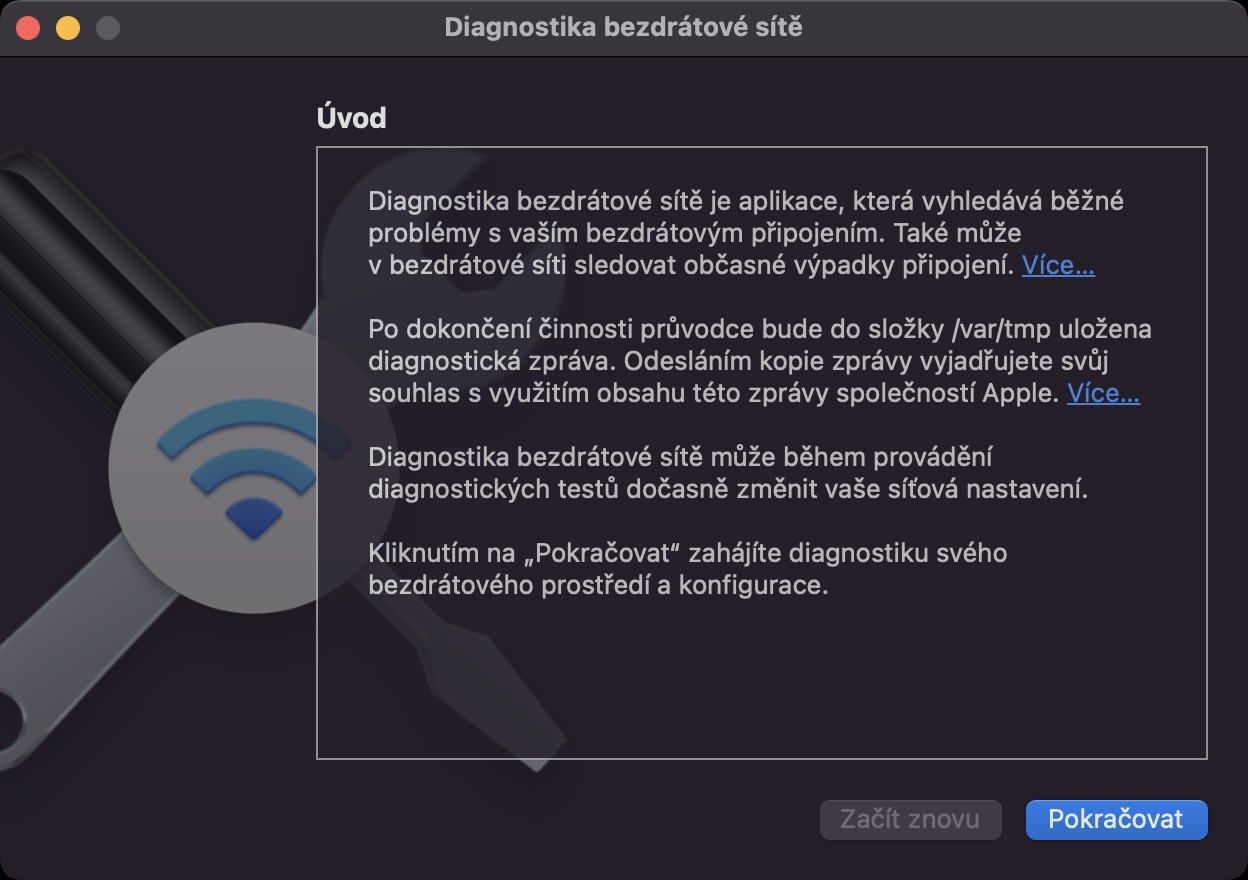Алма азыктары жалпысынан абдан ишенимдүү деп эсептелгенине карабастан, мезгил-мезгили менен алар күтүлгөндөй иштебей калган кырдаалга туш болушуңуз мүмкүн. Чындыгында, акыркы жылдары алма системаларында каталар көбөйдү, бирок Apple аларды акырындык менен оңдоо үчүн колунан келгендин баарын жасап жатат. Сиз бул макаланы ачкандырсыз, анткени сиз Mac компьютериңиздеги айрым же бардык веб-сайттарга кире албайсыз. Келгиле, мындай кырдаалда эмне кылуу керектиги боюнча 5 кеңешти чогуу карап көрөлү.
Болушу мүмкүн сени кызыктырат

Safari'ден чыгууга мажбурлоо
Кандайдыр бир татаал аракеттерге өтүүдөн мурун, Safari'ни классикалык мажбурлап токтотууну аткарыңыз. Жеке мен жакында эле Safari көп убакыттан кийин туура иштебей калганына көп жолугам жана аргасыздан чыгуу жардам берет. Аны ишке ашыруу үчүн, жөн гана керек Докто ал таптадыi оң чыкылдатуу (эки манжа) боюнча Safari сөлөкөтү, кийин өткөрүлдү Option баскычы (Alt), анан басыңыз Мажбурлап токтотуу. Эгер бул жардам бербесе, колдонуп көрүңүз башка браузер жана жагдайга жараша Macти кайра иштетет.
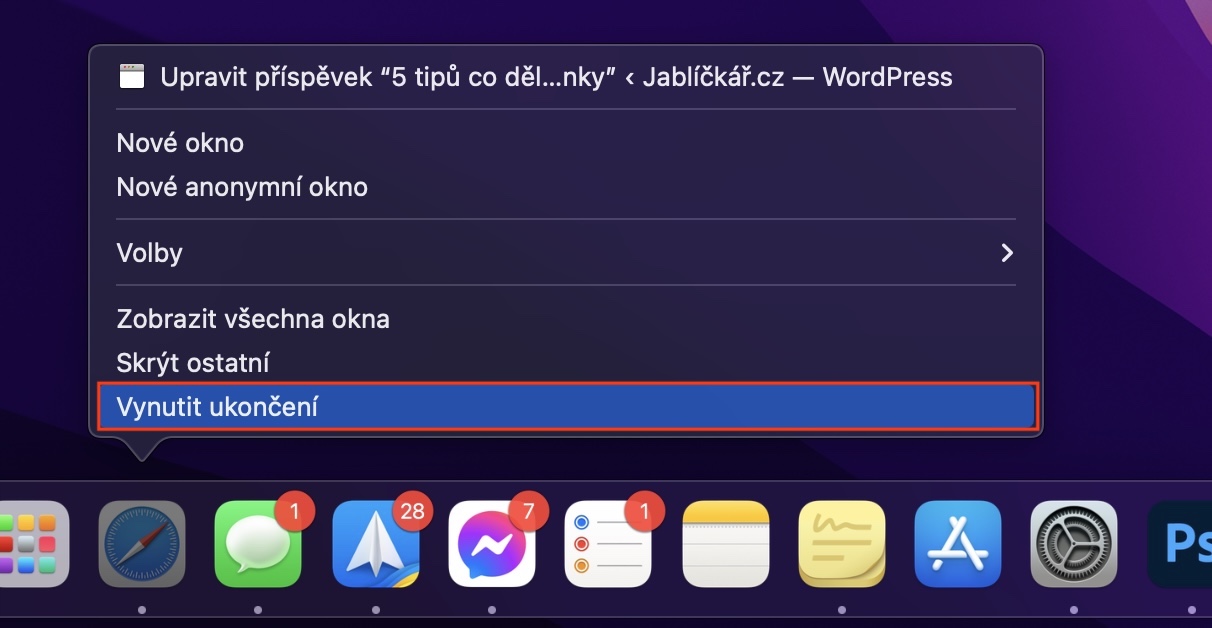
Роутерди кайра иштетиңиз
Эгер сиз Safari'ни жаап, башка браузерди колдонуп жана Mac'ти өчүрүп күйгүзгөндөн кийин да тандалган веб-сайтка кире албасаңыз, анда көйгөй роутерде болушу мүмкүн. Бирок жакшы жаңылык, көйгөйдү чечүү үчүн жөнөкөй иш-аракет жетиштүү болгон учурлар көп классикалык роутерди кайра иштетүү. Сиз муну бир нече жол менен жасай аласыз - браузердеги интерфейс аркылуу же түз физикалык түрдө. Көпчүлүк роутерлердин корпусунда баскычы бар, андыктан роутерди өчүрүп, бир мүнөт күтүп, анан кайра күйгүзө аласыз. Зарыл болсо, албетте, роутерди розеткадан сууруп алсаңыз болот.

Жеке которууну өчүрүңүз
Бир нече ай мурун Apple жаңы iCloud+ кызматын сунуштады, ал бардык iCloud абоненттери үчүн жеткиликтүү. Бул кызматтын аркасында булуттагы сактагычты алуудан тышкары, ал ар кандай коопсуздук функцияларына ээ - негизгиси Private Relay. Бул функция сиздин IP дарегиңизди жана башка маалыматыңызды сайттардан жана трекерлерден толугу менен жашыра алат, алар сизди анонимдүү кыла турган "орточулардын" ролун аткарган прокси серверлерди колдонуу менен. Бирок, бул функция дагы эле бета версиясында жана кээ бир колдонуучулар аны колдонуп жатканда белгилүү бир барактарга кире албайт деп даттанышат. Бул учурда, жеке берүүнү өчүрүү жетиштүү болот → Системанын артыкчылыктары → Apple ID → iCloud, кайда у Жеке которуу (бета) басыңыз Шайлоо… Андан кийин, кийинки терезеде, жогорку оң жактагы чыкылдатыңыз Өчүрүү…
IP көзөмөлдөө чектөөлөрүн өчүрүү
Apple өз кардарларынын коопсуздугуна жана купуялуулугуна кам көргөн бир нече технологиялык компаниялардын бири. Ошентип, ал Интернетти жана ар кандай кызматтарды колдонууда өзүңүздү коопсуз сезе турган ар кандай функцияларды камтыйт. Mac'те IP дарегин көзөмөлдөөнү чектөө функциясы демейки боюнча Safari жана Mailде иштетилген. Бирок, бул функция да кээ бир учурларда кээ бир веб-баракчаларды жүктөө мүмкүн эместиги менен көйгөйлөрдү жаратышы мүмкүн. Көп учурда бул функцияны өчүрүү жетиштүү. Сиз муну төмөнкүгө барып жасай аласыз → Системанын артыкчылыктары → Тармак, сол жактагы жерди басыңыз Wi-Fi, жана андан кийин белгилөө мүмкүнчүлүгү IP дарегин көзөмөлдөөнү чектөө.
Тармак диагностикасын аткарыңыз
Сиз сансыз ар кандай аракеттерди жасадыңызбы, бирок алардын бири да жардам берген жок жана сиз дагы эле баракчаларды ачуу менен көйгөйдү чече албай жатасызбы? Андай болсо, анда macOS тутумунда Wi-Fi тармагыңыздын толук диагностикасын жүргүзүп, андан кийин көйгөй кайда болушу мүмкүн экенин айта турган атайын утилита бар экенин билишиңиз керек. Бул диагностиканы баскычтопту басып туруп эле баштасаңыз болот тандоо (Alt), анан жогорку тилкеде таптаңыз Wi-Fi сөлөкөтү. Пайда болгон менюдан бир параметрди тандаңыз Зымсыз диагностиканы ачуу… Андан кийин жаңы терезе ачылат, анда сиз баскычты басыңыз Улантуу a диагностиканын иштешин күтүңүз. Сыноо аяктагандан кийин, сизге туура эмес иштөөнүн мүмкүн болуучу себептери жөнүндө маалымат берилет.
 Apple менен дүйнө жүзү боюнча учуп
Apple менен дүйнө жүзү боюнча учуп