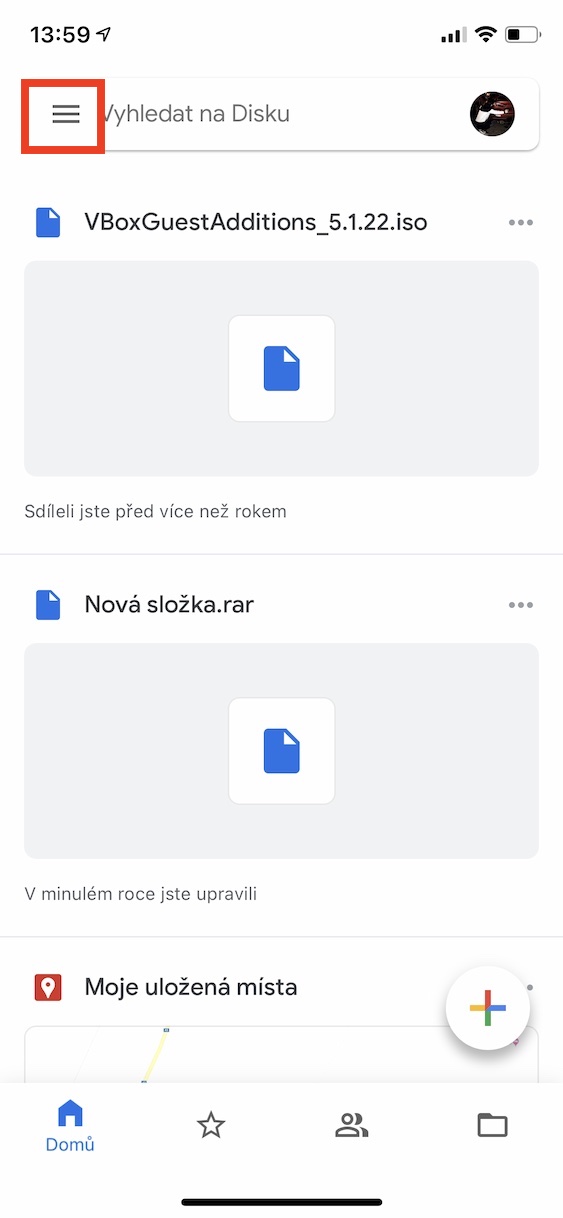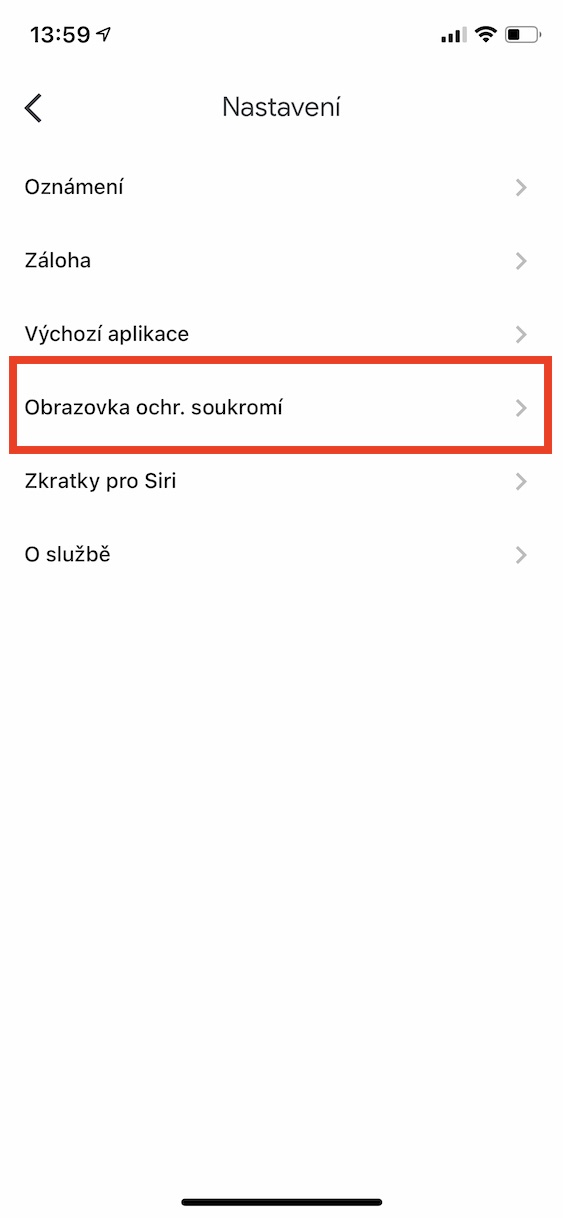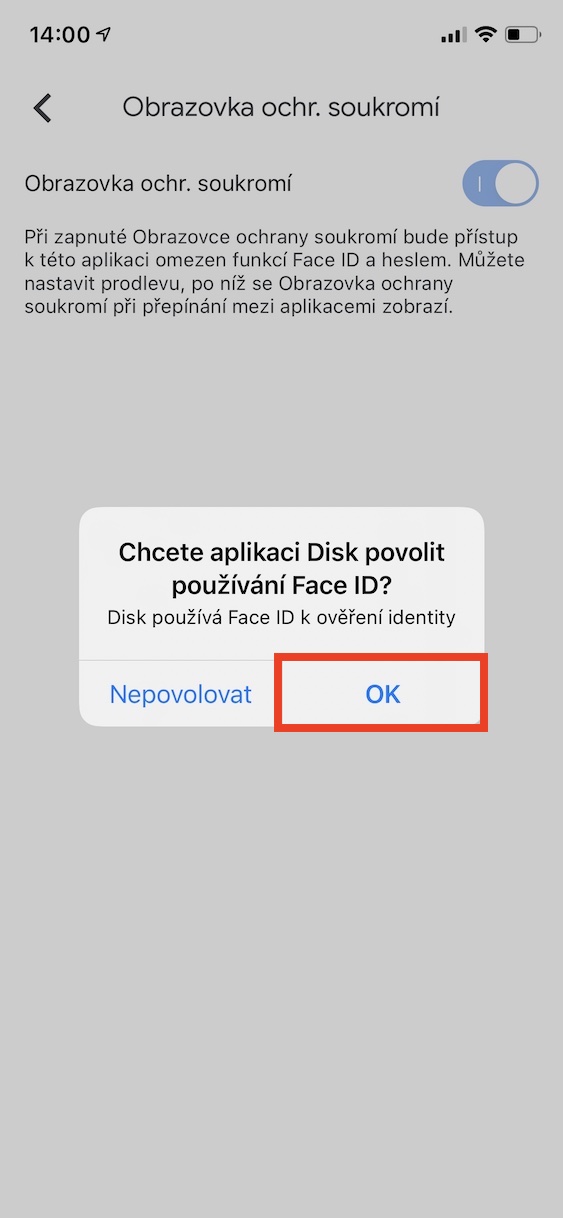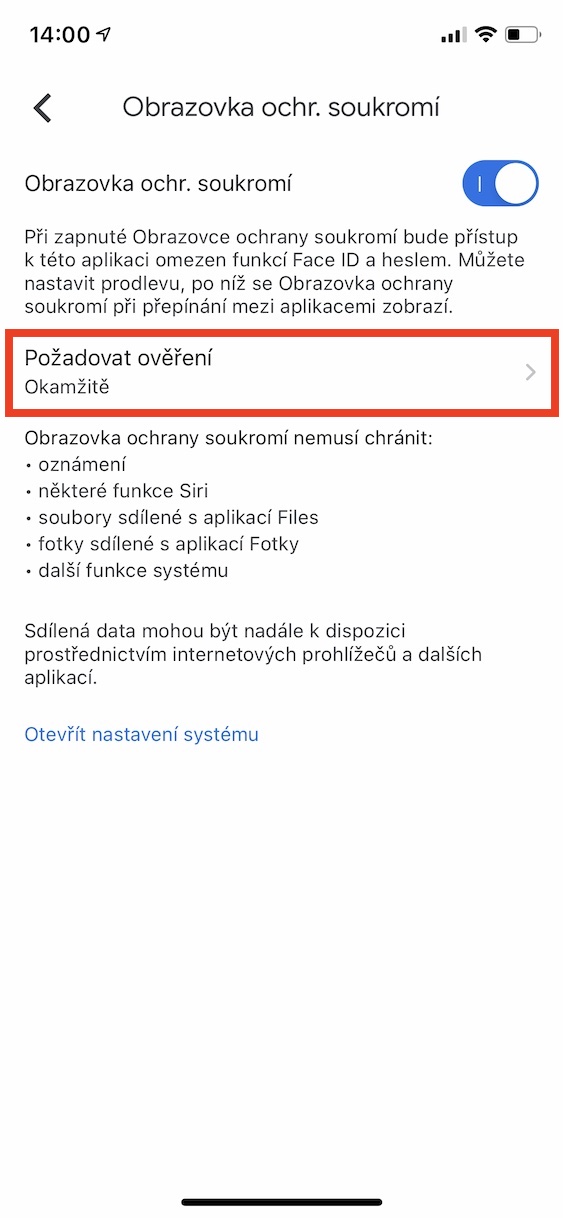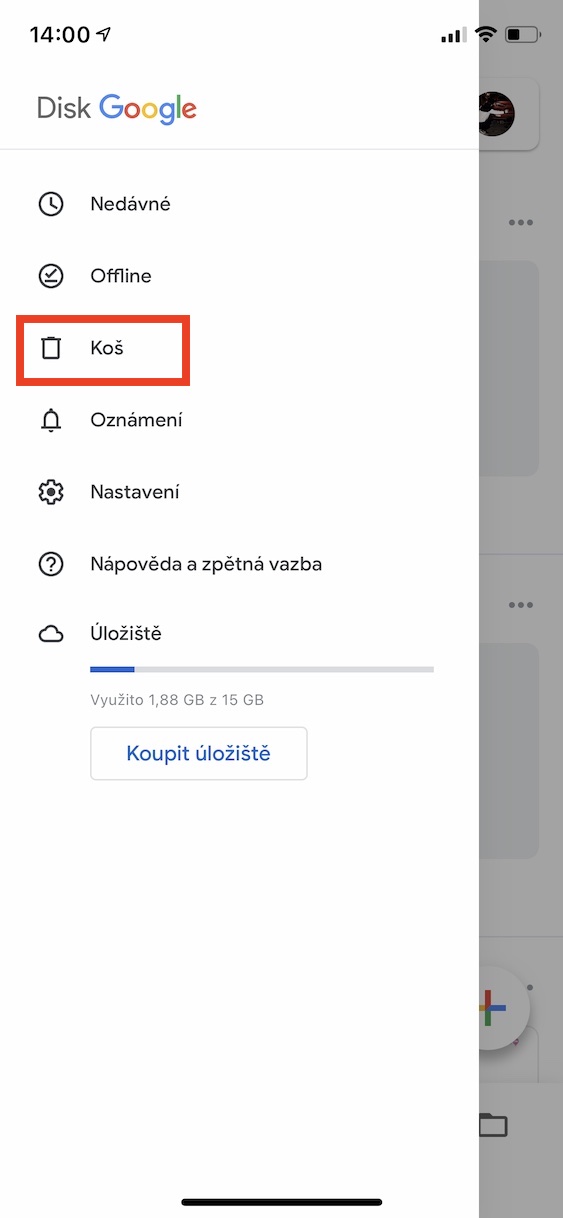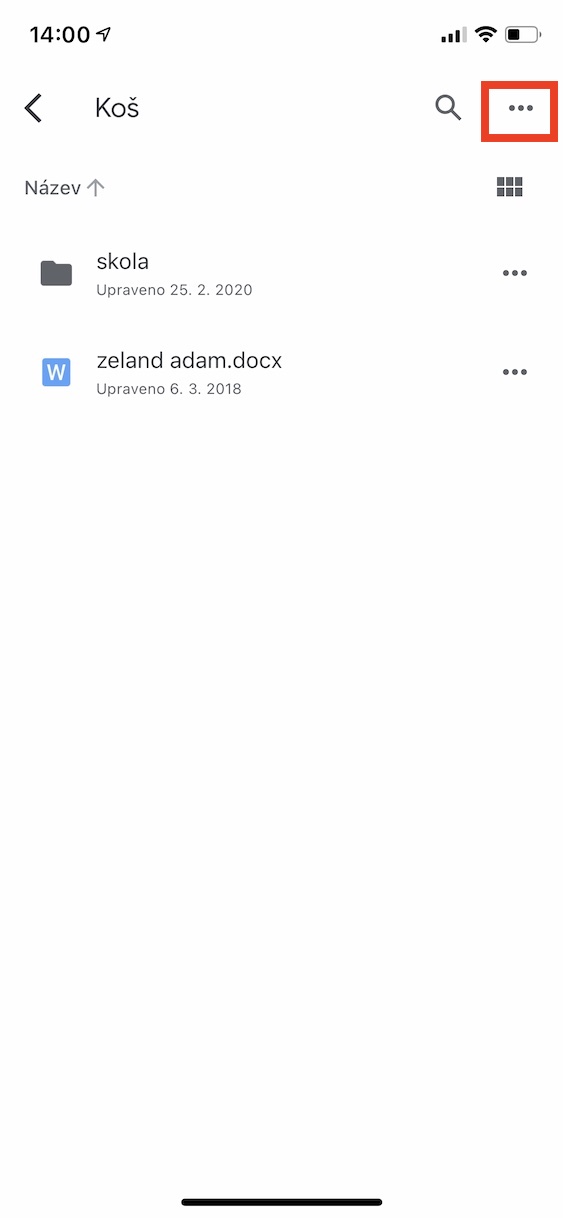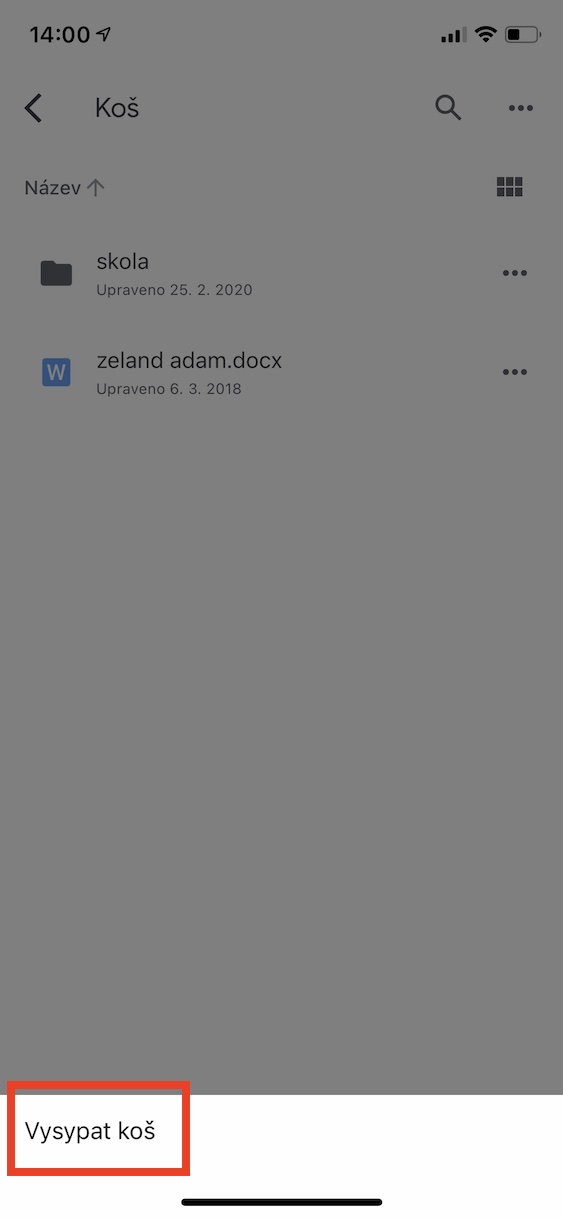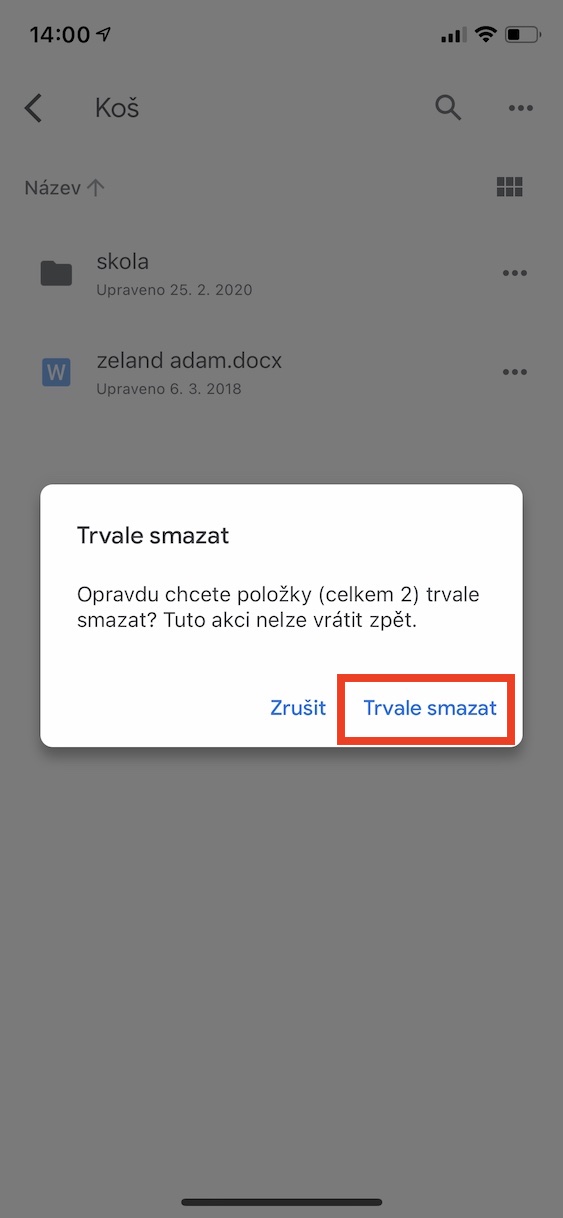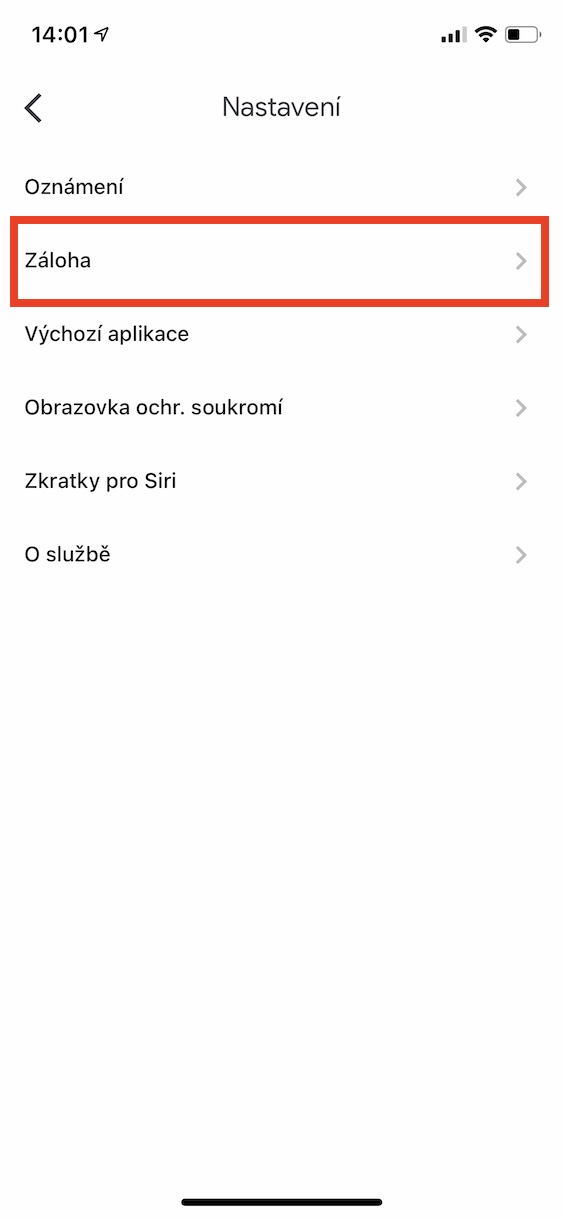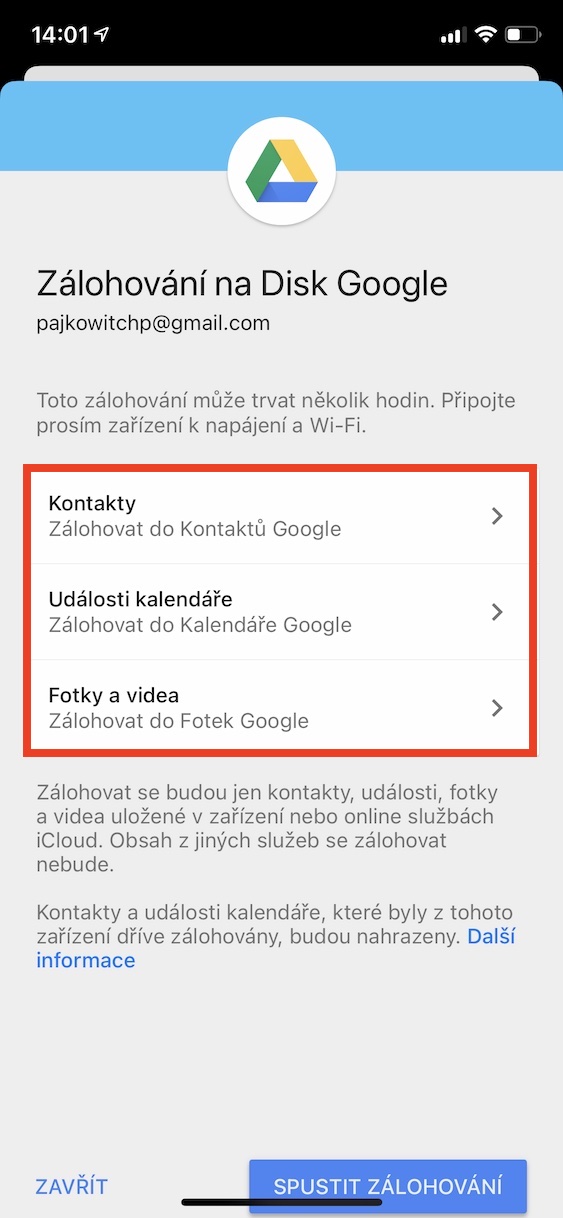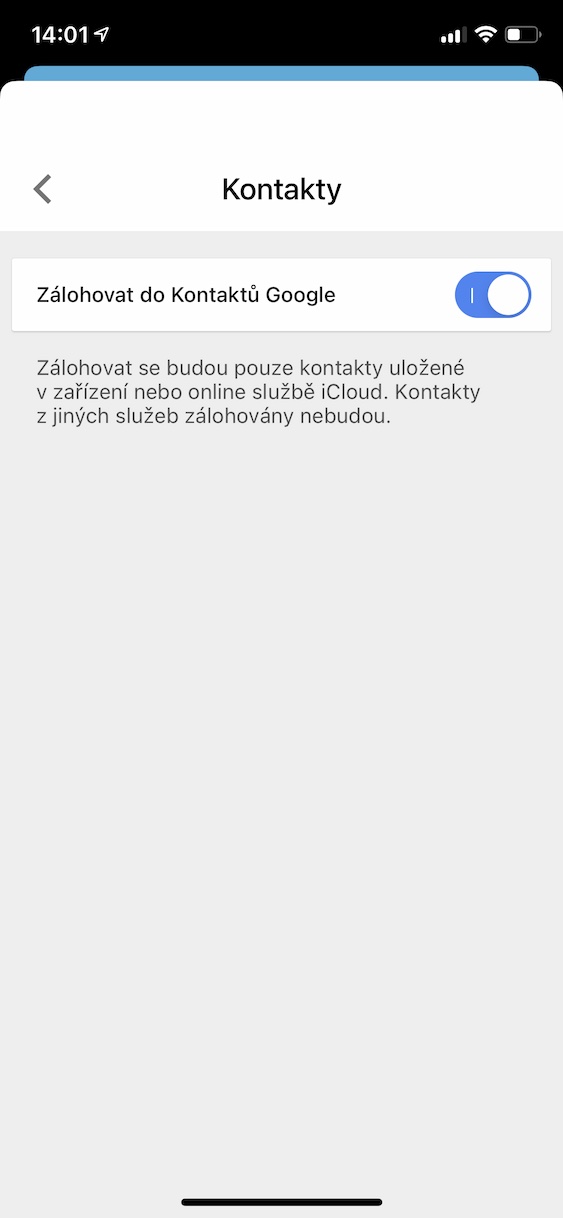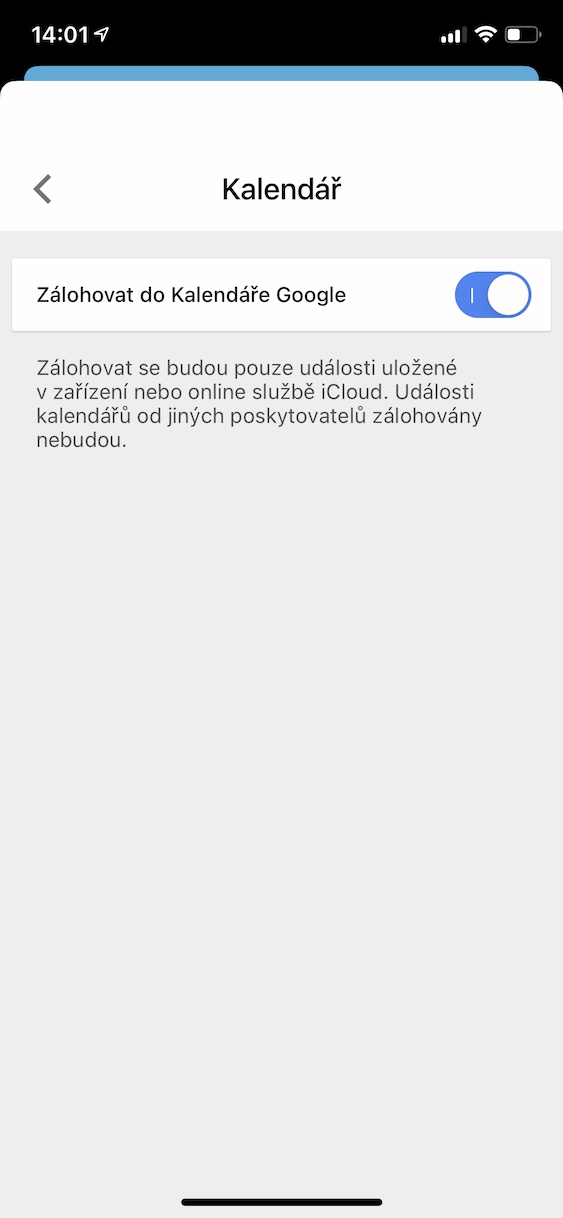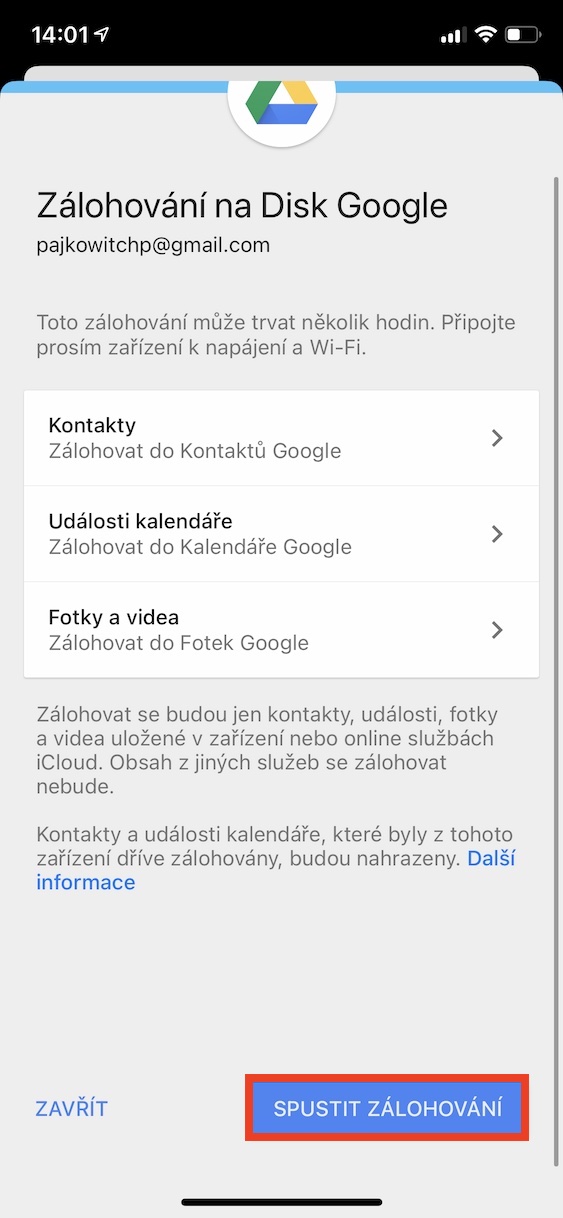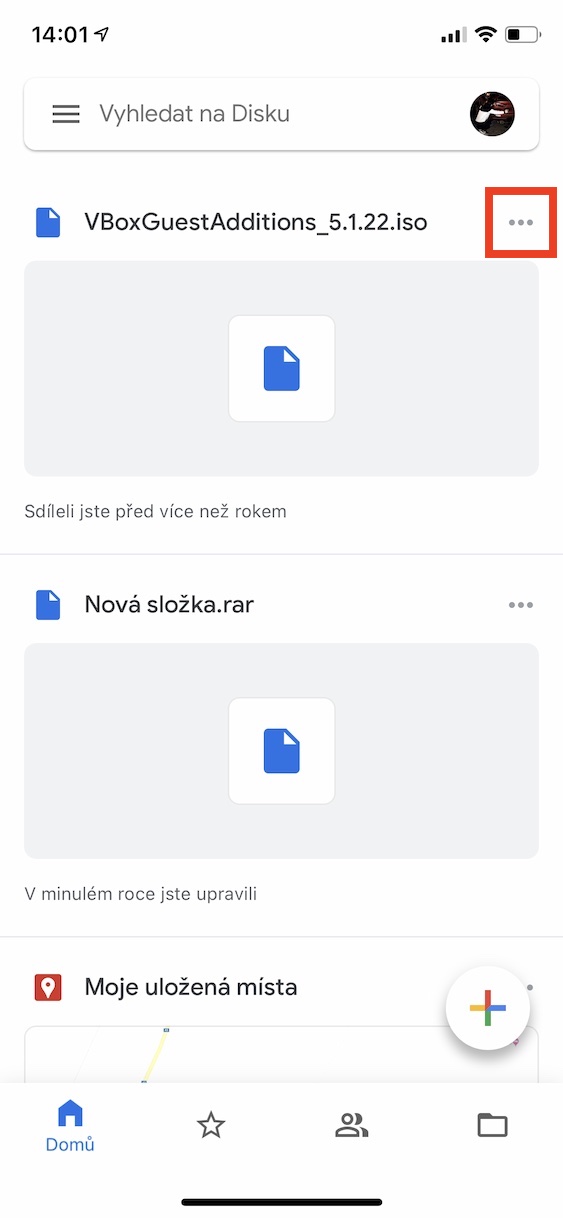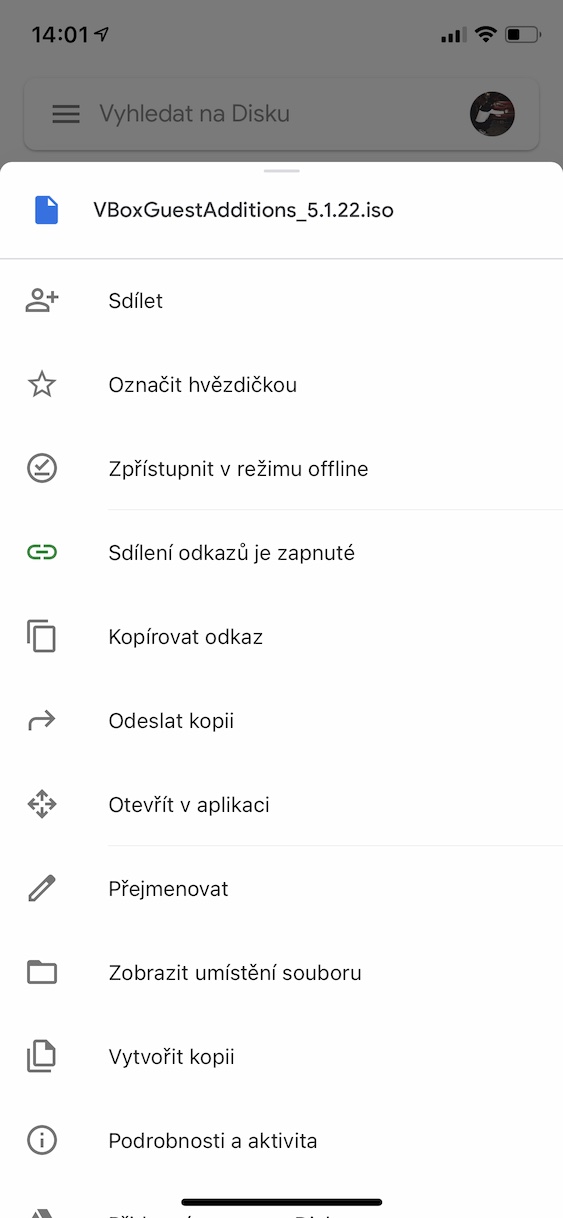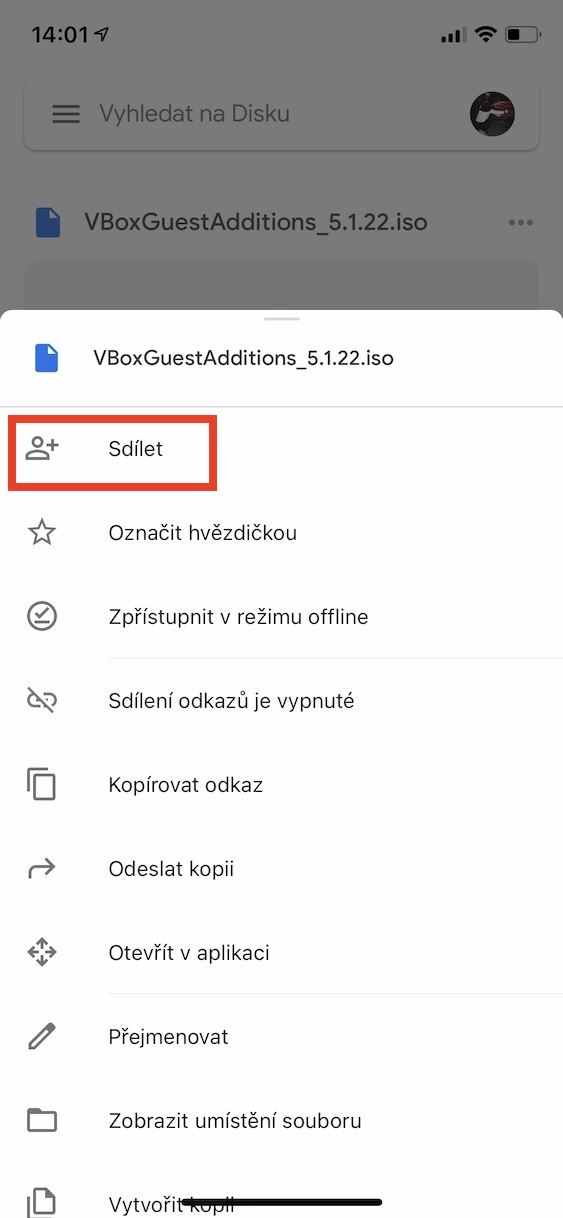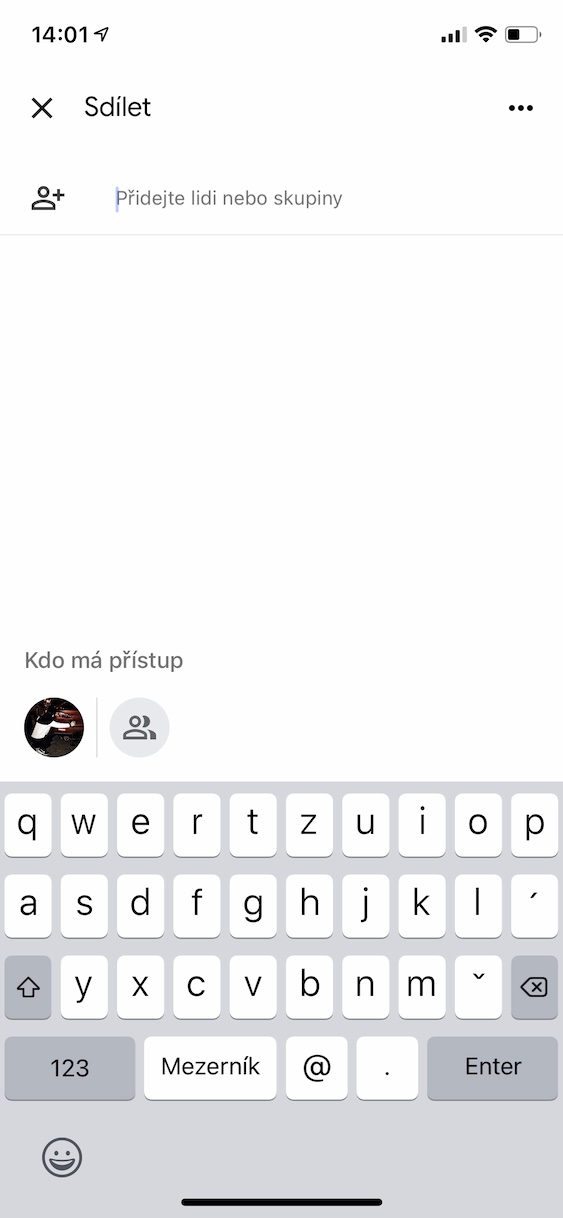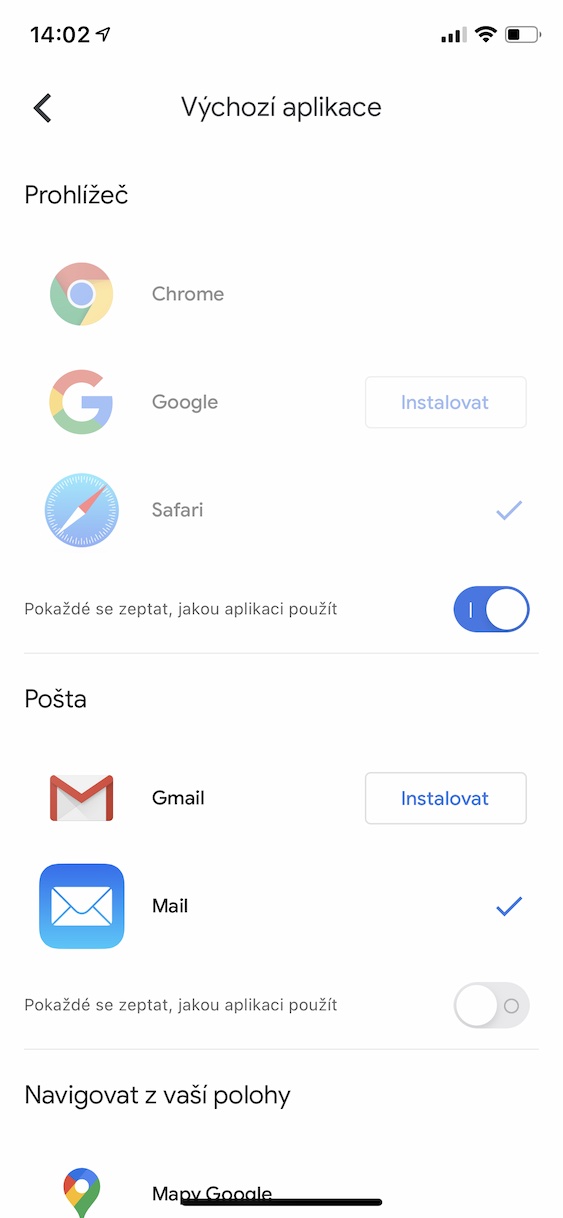Эң популярдуу булут сактагычтарынын бири - бул Google Drive. Жана таң калыштуу эмес. Негизги планда эң сонун бөлүшүү опцияларын, офис веб-тиркемелерин жана 15 ГБ акысыз сунуштоодон тышкары, анын иш такталары, смартфондор жана планшеттер үчүн эң сонун колдонмосу бар. Бүгүнкү макалада биз iPhone'уңузда Drive'ды колдонууну натыйжалуураак кылган функцияларды карап чыгабыз.
Болушу мүмкүн сени кызыктырат

Колдонмонун коопсуздугу
Google'дун сактагыч колдонмосунун чоң артыкчылыгы - түзмөгүңүздө кандай коопсуздук коргоо бар экенине жараша аны Touch ID же Face ID менен коргоо мүмкүнчүлүгү. Аны Google Drive үчүн орнотуу үчүн, колдонмонун жогорку сол бурчундагы таптап коюңуз меню сөлөкөтү, баруу Орнотуулар жана опцияны тандаңыз Купуялык экраны. Андан кийин күйгүзүү которуу Купуялык экраны жана мүмкүн болсо Текшерүүнү сураныңыз дароо текшерүүнү талап кылууну, 10 секунддан кийин, 1 мүнөттөн кийин же Drive колдонмосунан чыккандан кийин 10 мүнөттөн кийин тандаңыз. Бул функциянын ыңгайлуу жери, сиз Google Drive'га жергиликтүү Files колдонмосунан ал аркылуу оңой кире аласыз.
Таштанды бошотуу
Эгер сиз Google Drive'дан файлды же папканы жок кылсаңыз, ал таштандыга жылдырылат. Негизги 15 ГБ тарифин колдонуп жатканыңызда, бул эң жакшы чечим эмес, анткени керексиз файлдар Дискиңизде орун ээлейт. Себетти бошотуш үчүн, чыкылдатыңыз меню сөлөкөтү жана ошонун ичинен тандаңыз Себет. Сиз өткөндө жок кылган файлдарыңызды көрөсүз. Сиз классикалык жол менен аларды өзүнчө жок кылсаңыз болот, же таштандыны толугу менен бошотуу үчүн чыкылдатыңыз Башка опциялар жана андан кийин Таштандыларды бошотуңуз. Анда жетиштүү ырастоо диалог терезеси.
Google каттоо эсебине сүрөттөрдүн, байланыштардын жана календардын камдык көчүрмөсү
Эгер сиз iPhone'го кошумча Android түзмөгүн да колдонсоңуз, бул платформаларда берилиштерди синхрондоштуруу пайдалуу. Баарынын камдык көчүрмөсүн сактоо үчүн Drive колдонмосуна өтүңүз меню сөлөкөтү, тандоо Орнотуулар жана ошол жерден опцияны таптаңыз Депозит. Аны күйгүзүңүз байланыштарды, календарларды жана сүрөттөрдү которуштуруу жана акырында чыкылдатуу Камдык көчүрмөнү баштоо.
Шилтемелерди бөлүшүү
Көпчүлүк булут сактагычтары сыяктуу, Google'дун чечими бир нече адамдар менен кызматташууну жана шилтеме аркылуу файлдарды жөнөтүүнү колдойт. Шилтемени бөлүшүү үчүн файлдын же папканын жанындагы басыңыз үч чекит сөлөкөтү жана бул жерде опцияны таптаңыз Шилтемелерди бөлүшүү. Бул бөлүшүү шилтемесин алмашуу буфериңизге көчүрөт жана сиз аны каалаган жерге чаптасаңыз болот. Шилтемени бөлүшкүңүз келбесе, бирок файлды кимдир бирөөгө жөнөтсөңүз, аракет менюсунда белгини тандаңыз Бөлүшүү жана файлды жөнөткүңүз келген адамдын электрондук почта дарегин киргизиңиз. Акыры басыңыз Жөнөтүү.
Демейки колдонмолорду өзгөртүү
Apple компаниясынын жергиликтүү тиркемелери абдан жакшы иштелип чыккан, мисалы, Apple Карталары, бирок алар биздин аймакта анча деле мааниге ээ эмес. Окуяларды, баракчаларды же навигацияны ачкан демейки колдонмолорду өзгөртүү үчүн, Drive'да ачыңыз меню сөлөкөтү, тандоо Орнотуулар жана акыры Демейки колдонмо. Сиз аларды браузер, почта, навигация жана календар үчүн өзгөртө аласыз.