Издөөчүдө папканы тез ачыңыз
Сиз Macтагы Finderде папкаларды классикалык жол менен, башкача айтканда, эки жолу чыкылдатуу менен ачууга көнгөнсүзбү? Эгер сиз Mac түзмөгүңүздү клавиатура аркылуу башкарууну кааласаңыз, сизге альтернативалуу тез жол менен ыңгайлуураак болушуңуз мүмкүн - тандалган папканы бөлүп, анан баскычтоптун жарлыгын басыңыз. Cmd + ылдый жебе. Артка кайтуу үчүн баскычтарды басыңыз Cmd + өйдө жебе.

Файлды заматта жок кылуу
Macтагы файлдарды жок кылуунун бир нече жолу бар. Көптөгөн колдонуучулар адегенде керексиз файлды таштандыга ыргытып, андан кийин бир аздан кийин таштандыны бошотушат. Бирок, эгер сиз чындап эле файлдан биротоло кутулууну кааласаңыз жана аны таштандыга салуудан баш тартсаңыз, файлды белгилеп, андан кийин баскычтарды басуу менен жок кылыңыз. Опция (Alt) + Cmd + Жок кылуу.
Болушу мүмкүн сени кызыктырат

Force Touch параметрлери
Сизде Force Touch трекпад менен жабдылган MacBook барбы? Аны максималдуу пайдалануудан коркпоңуз. Мисалы, сиз желеде тандалган сөзгө өтсөңүз жана сенсордук панелди көпкө басыңыз Mac'иңизде сизге берилген сөздүн сөздүк аныктамасы же башка параметрлер көрсөтүлөт. Ал эми, мисалы, Иш тактада же Finderде Force Touch файлдары менен папкаларын көрсөңүз, алар сиз үчүн ачылат тез алдын ала көрүү.
Скриншотту автоматтык түрдө алмашуу буферине көчүрүү
Сиз Mac түзмөгүңүздө дароо башка жерге чаптай турган скриншотту алып жатасызбы? Скриншотту классикалык жол менен тартып, аны автоматтык түрдө иш тактаңызга сактап, анан керектүү жерге чаптагандын ордуна, аны баскычтоптун жарлыктары менен тартсаңыз болот. Control + Shift + Cmd + 4. Бул аны автоматтык түрдө алмашуу буферине көчүрөт, андан кийин аны каалаган жерге чаптай аласыз.
Болушу мүмкүн сени кызыктырат
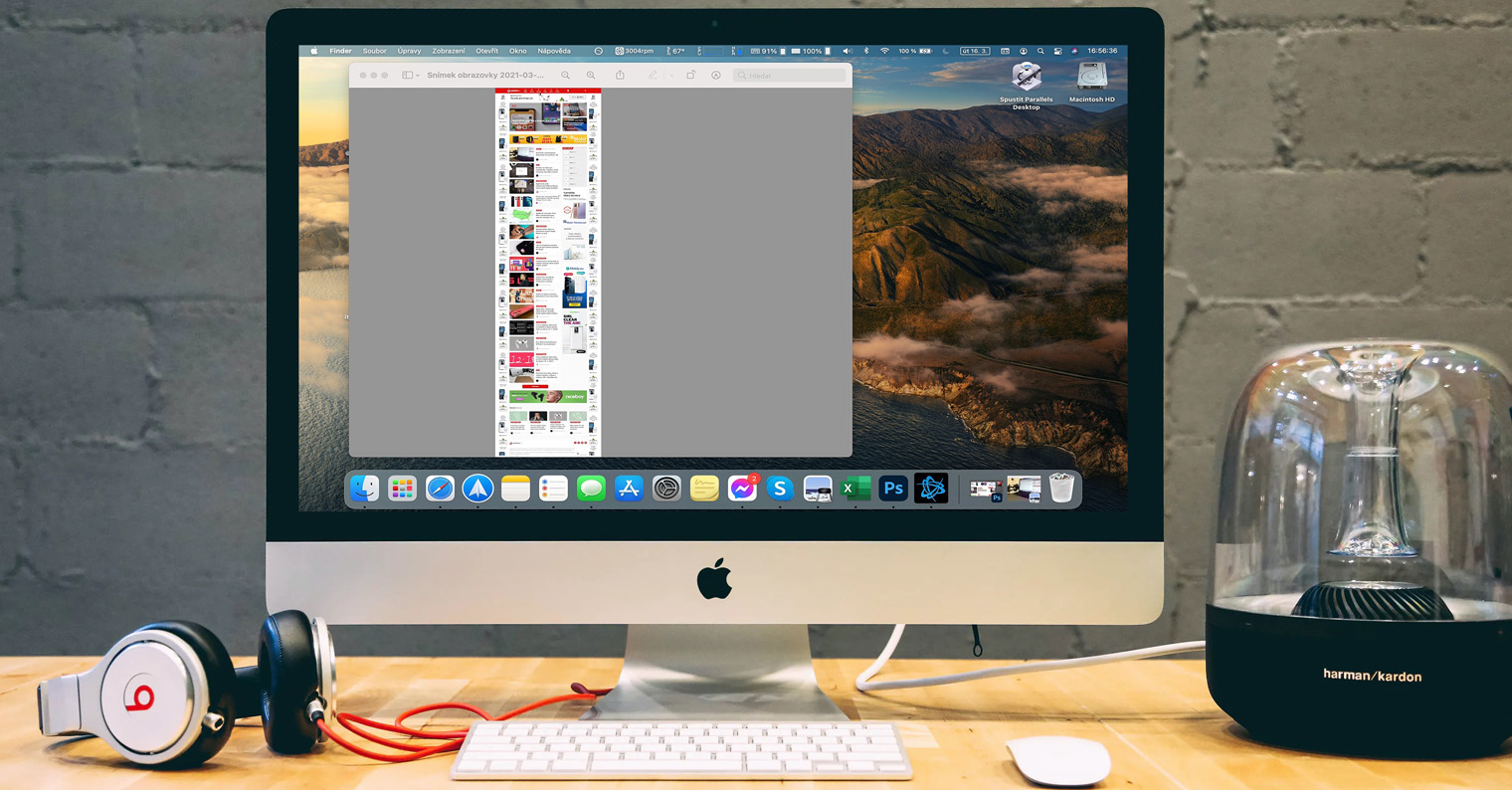
Колдонулбаган терезелерди жашыруу
Эгер сиз Mac компьютериңизде иштеп жаткан учурда активдүү иштеп жаткан тиркеменин терезесинен башка бардык терезелерди жашыргыңыз келсе, баскычтоптун жарлыгын колдонуңуз. Опция (Alt) + Cmd + H. Учурда ачык колдонмо терезесин жашыруу үчүн баскычтопту колдонсоңуз болот Cmd+H.
Болушу мүмкүн сени кызыктырат





