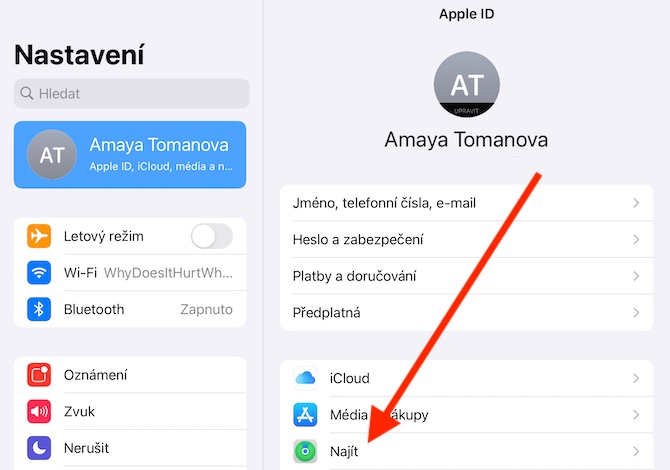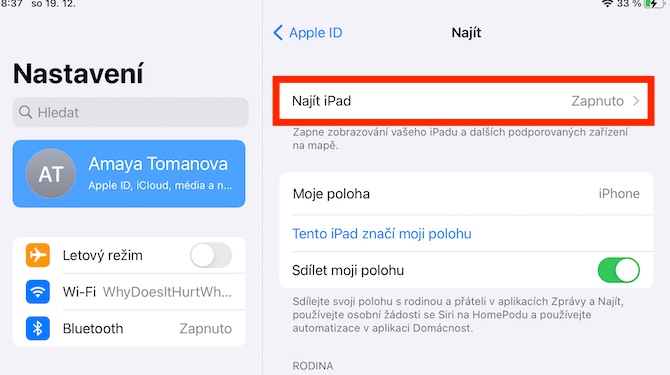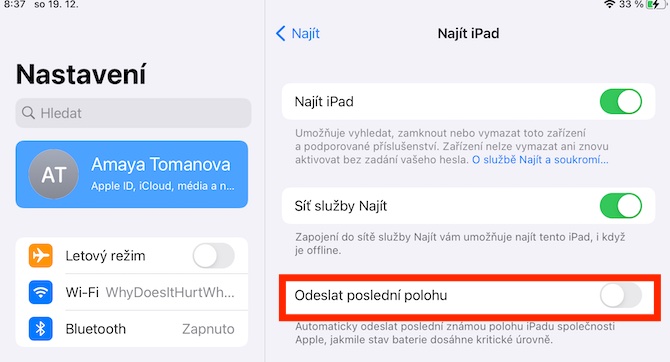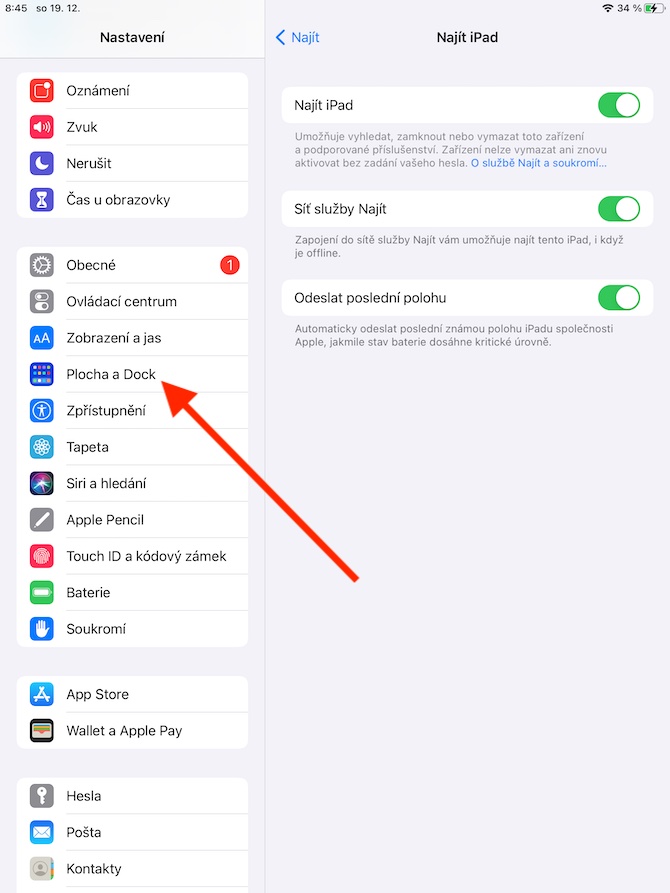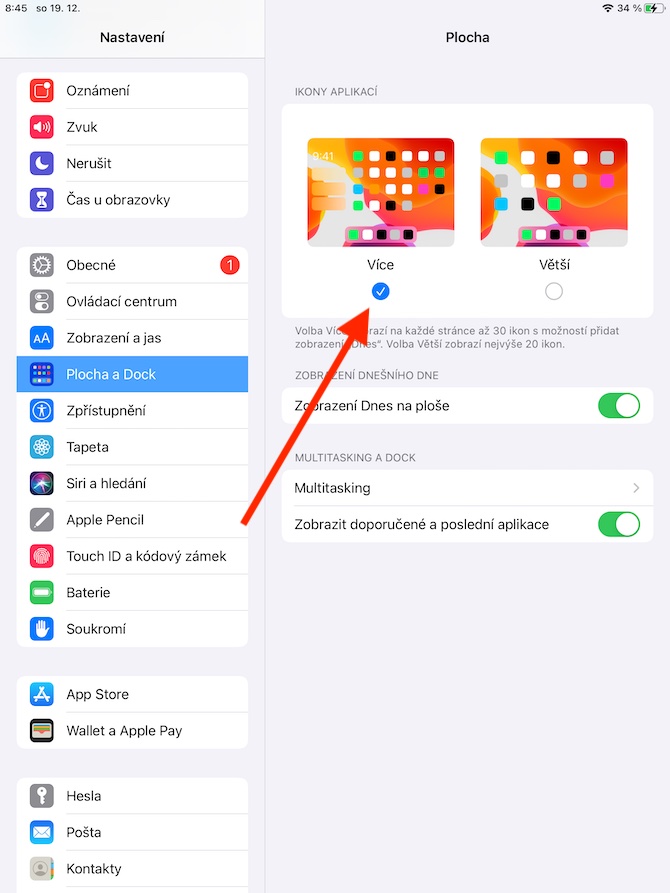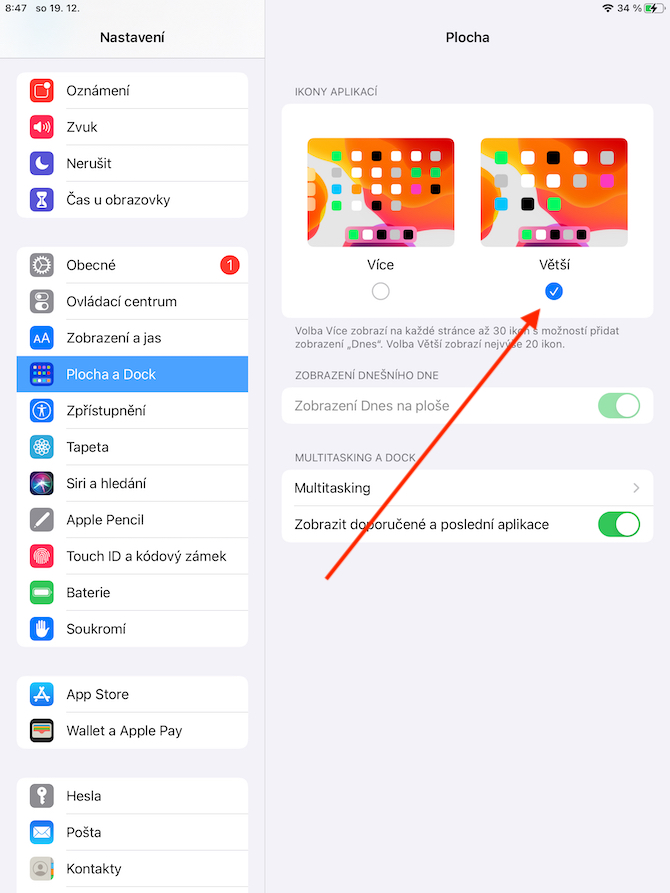Сиз дарактын түбүндө жаңы iPad алдыңызбы? Эгер сиз аны күйгүзүп алган болсоңуз, анда биринчи жолу иш жүзүндө эч кандай көйгөйсүз иштеп жатканын байкасаңыз керек. Ошого карабастан, жаңы планшеттин жөндөөлөрүнө бир нече өзгөртүүлөрдү киргизүү керек. Ар бир колдонуучу сөзсүз түрдө демейки артыкчылыктарга ыраазы болушу керек эмес. Келиңиз, бул макалада сиз жаңы iPad'да баштапкы абалга келтиришиңиз керек болгон 5 нерсени чогуу карап көрөлү.
Болушу мүмкүн сени кызыктырат

Телефон чалуулар
Apple өнүмдөрүнүн өзгөчөлүктөрүнүн бири - бул өз ара байланыш, анын аркасында сиз башка түзмөктөрдө iPhone телефонунан чалууларды жана билдирүүлөрдү кабыл ала аласыз. Бирок, эгер сиз жаңы iPadыңызды ушул максатта колдонууну пландабасаңыз, телефон чалууларды өчүрүү опциясын албетте кабыл аласыз. Сиз муну жасай аласыз Орнотуулар -> FaceTime, бул жерде сиз жөн гана iPhone телефонуңуздан телефон чалууларды кабыл алууну өчүрөсүз.
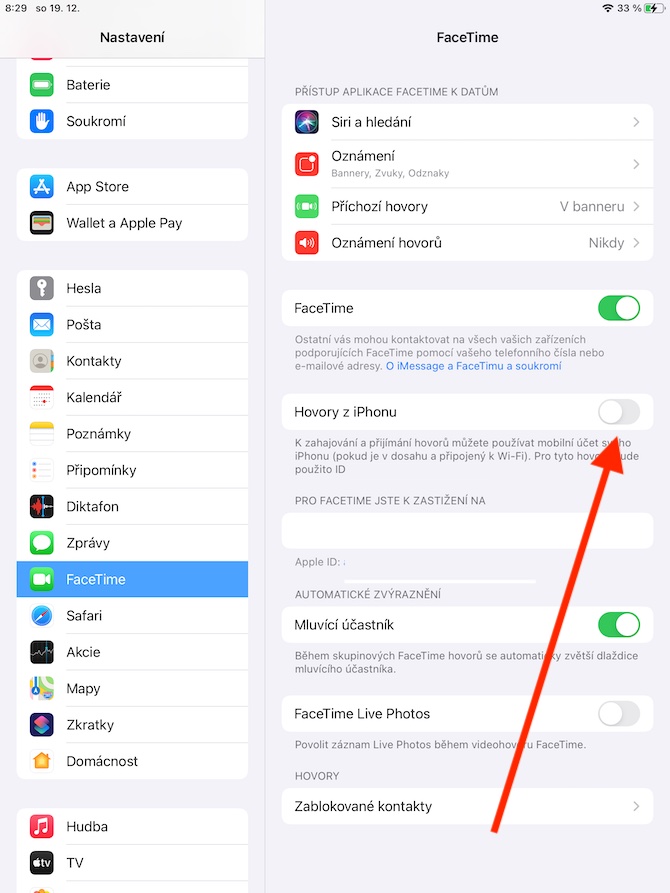
iPad табыңыз
Көпчүлүк колдонуучулар үйдө iPad колдонушат, ошондуктан жоготуу же уурдоо коркунучу, мисалы, iPhones сыяктуу чоң эмес. Ошентсе да, жаңы iPad'де функцияны иштетүү пайдалуу iPad табыңыз. Анын аркасында сиз жоголгон же уурдалган планшетиңизди алыстан кулпулап же өчүрө аласыз, же аны кайда таштап кеткениңизди билбесеңиз, аны башка Apple түзмөгүнөн "шаңгырата" аласыз. Find iPad функциясын жандырсаңыз болот Орнотуулар, кайда таптасаңыз панели сеники менен Apple ID. Бөлүмдү басыңыз Аны табыңыз, иштетиңиз функция iPad табыңыз a Акыркы жайгашкан жерди жөнөтүү.
Touch ID'де көбүрөөк манжа издери
Эгер сиз Touch ID менен iPad алган болсоңуз, анын кулпусун ачуу үчүн манжа изин сканерлөөнү орнотуңуз. Көпчүлүк колдонуучулар, адатта, бул максаттар үчүн үстөмдүк кылган колунун баш бармагын тандашат, бирок iPad'тын жөндөөлөрү көбүрөөк манжа издерин кошууга мүмкүндүк берет, бул пайдалуу болушу мүмкүн, мисалы, iPad'иңизди баш бармак менен кулпусун ачуу мүмкүн болбой тургандай кылып кармасаңыз. эң ыңгайлуу. Сиз iPad'иңизге жаңы манжа издерин кошосуз Орнотуулар -> Touch ID жана коддуу кулпу, кайда гана тандайсыз башка басып чыгаруу кошуу.
Болушу мүмкүн сени кызыктырат
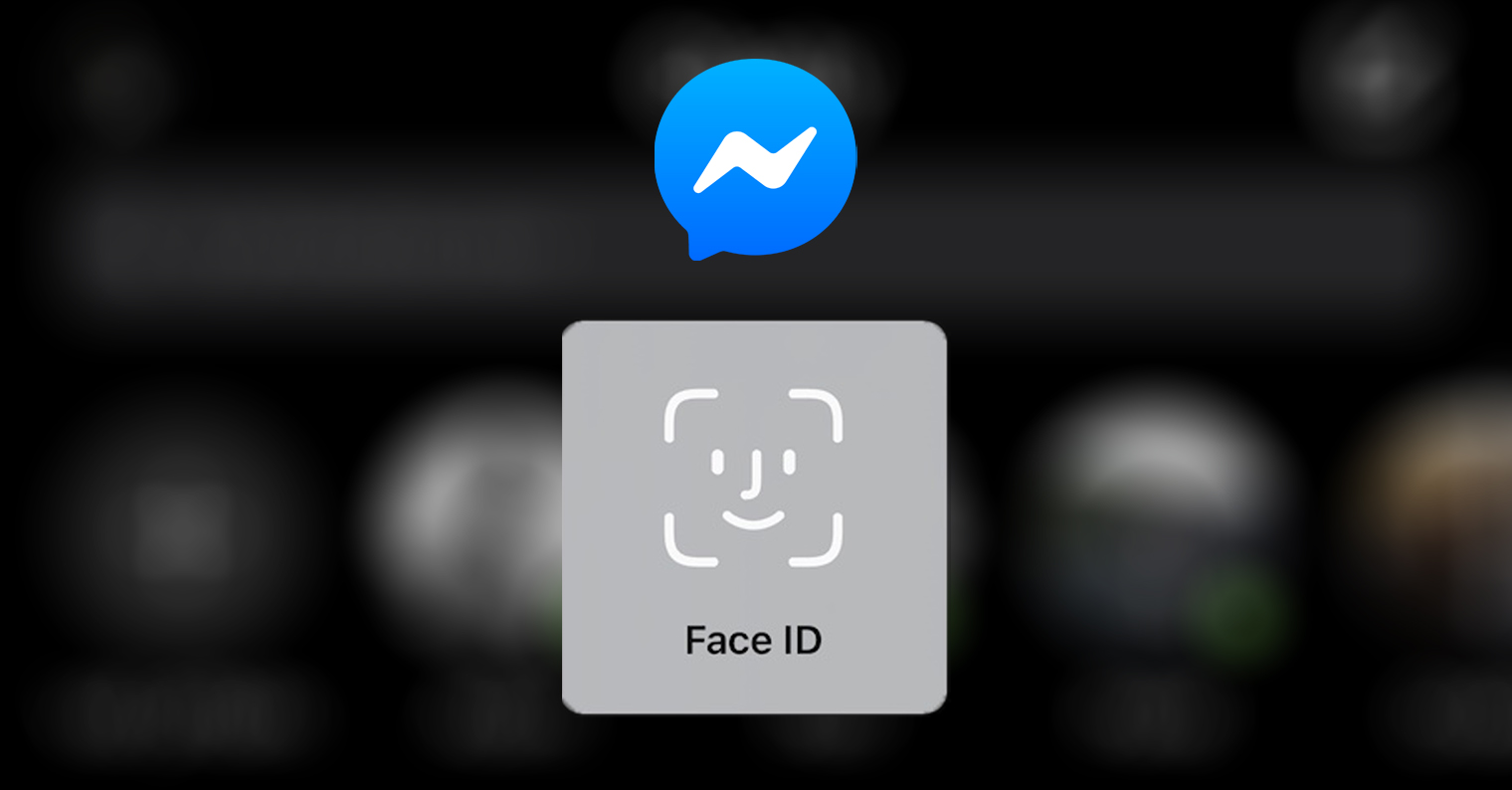
Док ыңгайлаштыруу жана Бүгүнкү көрүнүш
iPad'иңиздин ылдый жагында колдонмонун сүрөтчөлөрү бар Dock таба аласыз. Бул доктун көрүнүшүн абдан ыңгайлаштыра аларыңызды билесизби? Сиздин iPad'ыңыздын докуна iPhone'уңузга караганда көбүрөөк колдонмолор жайгаша алат. Тиркемелерди жөн гана сүйрөп жана түшүрүү менен Докко жайгаштырса болот, v Орнотуулар -> Иш такта жана Док сиз да орното аласыз колик колдонмо iPad'иңиздин иш тактасында пайда болот. Сиз iPad'иңизде да ыңгайлаштыра аласыз Бүгүнкү көрүнүш – сиз аны иштетип же өчүрө аласыз Орнотуулар -> Иш такта жана Док -> Иш тактасында бүгүнкү көрүнүш.
Тексттин өлчөмү жана дисплейдин батареясы
Демейки боюнча, iPad адатта батареянын зарядынын графикалык көрсөткүчүн гана көрсөтөт. Эгер сиз да пайыздарга көз салгыңыз келсе, планшетиңизде иштетиңиз Орнотуулар -> Батарея, жана жогорку бөлүгүндө иштетүү пункт Батареянын абалы. Ошондой эле iPad'иңиздеги тексттин өлчөмүн тууралай аласыз. Аны иштет Орнотуулар -> Дисплей жана жарыктык, жана ылдый жагындагы таптап коюңуз Текст өлчөмү. Сиз бул жерден дисплейди орното аласыз кара текст же орнотуңуз автоматтык которуу ортосунда караңгы a жарык кең системасы режими.
Болушу мүмкүн сени кызыктырат