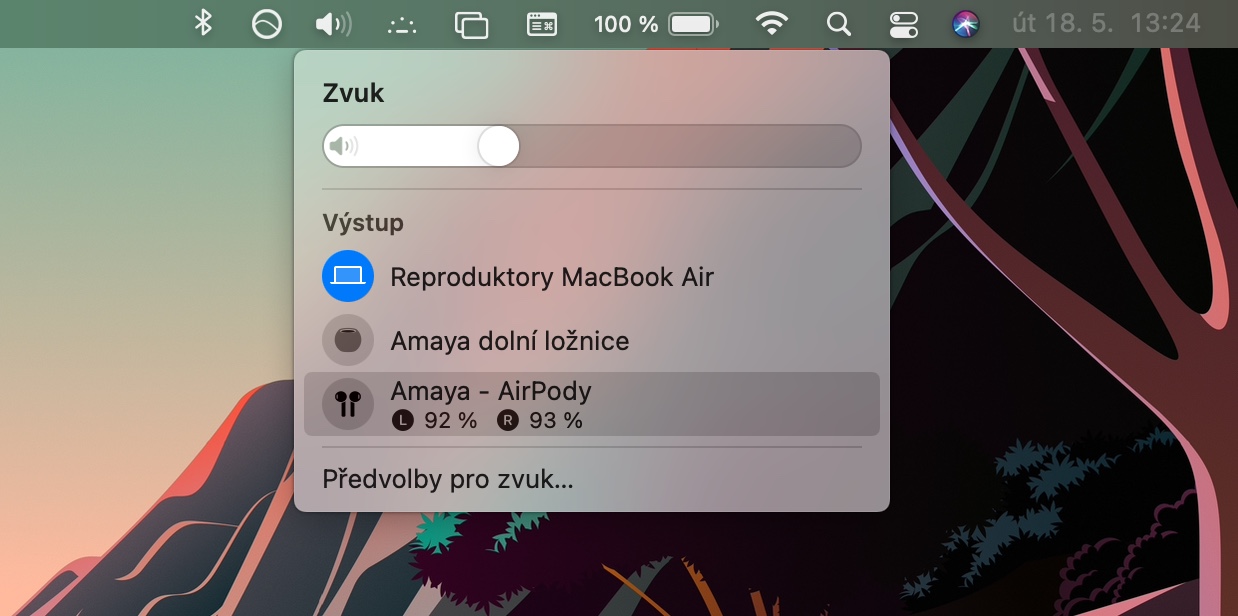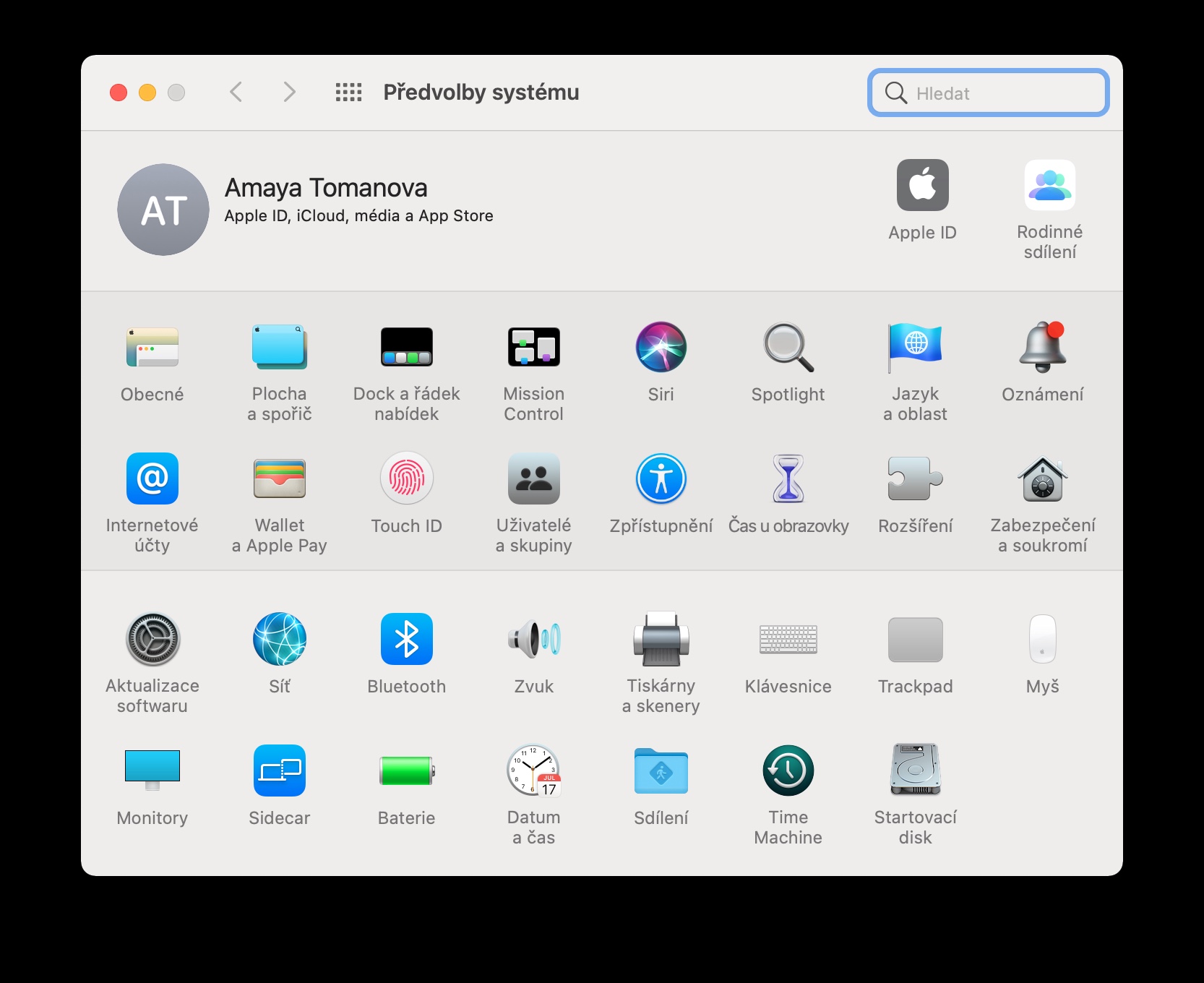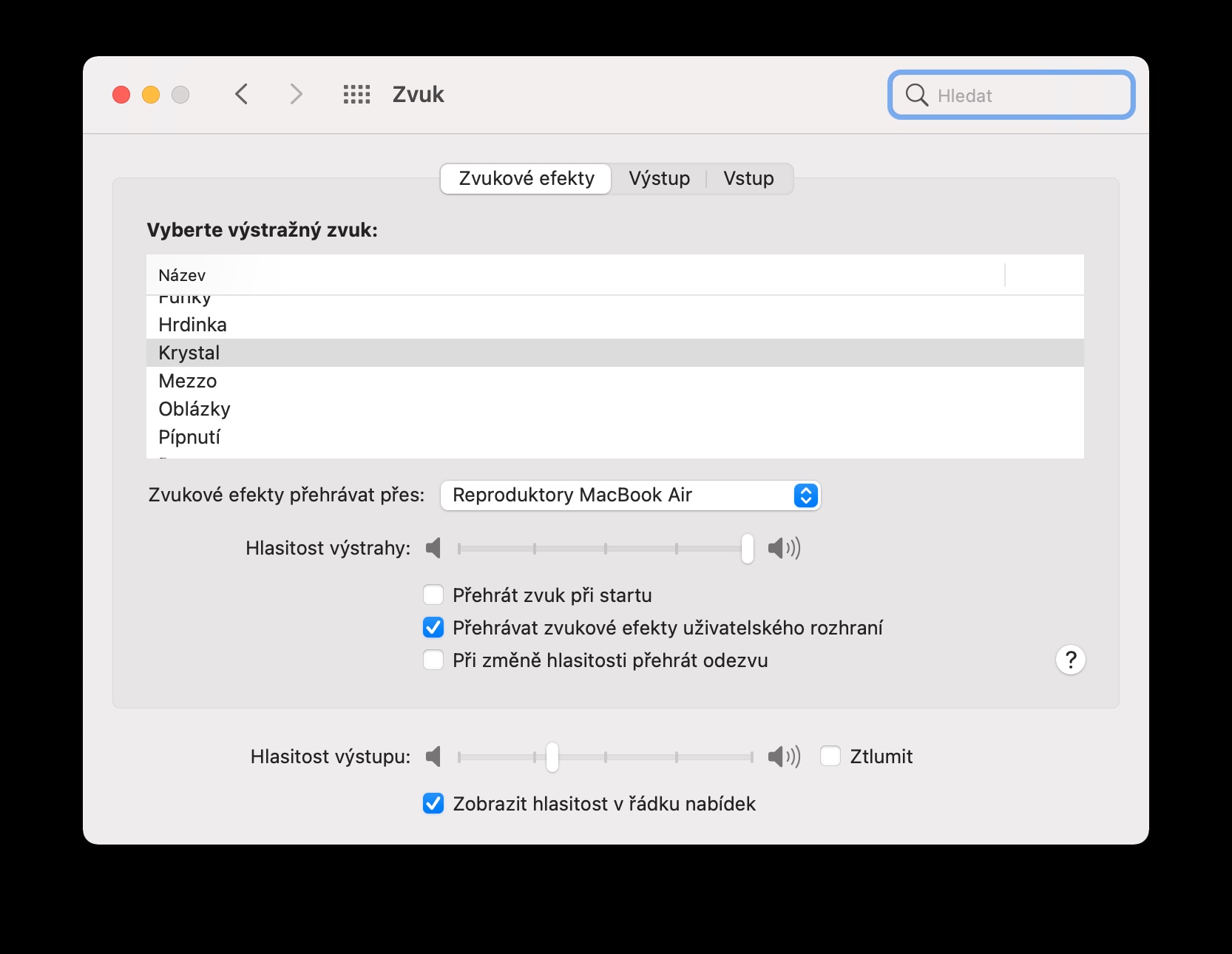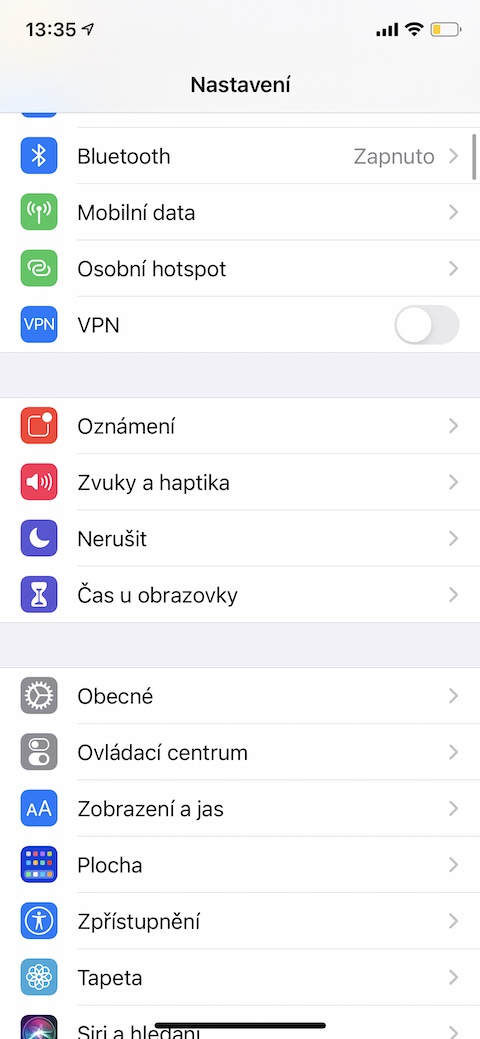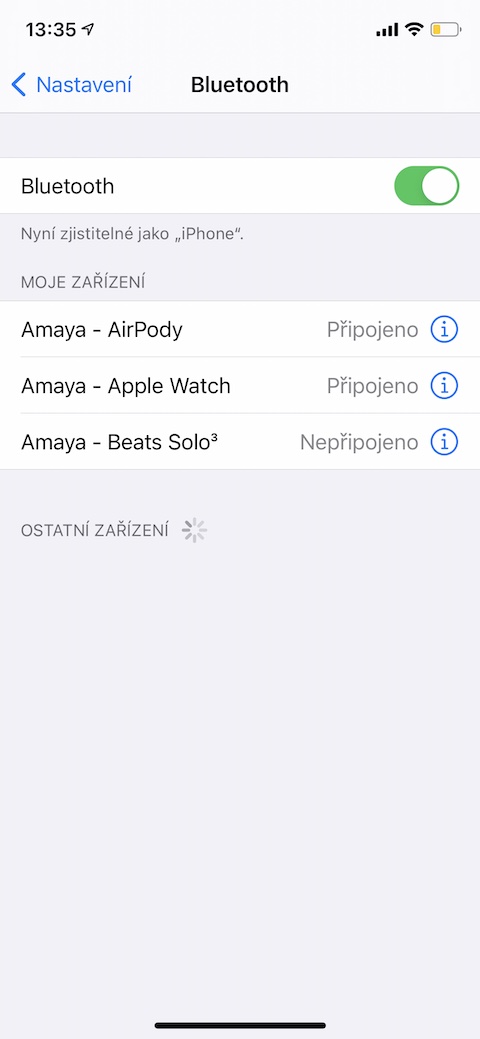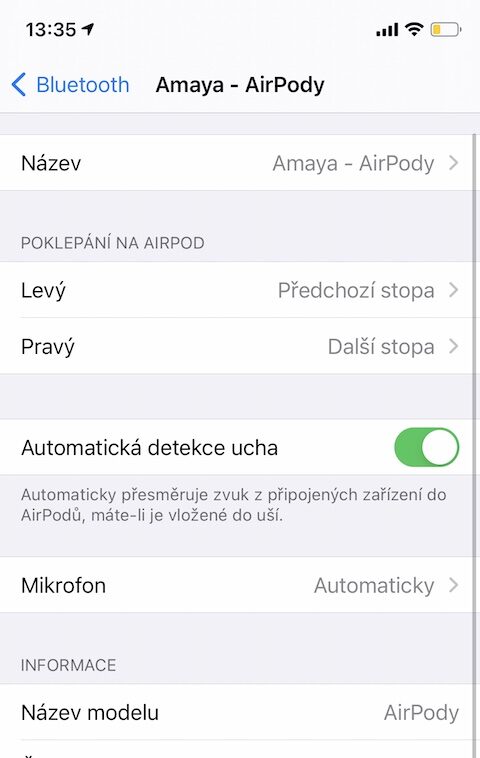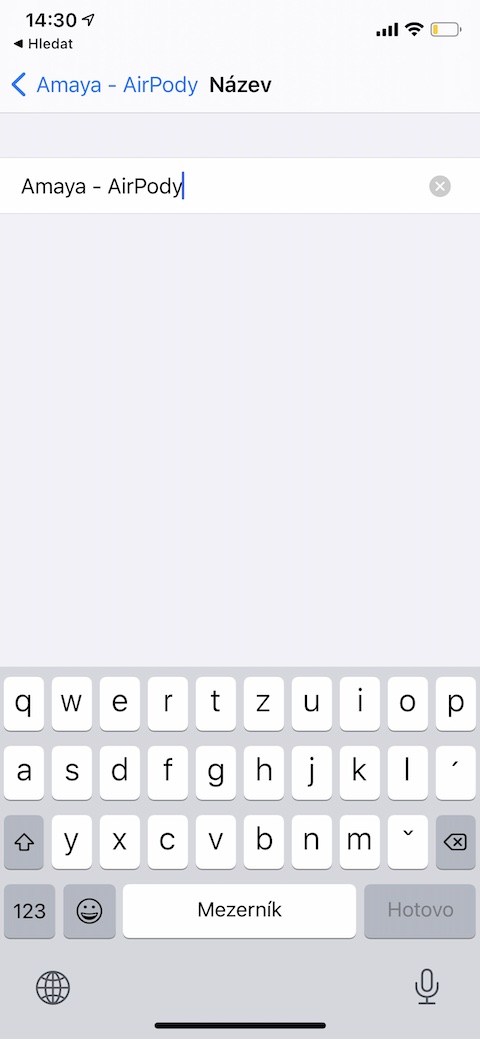Бир катар Apple колдонуучулары да Apple өнүмдөрү менен AirPods зымсыз гарнитураларын колдонушат. Кээ бир адамдар жогорку сапаттагы AirPods Max гарнитураларын жактырышат, башкалары AirPods Pro "коштургучтары" менен канааттанышат, ал эми башкалар классикалык биринчи же экинчи муундагы AirPods менен ыраазы болушат. Бүгүнкү макалада биз бул кулакчындардын бардык ээлерине пайдалуу болгон бир нече кеңештерди жана ыкмаларды сунуштайбыз.
Болушу мүмкүн сени кызыктырат

Аудиону iPhone'дон Macке өткөрүңүз
Эгер сиз iPhone'уңуздан тышкары Mac компьютериңизде да музыка уксаңыз, AirPods'уңуздагы аудио булагын оңой жана тез өзгөртө аласыз. Шайкеш келген AirPods моделдери үчүн аудио бир эле Apple ID'ге туташкан түзмөктөр ортосунда автоматтык түрдө которулат. Бирок сиз биринчи муундагы AirPods менен да которууну тездете аласыз. Учурда С AirPods күйгүзүлгөндө, сиз Macта чоңойто аласыз, үчүн жетиштүү экрандын жогору жагындагы куралдар панелинин сол жагында чыкылдатыңыз спикер сөлөкөтү жана үн булагы катары AirPods тандаңыз. Бул жерде сөлөкөттү көрбөсөңүз, адегенде v баскычын басыңыз экрандын жогорку сол бурчу na Apple менюсу -> Системалык артыкчылыктар -> Үн, жана параметрди текшериңиз Меню тилкесинде үндү көрсөтүү.
Автоматтык кулак аныктоо
Салттуу AirPods сунуштаган өзгөчөлүктөрдүн бири - кулакты автоматтык түрдө аныктоо. Бул функциянын аркасында кулакчындарыңыз аларды тагылганда тааныйт. Сиз AirPodдарды чечкениңизде, ойнотуу автоматтык түрдө тындырылат, аларды койгондон кийин кайра уланат. Бирок, кандайдыр бир себептерден улам бул абал сизге туура келбесе, iPhone'уңуздан баштаңыз Орнотуулар -> Bluetooth. AirPods'уңузду тагыңыз, анан v Bluetooth менюсу басыңыз алардын аты. V меню, ал сизге көрсөтүлөт, андан кийин жөн гана нерсени өчүрүңүз Автоматтык кулак аныктоо.
Микрофонду өзгөрт
Демейки боюнча, AirPods колдонуп жатканда, чалуу учурунда микрофон оң жана сол кулакчынга автоматтык түрдө которулат. Эгерде сиз микрофондун гарнитураңыздын биринде гана жандырылышын кааласаңыз, iPhone'уңуздан баштаңыз Орнотуулар -> Bluetooth. AirPods'уңузду тагыңыз, анан алардын ысымынын оң жагында басыңыз Ⓘ. чыкылдатыңыз иштебейт анан кирет меню наушниктердин кайсынысында микрофон жандырылышы керек экенин тандаңыз.
Кыскартууларды колдонуңуз
Эгер сиз iPhone'уңузда түпнуска Жарлыктарды колдонсоңуз, AirPods'уңузду колдонуп жатканда жеке жарлыктарды да колдоно аласыз. Мага AirStudio жарлыгы жакты, ал үн көлөмүн өркүндөтүүгө, музыка булагын тандоого, өркүндөтүлгөн жөндөөлөргө жана башка көптөгөн нерселерге мүмкүндүк берет.
Болушу мүмкүн сени кызыктырат

AirStudio жарлыгын бул жерден жүктөп алсаңыз болот.
AirPods'уңуздун атын өзгөртүңүз
AirPods'уңуздун демейки аталышы сизге кызыксызбы? Эч кандай көйгөй жок - сиз аларга iPhone'уңузда каалаган ат бере аласыз. AirPods'уңузду тагыңыз жана iPhone'уңуздан баштаңыз Орнотуулар. чыкылдатыңыз Bluetooth анан ⓘ басыңыз AirPods'уңуздун аталышынын оң жагында. V меню, сизге көрүнгөн, аны табыңыз Name пункту, аны таптап, AirPods'ту каалагандай атаңыз.