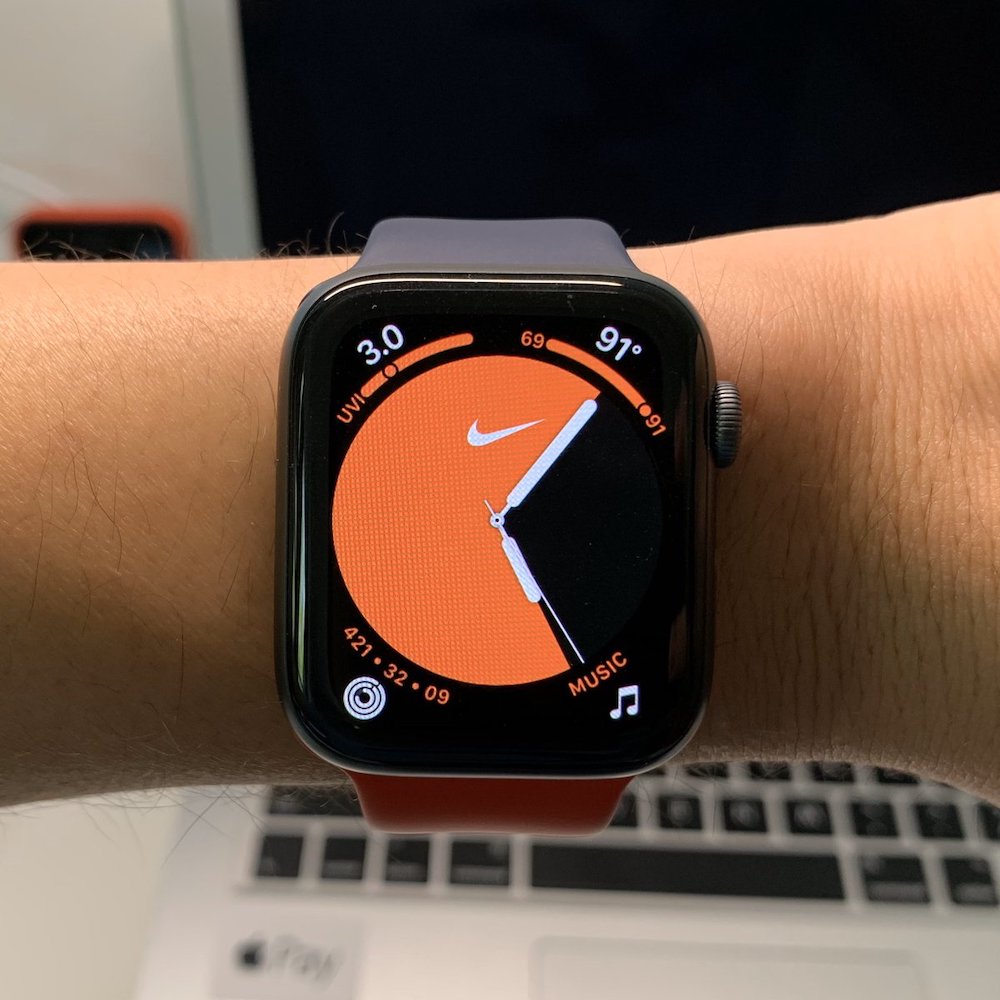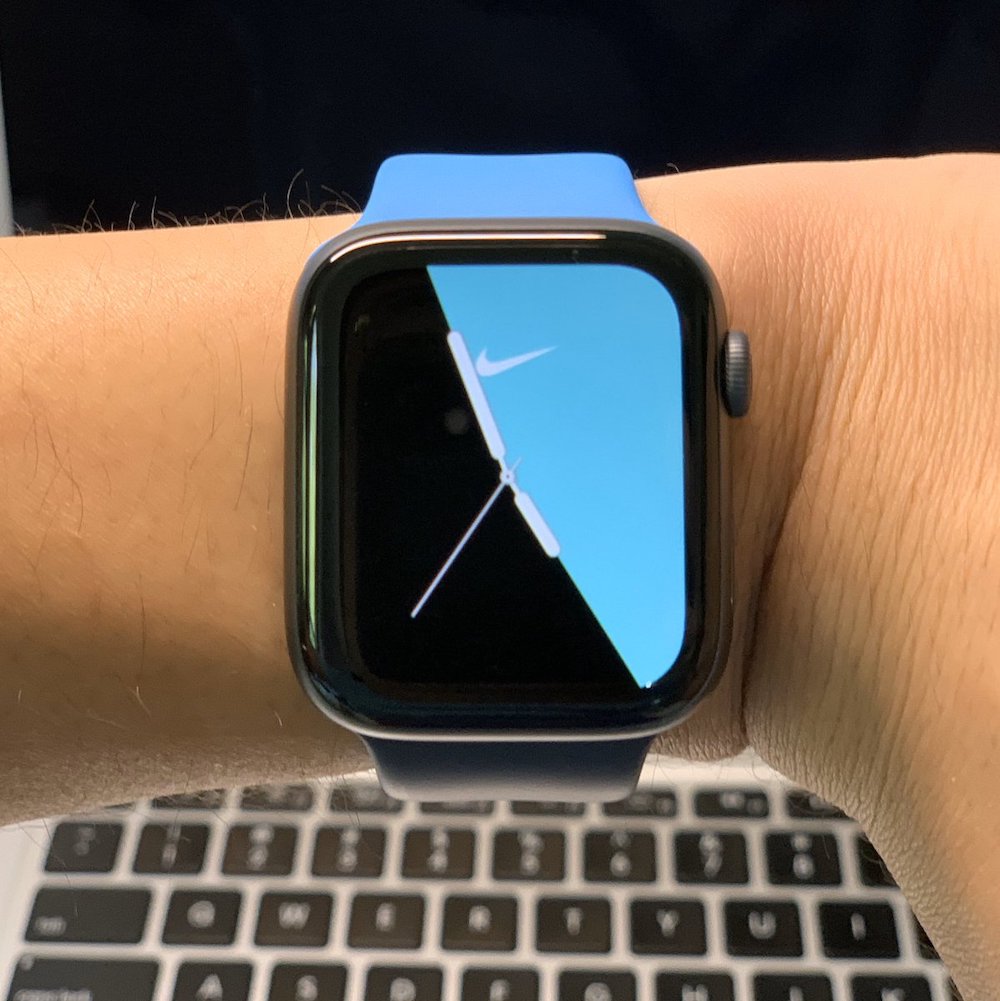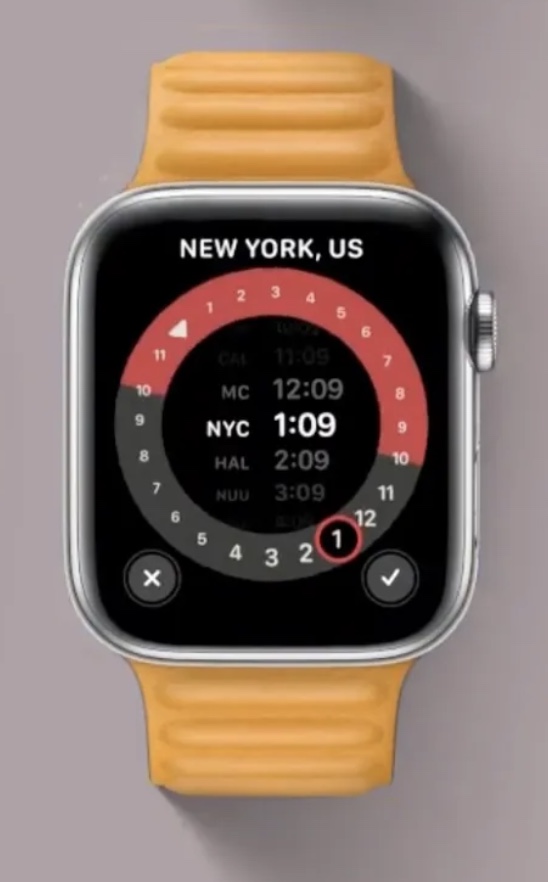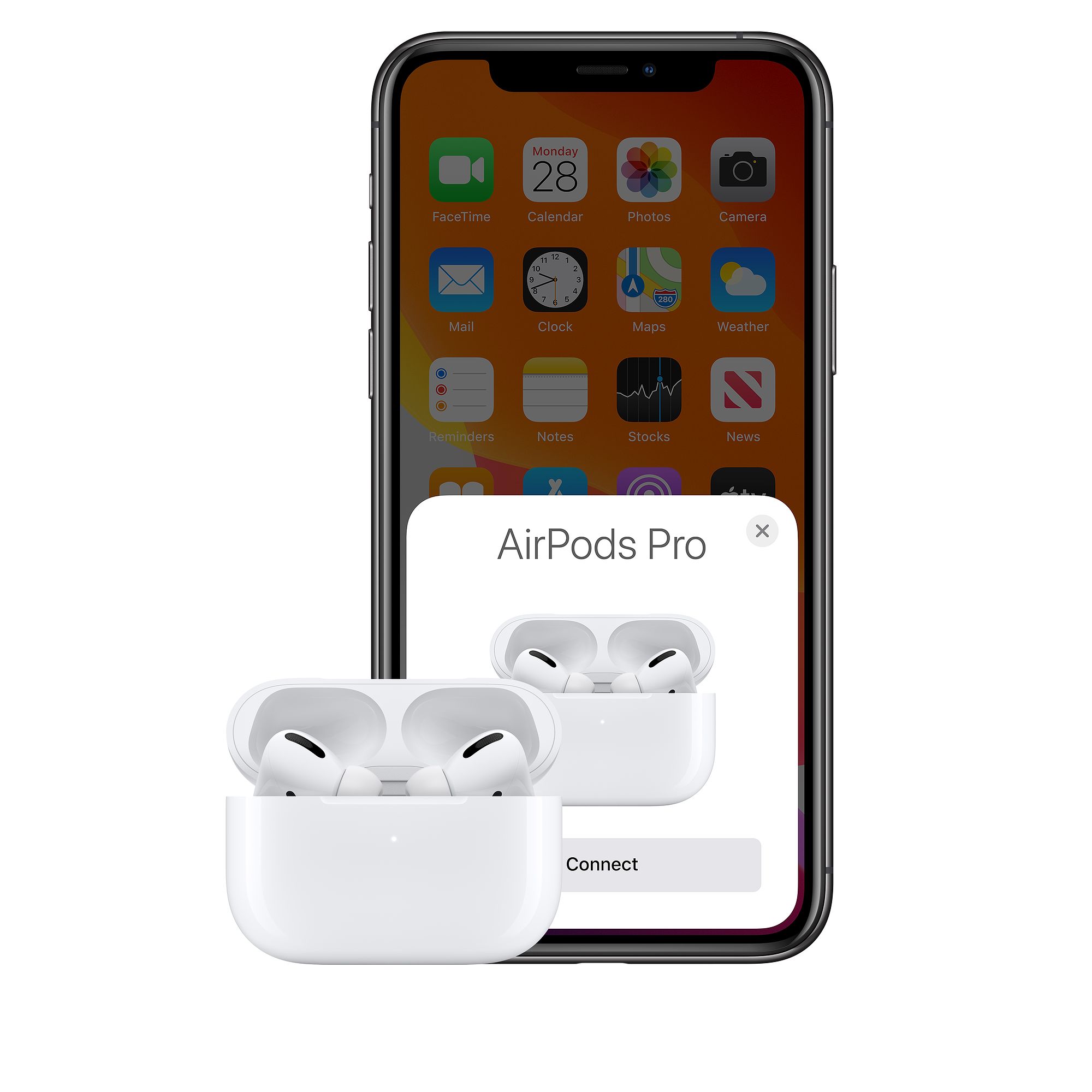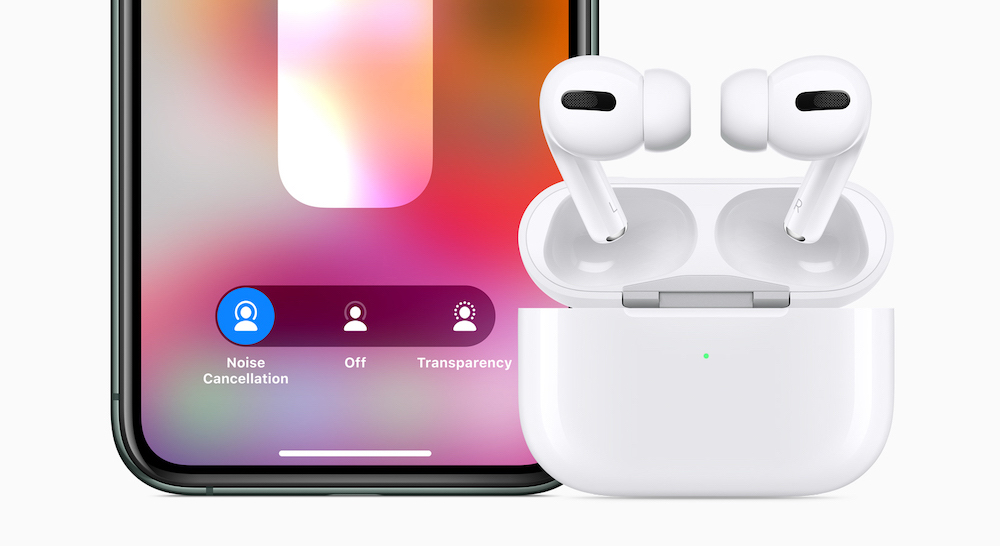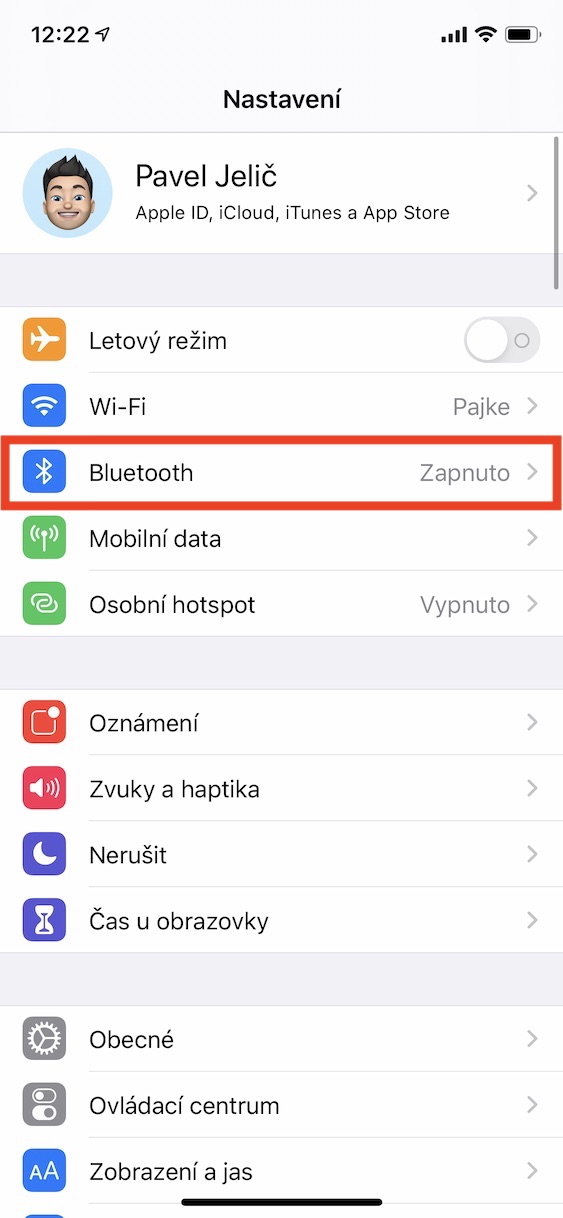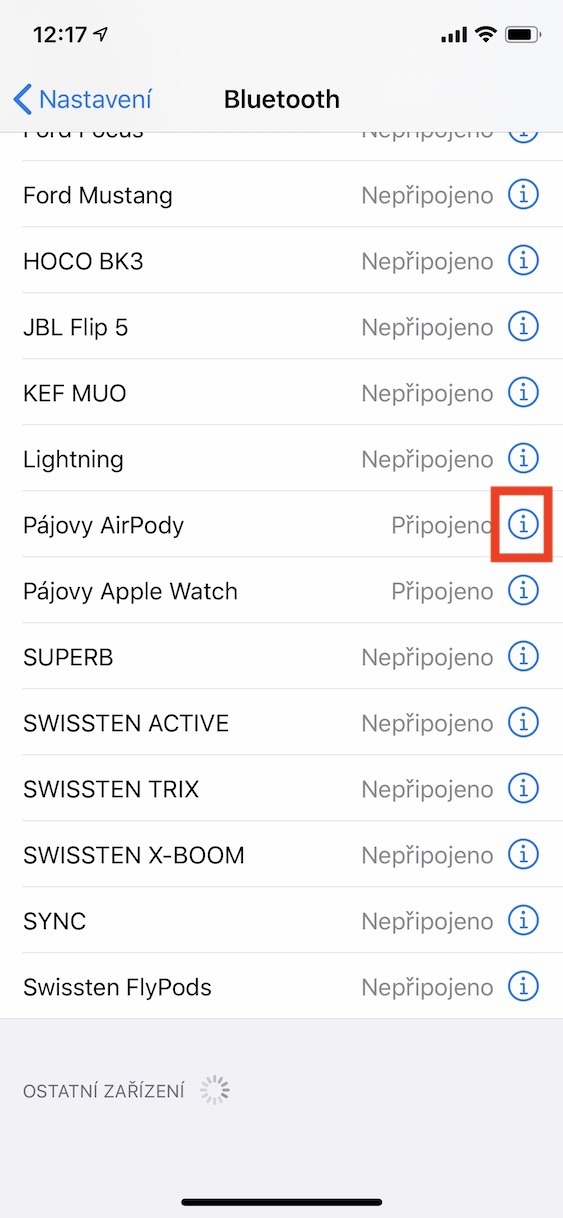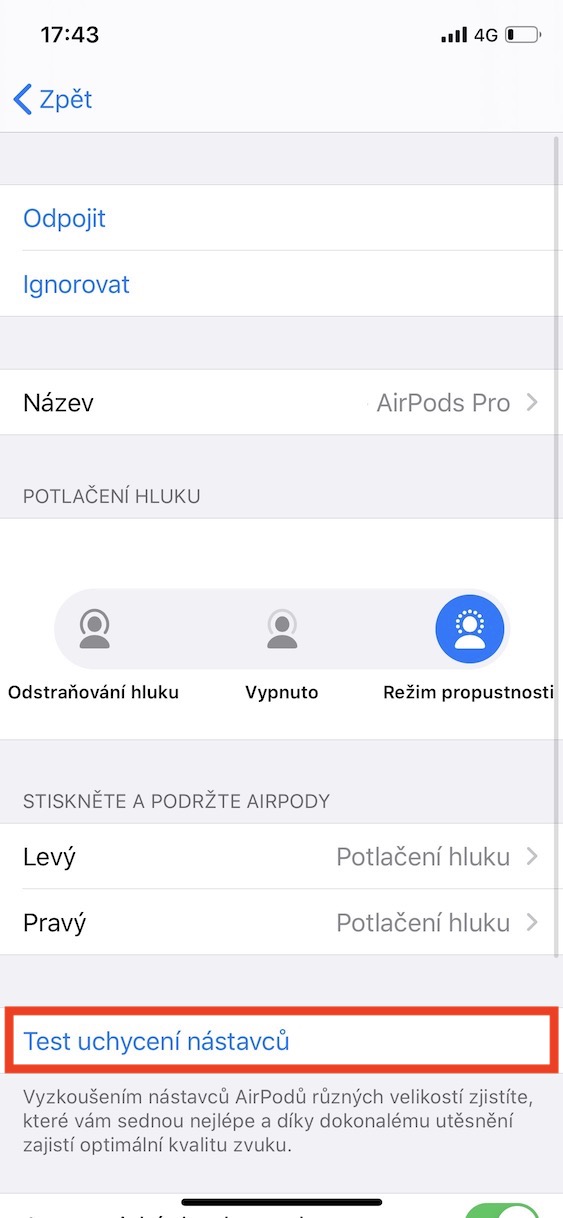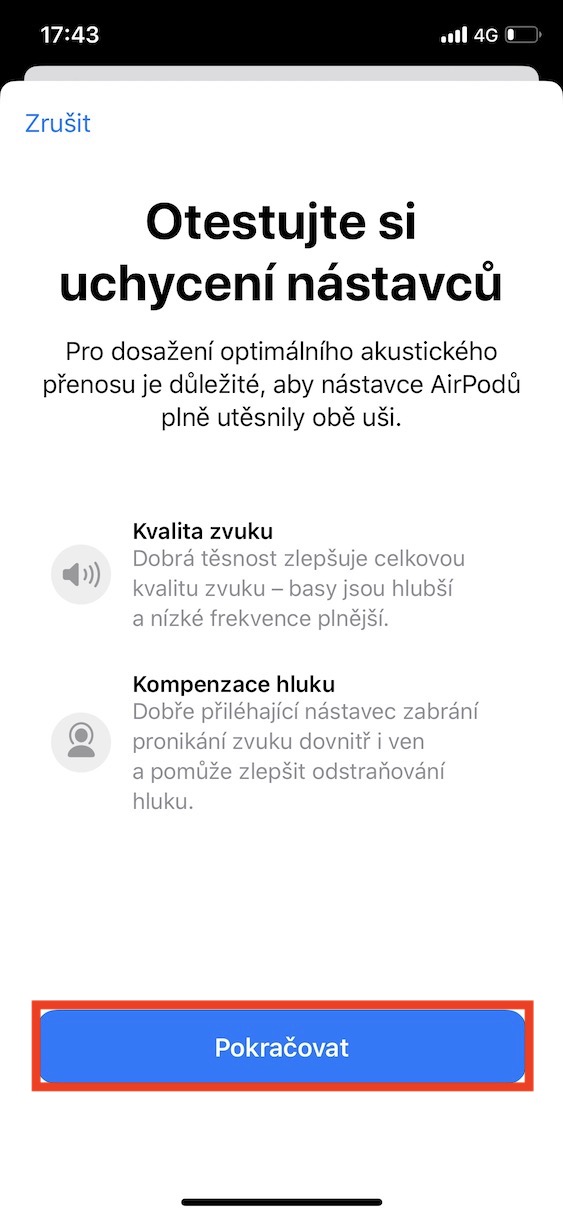Көбүнчө үйүбүздө жакын адамдарыбыз менен бирге өткөргөн тынчтыктын, бейпилдиктин жана бейпилдиктин майрамдары көбүнчө ушул оор мезгилде кыйынчылыктарды алып келген жагымдуу жолугушуулар менен коштолот. Эгер кимдир бирөө ушул жинди жылдын аягында сизди бир аз жагымдуу таң калтыргысы келсе, алар Apple Watch же AirPods сааттарын дарактын түбүнө коюшса керек. Apple компаниясынын сааттары да, кулакчындары да колдонуучулар арасында чоң популярдуулукка ээ. Бирок, өнүмдөрдүн бирин таңгактан чыгаргандан кийин, сиз саатты же гарнитураны кантип эң натыйжалуу колдонуу керек деп ойлонуп жатсаңыз болот? Эгер сиз Apple кийүүчү шаймандары үчүн жаңы болсоңуз жана өзүңүздүн жолуңузду билбесеңиз, анда сиз туура жерге келдиңиз.
Болушу мүмкүн сени кызыктырат

Apple Watch
Телефон менен жупташтыруу
Эгерде сиз дарактын түбүнөн алма сааты бар пакетти таап алсаңыз жана таңгактан чыккандан кийин биринчи Wow эффектине ээ болсоңуз, жупташтыра баштасаңыз болот. Биринчиден, саатты билегиңизге тагып, андан соң капталдагы узун баскычты басып туруп күйгүзүңүз. Бирок, аны күйгүзүү үчүн бир аз убакыт талап кылынат деп күтүңүз. Эгер сиз көрүүсү начар колдонуучу болсоңуз, белгилүү бир убакыт күткөндөн кийин активдештирүү сизге оңой болот. персонаждарды. Сиз муну санариптик таажыны үч жолу катары менен басуу менен жасайсыз.

Жүктөлгөндөн кийин, саатыңызга тилди коюңуз, андан кийин Apple телефонуңуз менен жупташтырууга кирише аласыз. Сиз муну кулпусу ачылган iPhone'ду Apple Watch'уңузга жакындатуу менен жасайсыз, бул телефондо саатты жупташтырууну каалайсызбы деп сураган анимацияны көрсөтөт. Эгер сиз туташуу анимациясын көрбөй калсаңыз, биринчи туташууну жергиликтүү Watch колдонмосунан да жасай аласыз. Жупташтыруу баскычын таптагандан кийин, сааттын дисплейинде көрсөтүлгөн кодду киргизишиңиз керек болот. Аны телефонуңуз менен сүрөткө тартып же кол менен жазып алсаңыз болот. Телефондун өзү сизди кийинки жупташтыруу кадамдары аркылуу жетектейт. Эгер сиз эски муундагы сааттан өтүп жатсаңыз, жупташтыруудан мурун телефонуңуздан баштапкы саатты ажыратыңыз, анын камдык көчүрмөсү бардык жаңы жөндөөлөр менен iPhone'уңузга сакталышы керек.
OS 7 көрүү:
Орнотууну кийинкиге жылдырыңыз
Дээрлик ар бир адам үчүн, жаңы буюмдун кубанычы, аны татаал жол менен таанып-билүү керек экендиги менен бузулат. Apple Watch орнотуу салыштырмалуу интуитивдик болгонуна карабастан, баары эле биле бербейт, мисалы, алар күнүнө канча килокалорияны күйгүзүшөт, алар канча убакыт көнүгүү жасагылары келет же кайсы сааттын жүзүн биринчи кезекте колдонушат - мунун баарын кийинчерээк баштапкы абалга келтирсе болот. Башкарууларга келсек, сенсордук экрандан тышкары, аны санариптик таажы тейлейт. Аны басканда, сиз сааттын бетине же колдонмолордун тизмесине өтүп, Siri үн жардамчысын иштетүү үчүн аны басып туруңуз. Айландыруу колдонмолордун тизмеси боюнча сыдырууну, объекттерди кичирейтүүнү жана кичирейтүүнү же Apple Music же Spotify'да музыканын үнүн көбөйтүүнү жана азайтууну камсыздайт. Каптал баскычы сизди Dock'ка которушу мүмкүн, андан тышкары, сиз аны Apple Pay'ди активдештирүү үчүн колдонсоңуз болот, ал тургай Mac'та жеке программаларды же тутум аракеттерин орнотууну беките аласыз.
Болушу мүмкүн сени кызыктырат
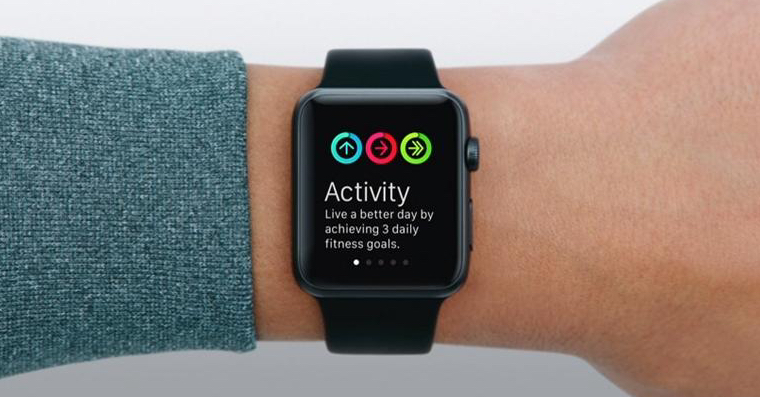
Колдонмолор, же ушул себептен сизге Apple Watch жагат
Саат менен биринчи жолу таанышкандан кийин, анда сизде алдын ала орнотулган көптөгөн жергиликтүү тиркемелер, ошондой эле iPhone'уңузда болгон бир нече үчүнчү тарап тиркемелери бар экенин көрөсүз. watchOS үчүн түпнуска колдонмолор чындыгында татаал жана интуитивдик, бирок үчүнчү тараптын иштеп чыгуучуларынын көп колдонмолорунда андай эмес, анда сиз алардын бардыгынын саатыңызга кереги жок экенин билесиз. Бирок бул Apple Watch'уңузда колдоно албаган үчүнчү тараптын программаларын таба албайсыз дегенди билдирбейт. Спорт үчүн атайын тиркемелерден тышкары, сыналгыларды же акылдуу үй аксессуарларын башкаруу үчүн көптөгөн программалар бар.
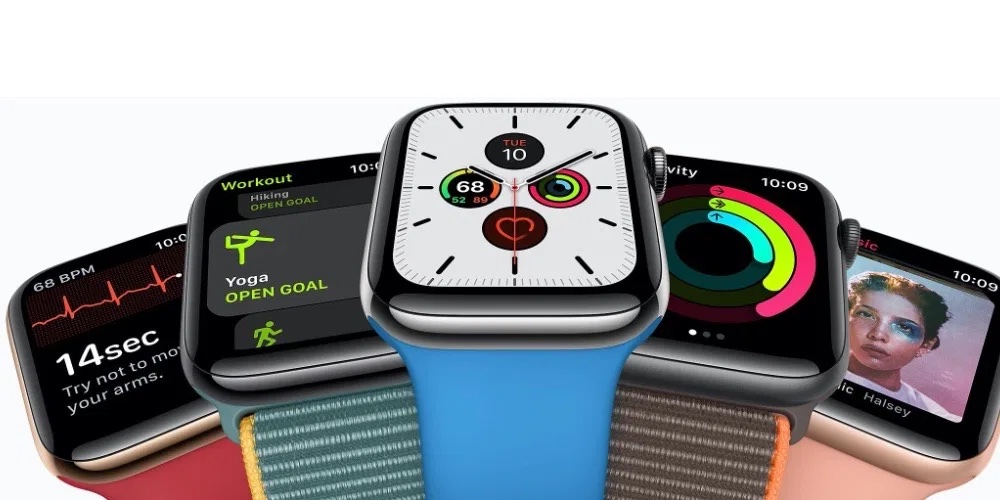
Сааттын жүзүн өз сүрөтүңүзгө ылайыкташтырыңыз
Сиз байкагандырсыз, Apple Watch сааттардын көп сандагы жүзү менен мактанат. Сиз аларга татаалдыктарды кошсоңуз болот, алар сизге тиркемелерден ар кандай маалыматтарды көрсөтө турган же түздөн-түз аларга жылдыра турган "виджеттердин" бир түрү. Сааттын жүзүн манжаңызды четинен четине солго жана оңго сүрүп, андан соң манжаңызды керектүү сааттын бетине коюу менен өзгөртөсүз, андан кийин манжаңызды дисплейде кармап, Түзөтүүнү таптап тууралоолорду жасайсыз.
Туура боону тандап, тууралоону баштаңыз
Эгер сиз саат менен мурдатан тааныш болсоңуз, аны мүмкүн болушунча жакшыраак ыңгайлаштыруу сизге пайдалуу болот. Көптөгөн жөндөөлөрдү билегиңизде түзө алсаңыз да, көпчүлүк колдонуучулар iPhone'уна оңой жетип, баарын Watch колдонмосунан орнотуп алышат. Активдүү колдонуудан мурун, ошондой эле ылайыктуу боону жана анын билегине бекитүүнү тандоо керек. Саатты өтө кенен тагынбаңыз - ал жүрөктүн кагышын так өлчөбөй калышы мүмкүн, бирок ошол эле учурда билегиңизге ыңгайлуу болуп, териңизге эч кандай зыян келтирбеши үчүн аны өтө тар кылбаңыз. Берилген боо туура келбесе жана сизге ыңгайсыз болсо, ыңгайлуураак материалдан жасалган боо сатып алып көрүңүз. Бул көйгөйдү чечкенден кийин, саатты бактылуу колдонууга эч нерсе тоскоол болбойт.
Болушу мүмкүн сени кызыктырат
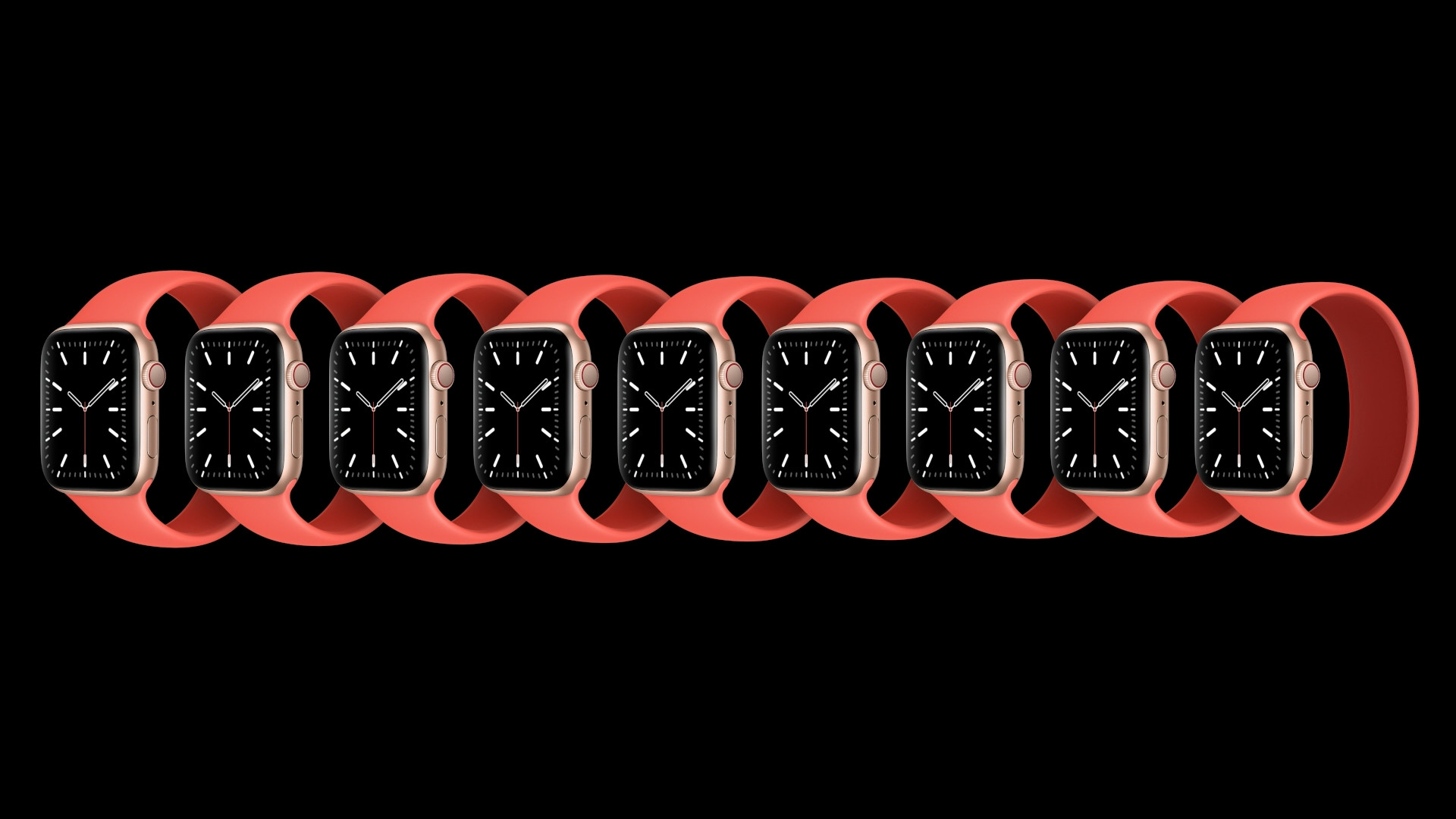
AirPods
Жупташуу
AirPods'тун так иштелип чыккан пакетин ачып, кулакчындарды чыгаргандан кийин, сиз аларды кантип эң натыйжалуу жупташтыруу жөнүндө бир аз ойлонуп жаткандырсыз. Эгер сизде iPhone, iPad же iPod touch болсо, эң оңой жолу - анын кулпусун ачып, анын жанындагы AirPods менен кутучаны ачуу. Андан кийин Apple телефонуңуздун же планшетиңиздин дисплейинде дароо жаңы гарнитураңызды жупташтырууга чакырган анимация пайда болот. Эгер сиз буга чейин Apple экосистемасында отурукташкан болсоңуз, анда сизди таң калтырасыз - AirPods сиздин iCloud аккаунтуңузга кирип, Apple Watch, iPhone, iPad жана Mac менен автоматтык түрдө жупташат. Бирок, эгер сиз Android телефонун же Windows PC колдонуп жатсаңыз, жупташтыруу дагы бир нече кадамдарды талап кылат.
Биринчиден, наушниктердин кубаттоочу кутусун ачып, AirPods'ту ичинде калтырып, кубаттоочу кутучанын артындагы баскычты кармап туруңуз. Бир аз убакыт өткөндөн кийин, сиз AirPods менен башка Bluetooth түзмөктөрүн жөндөөлөрдөн классикалык түрдө жупташа аласыз, бирок биз кийинки абзацтарда сөз кыла турган функциялардын көбүнүн жоктугун күтүңүз. Бирок, биз бул өзгөчөлүктөргө сүңгүп кирүүдөн мурун, заряддоо корпусундагы жарык индикаторлору эмнени билдирерин аныкташыбыз керек. Эгерде куту ак түстө күйсө, наушниктерди туташтыра аласыз. Эгерде индикатор кызгылт сары түстө күйүп жатса, анда сиз бүт жупташтыруу процессин кайталашыңыз керек, анткени бир жерде көйгөй бар. Кызыл жарык күйүп турганда, наушниктердин заряды бүтөт, жашыл индикаторду көрсөңүз, продукт толугу менен заряддалган. AirPods батарейкасынын жана заряддоо корпусунун абалын iPhone же iPad жанындагы кулакчындарды ачуу менен биле аласыз, ал так анимацияда көрсөтүлөт. Толук серепти мен төмөндө тиркеп жаткан макаладан таба аласыз.
Болушу мүмкүн сени кызыктырат

Контролдоо женекейлуктун духунда жургузулет
Наушникиңизди кантип башкарууну билбесеңиз, кабатыр болбоңуз. Бул татаал эч нерсе эмес, тескерисинче, абдан интуитивдик. Эгер сизде таш конструкциясы бар классикалык AirPods бар болсо, аракетти баштоо үчүн кулакчындардын бирин таптап коюшуңуз керек. Демейки боюнча, басуу музыканы тындырат, бирок кулакчындардын бирин кулагыңыздан чыгарганда да ушундай болот. Ошон үчүн да ылайыктуу Орнотуулар -> Bluetooth таптагандан кийин AirPods үчүн тегеректеги сүрөтчө белгилүү бир телефонду эки жолу таптаганда эмне болоорун коюңуз. Жеткиликтүү окуяларды бул жерден таба аласыз Ойнотуу/тындыруу, кийинки трек, мурунку трек a Сериялар. Бирок, кулакчындардын бирин таптагандан тышкары, сиз Siri үн жардамчысын буйрук аркылуу ишке киргизсеңиз болот. Эй Сири.
AirPods Pro наушниктерине келсек, аларды башкаруу такыр эле татаал эмес. Сиз буттун астынан басым сенсорун табасыз, аны баскандан кийин хаптикалык жооп аласыз. Музыканы ойнотуу же тындыруу үчүн аны бир жолу басыңыз, алдыга жана артка өтүү үчүн эки жана үч жолу басыңыз, андан кийин айланаңыздан түзмө-түз үзүп салган активдүү ызы-чууну жокко чыгаруу жана анын ордуна кулакчындар аркылуу кулактарыңызга үн жөнөтүүчү өткөрүмдүүлүк режиминин ортосунда которулуу үчүн басып туруңуз. .
Болушу мүмкүн сени кызыктырат

Функцияларды тапкандан кийин, AirPods'ту кулагыңыздан чыгаргыңыз келбейт
Жогоруда айтылгандай, AirPods Pro активдүү ызы-чууну жокко чыгарууну жана өтүү режимин сунуштайт. Сиз бул режимдердин ортосунда түздөн-түз кулакчындарда, башкаруу борборунда же AirPods Pro жөндөөлөрүнөн которула аласыз. Эгер AirPods Pro кулагыңызга туура келбесе же ызы-чууну жокко чыгаруу талаптагыдай иштебей жаткандай сезилсе, мисалы, кулакчындарды сынап көрсөңүз болот. Муну кулагыңызга туташтырылган AirPods менен iPhone же iPad'ке жылдыруу менен жасайсыз Орнотуулар -> Bluetooth, AirPods үчүн таптаңыз сүрөтчө жана тегерек, жана акыры сен танда Тиркемелерди сынап көрүү. баскычын тандагандан кийин Улантуу a Ашыкча ысып кетүү кулакчындарды тууралоо керекпи же жокпу билесиз.
AirPods жана AirPods Pro экөө тең өзгөчөлүктөргө келсек, албетте, алардын көбү бар. Эң кызыктууларынын бири - автоматтык которуу. Анын иштөө ыкмасы, эгер сиз iPad же Mac түзмөгүңүздө иштеп жатсаңыз жана сизге кимдир бирөө iPhone телефонуңуздан чалса, гарнитура телефонго туташып, сиз тынч сүйлөшө аласыз. Музыка өчүрүлгөндө тыным кетпеши үчүн кулакты аныктоону өчүрө аласыз. Ушул жана башка көптөгөн функцияларды iPhone жана iPad телефондорунан тапса болот Орнотуулар -> Bluetooth таптагандан кийин тегеректеги сүрөтчө AirPods үчүн, Mac'та ачыңыз Apple сөлөкөтү -> Системалык артыкчылыктар -> Bluetooth жана кулакчындарда басыңыз тандоо мүмкүнчүлүгү. Бирок, белгилей кетүү керек, орнотуу учурунда AirPods түзмөккө туташып, кулактарга салынышы керек.
Болушу мүмкүн сени кызыктырат

Заряддоо
Бүгүнкү макалада биз талкуулай турган акыркы нерсе - кулакчындардын өзүн заряддоо. AirPods музыканы 5 саатка чейин ойной алат, ал эми телефондо 3 саатка чейин сүйлөшө аласыз. AirPods Pro активдүү ызы-чууну жокко чыгаруу күйгүзүлгөндө 4,5 саатка чейин же угуу 3 саатка чейин иштейт. Заряддоо корпусунда AirPods 15 саат угуу үчүн 3 мүнөттө, AirPods Pro 5 саат угуу үчүн 1 мүнөттө кубатталат. Эки кулакчын корпус менен бирге 24 саатка чейин ойной алат.
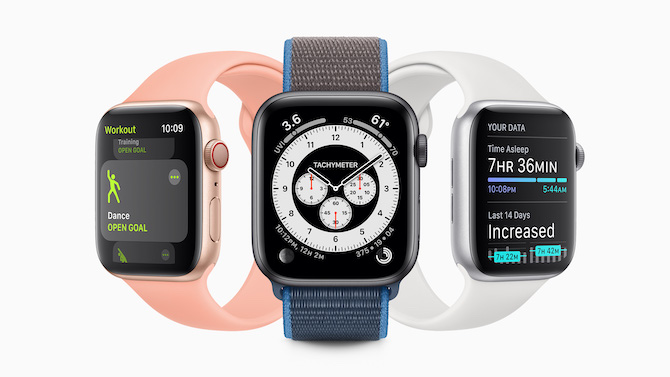
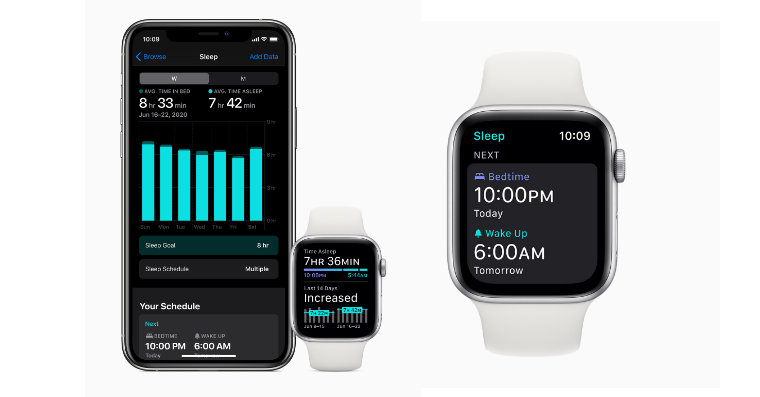

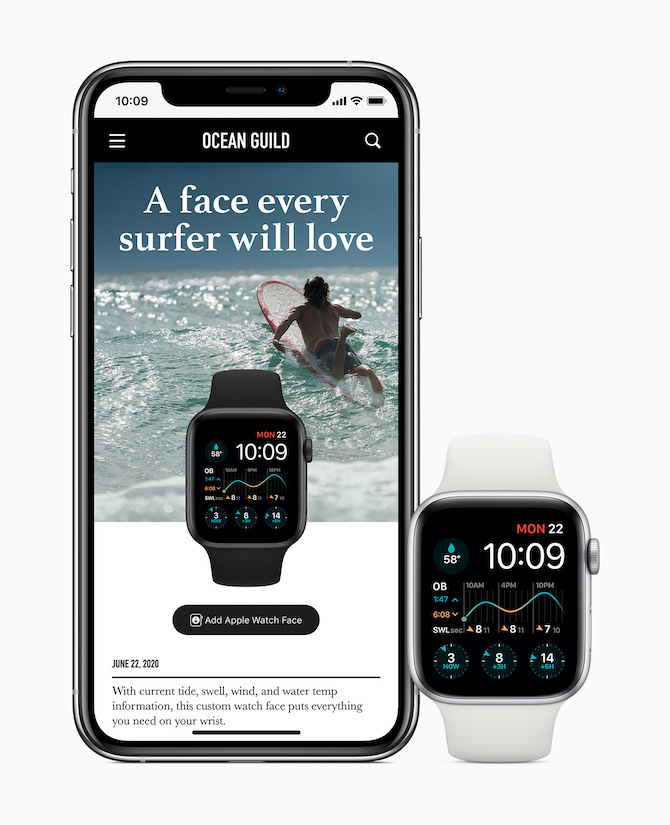


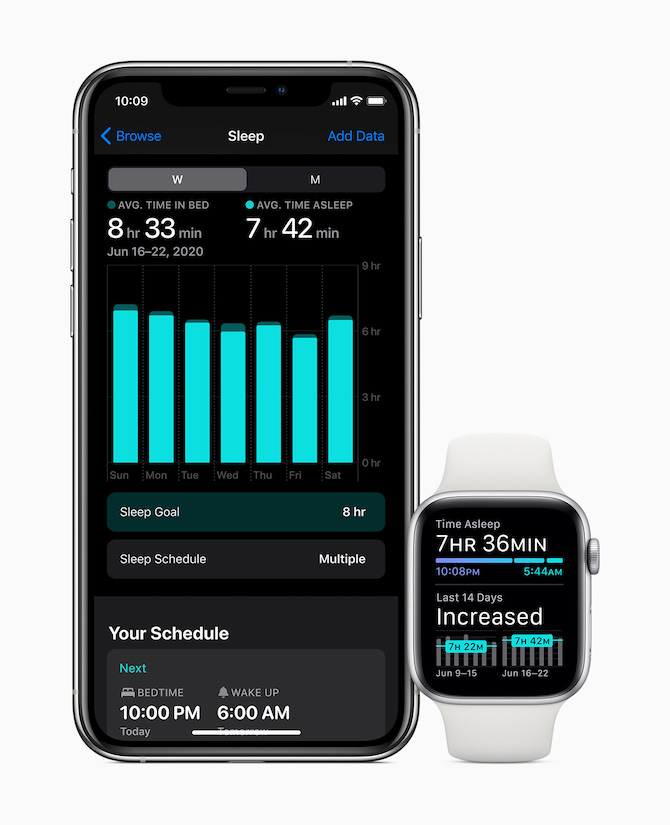
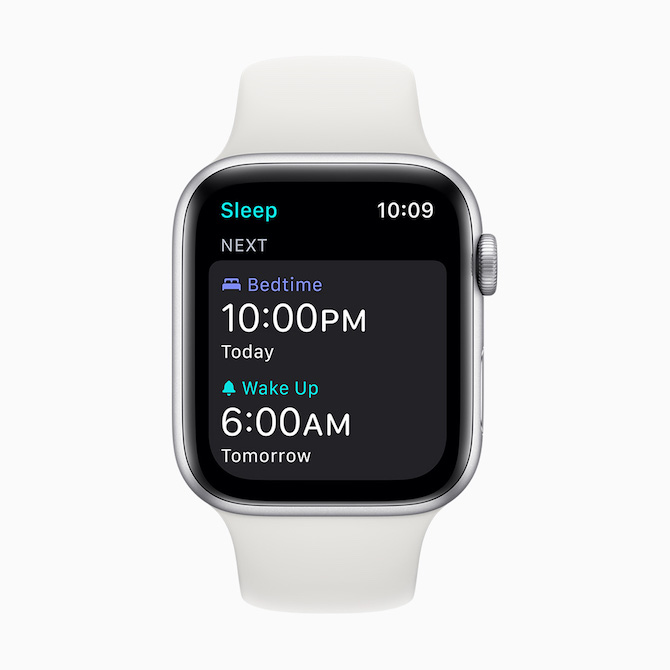
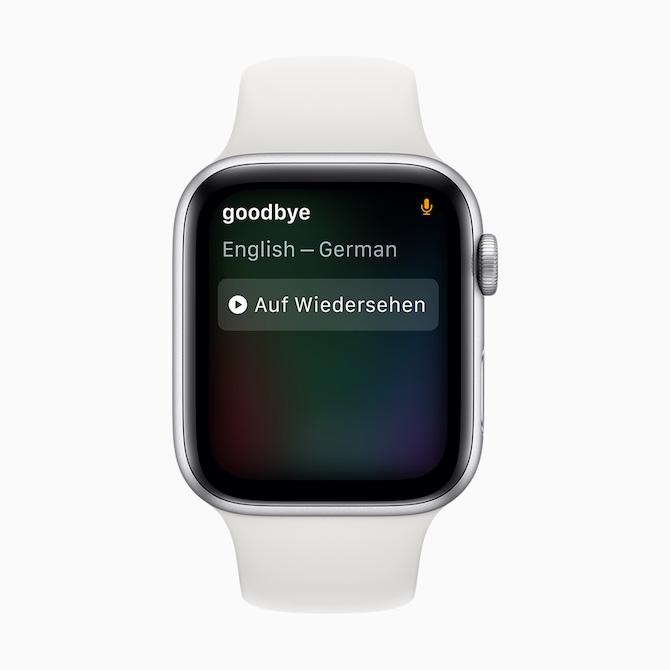
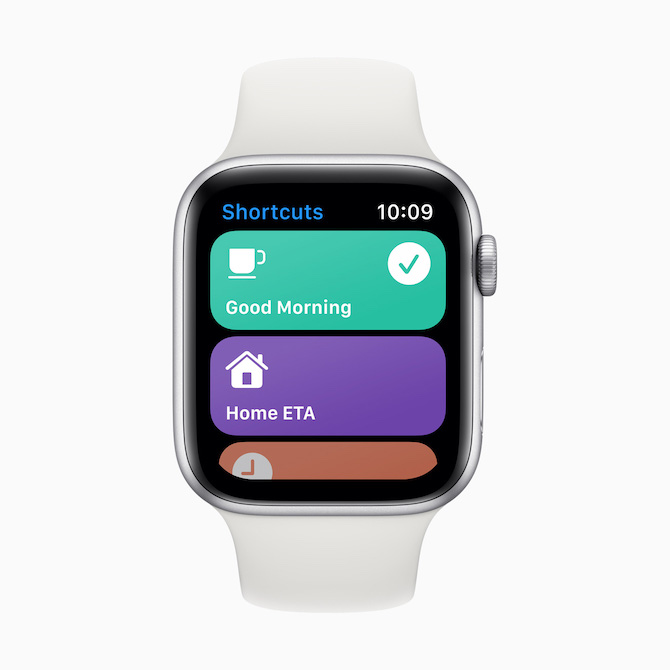
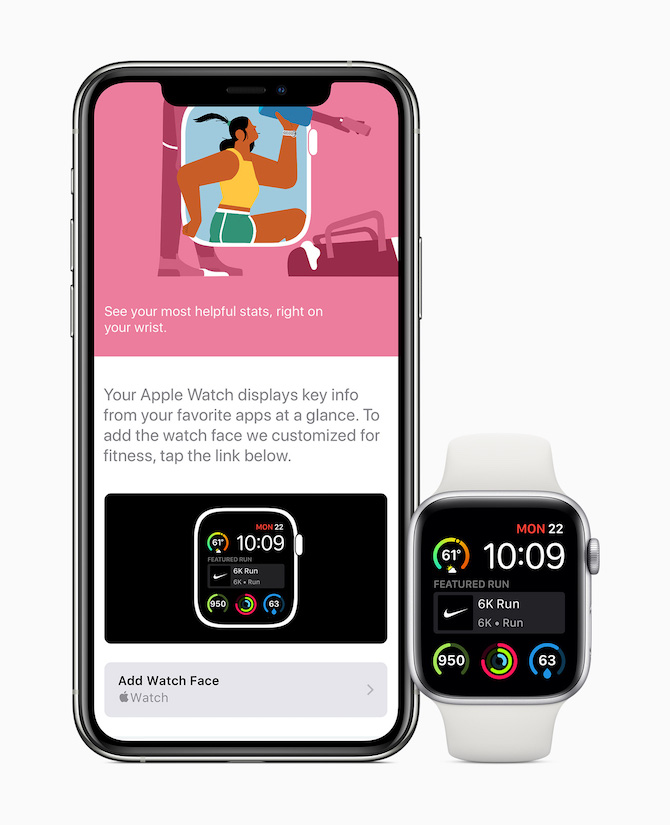



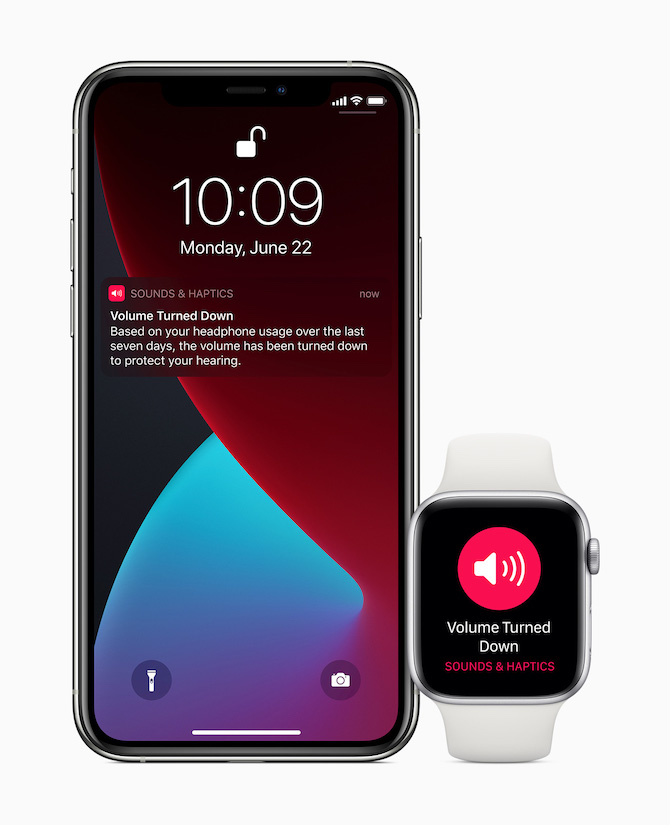
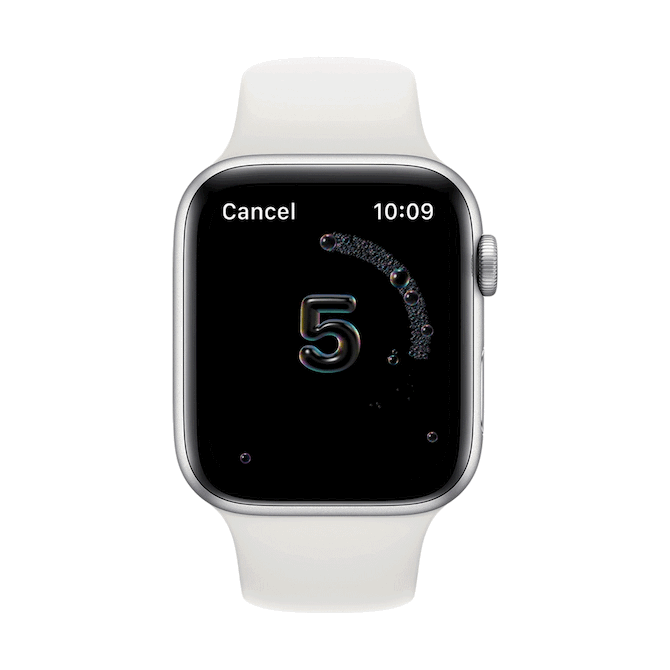

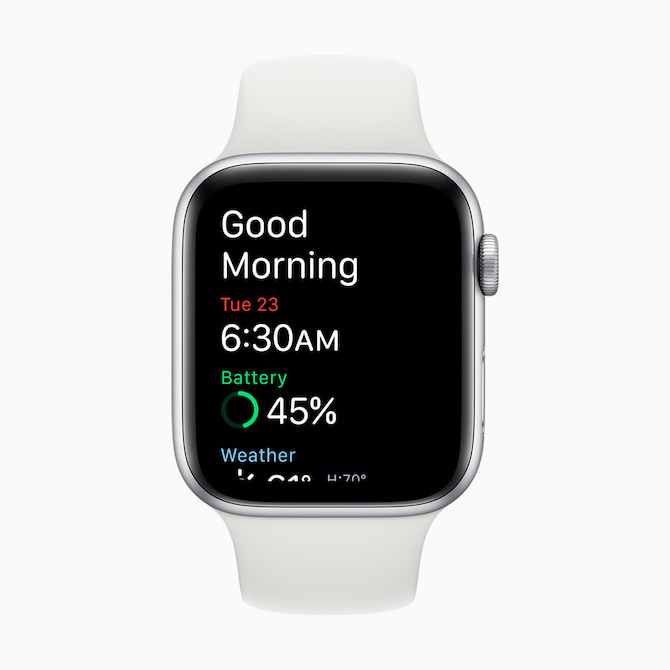

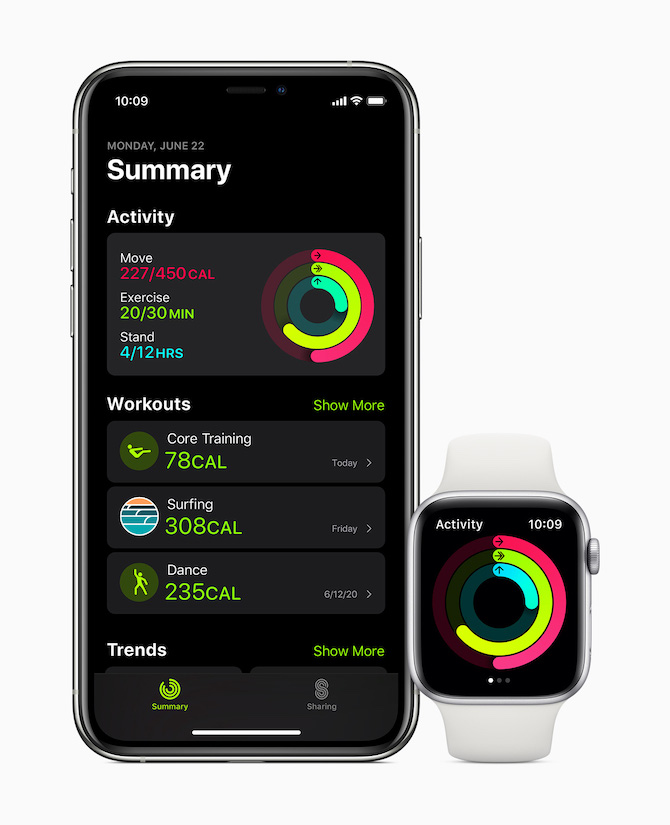
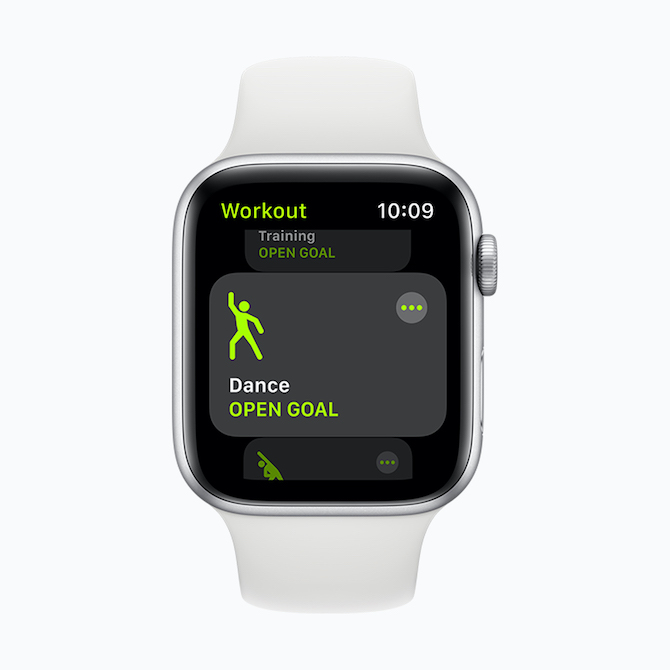
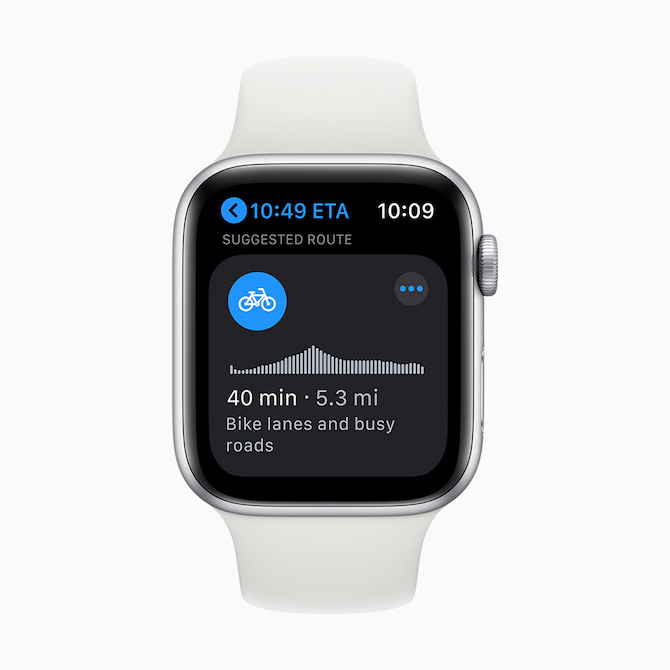
 Apple менен дүйнө жүзү боюнча учуп
Apple менен дүйнө жүзү боюнча учуп