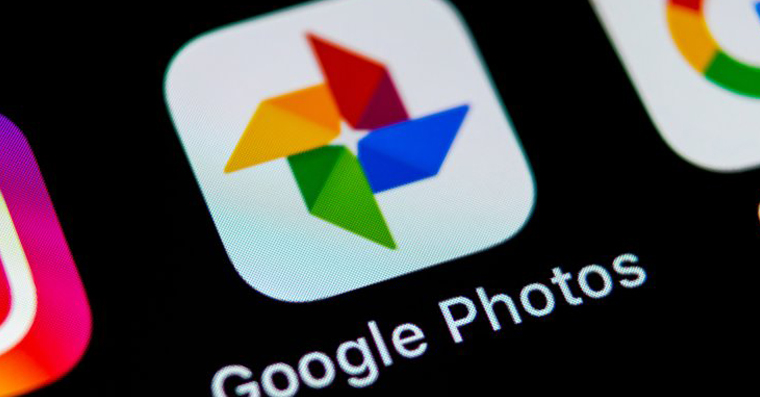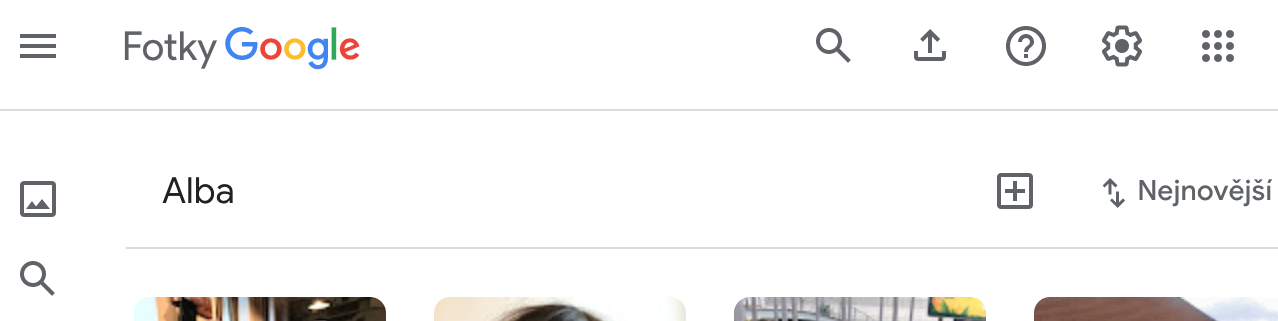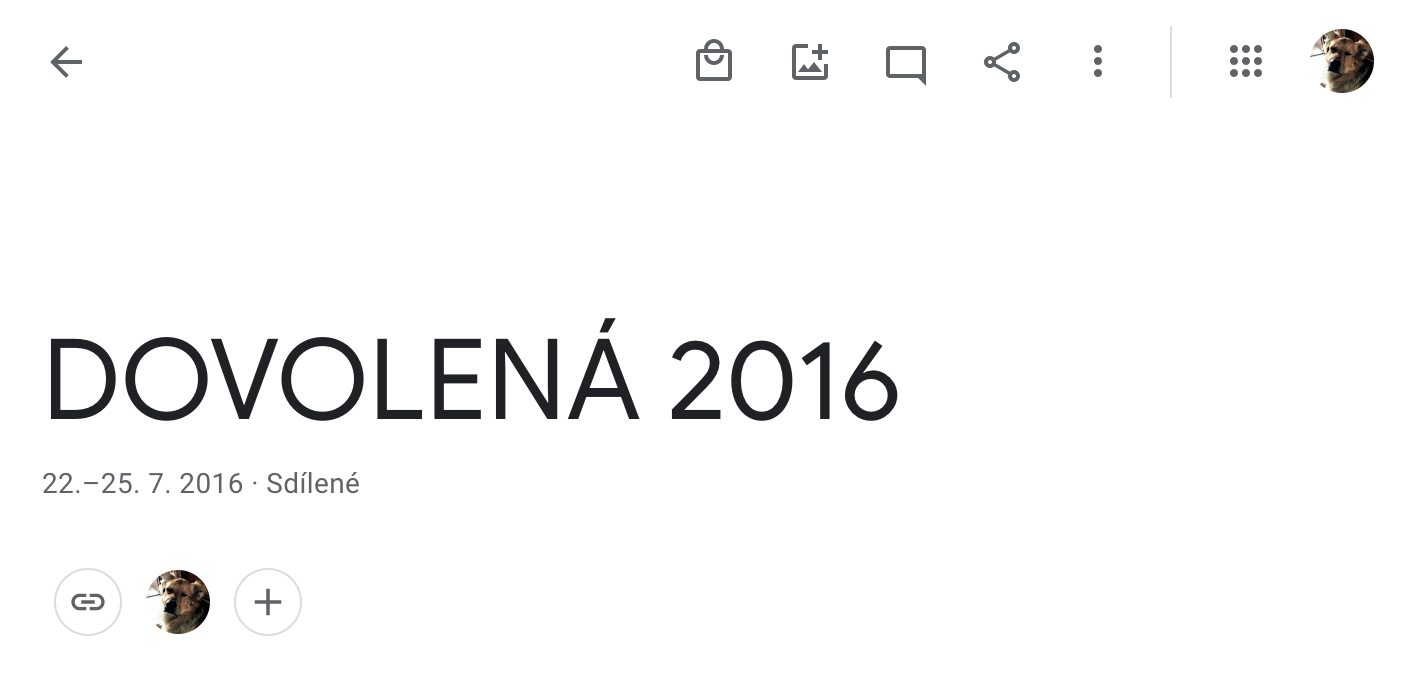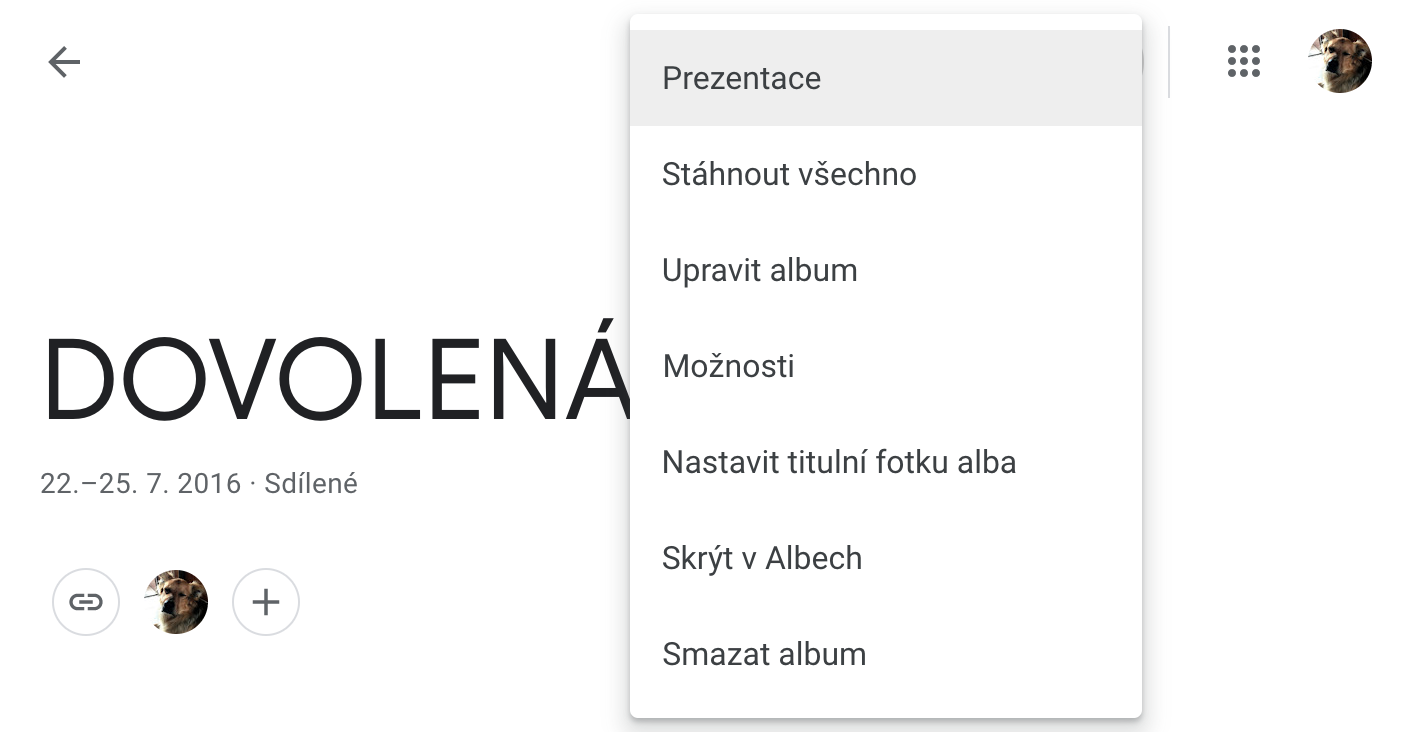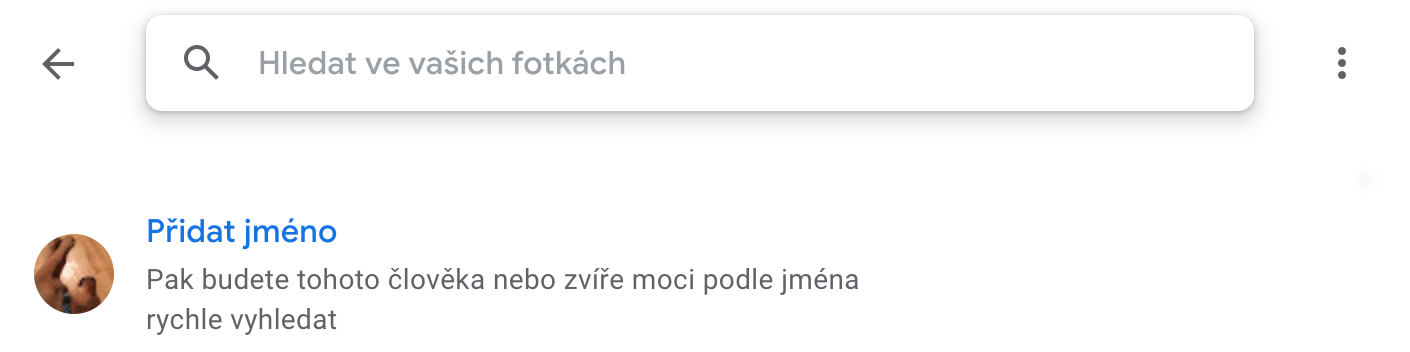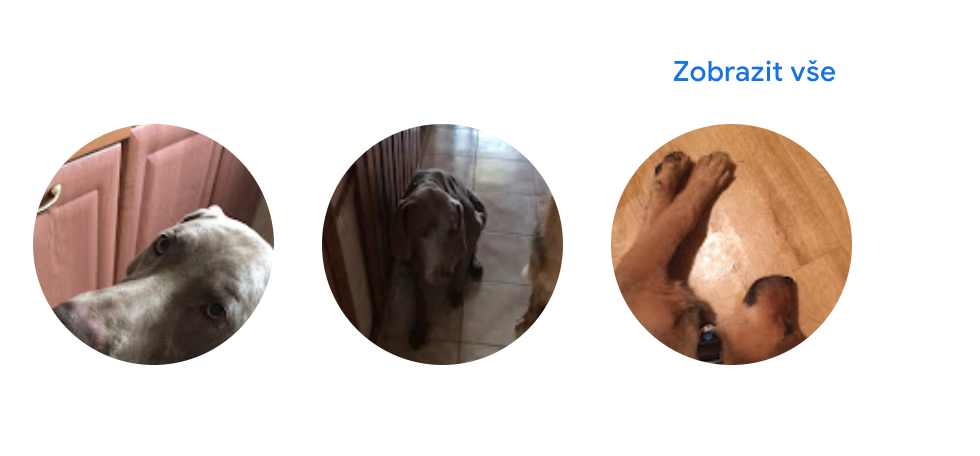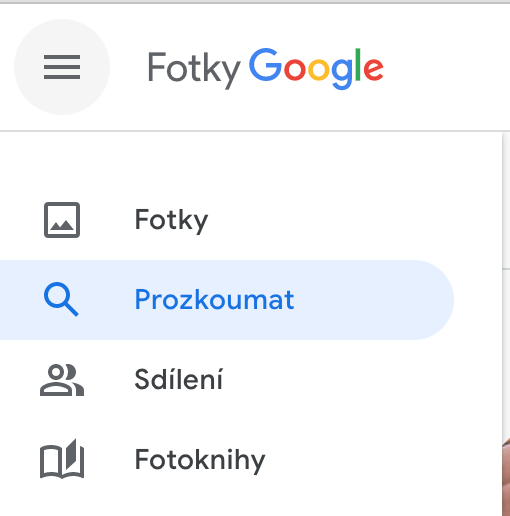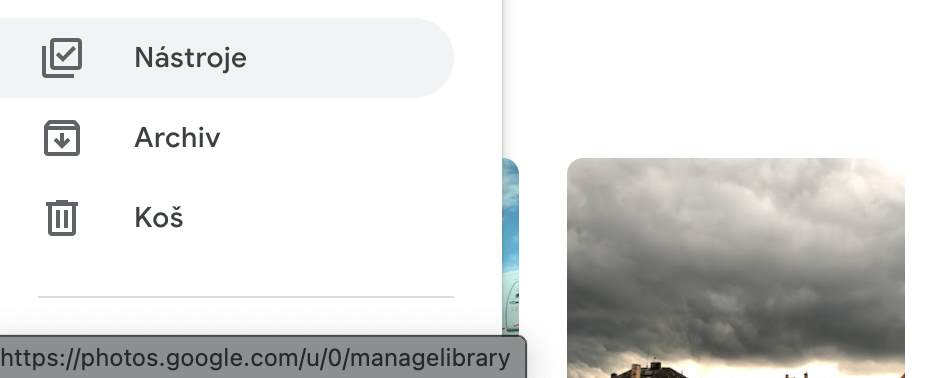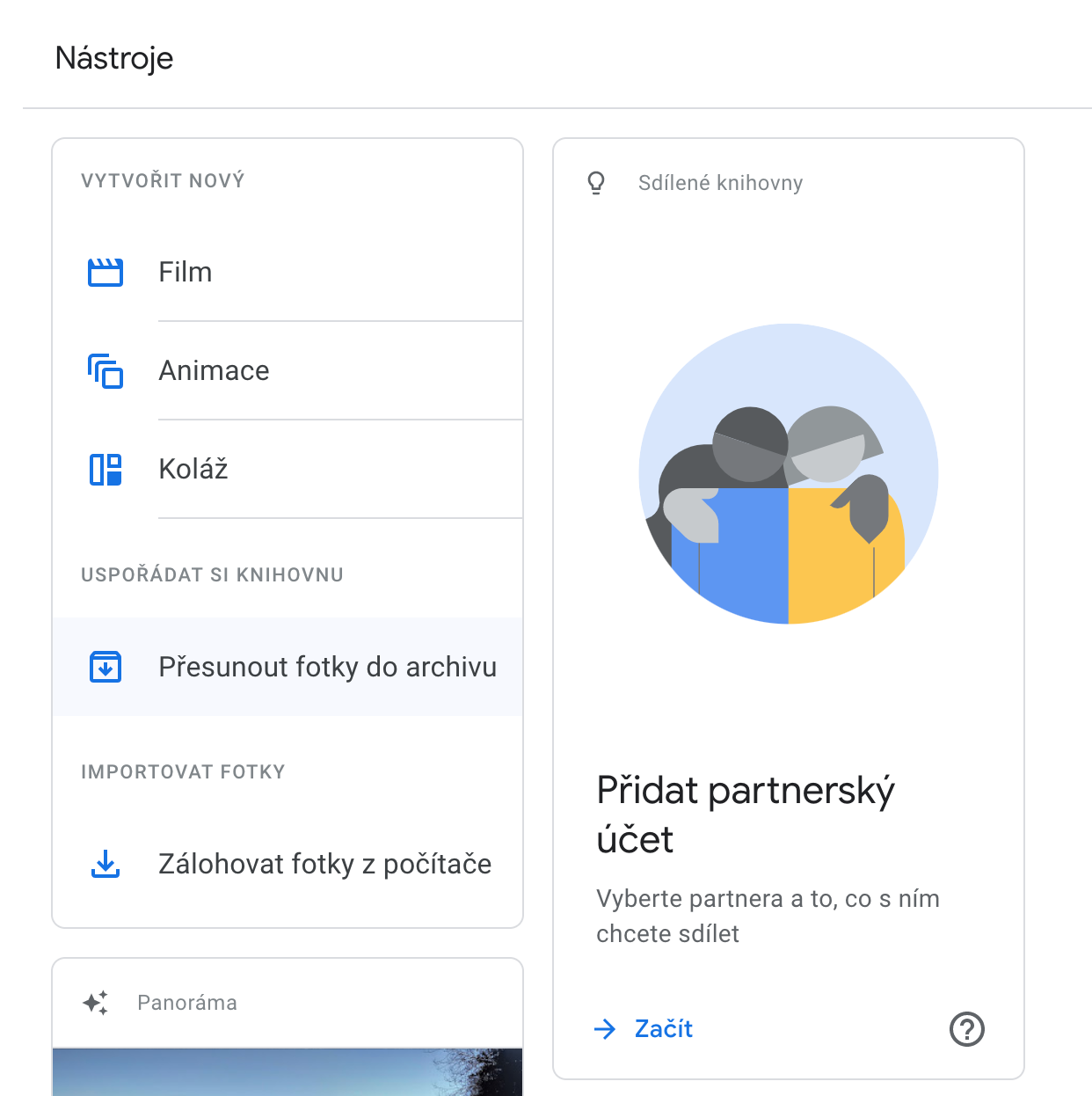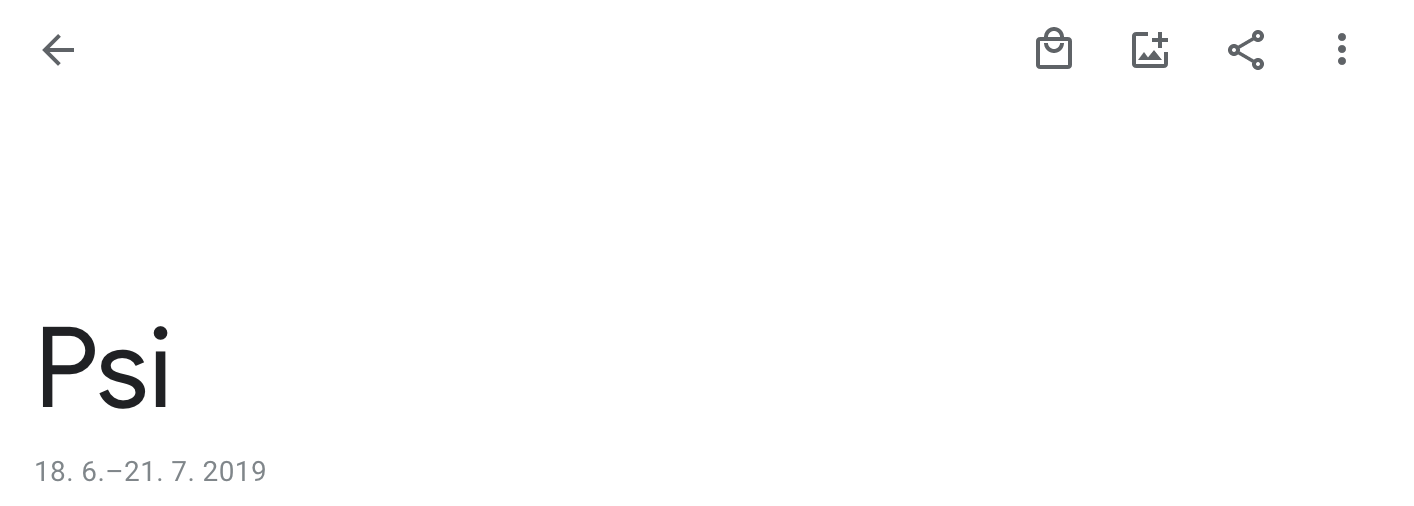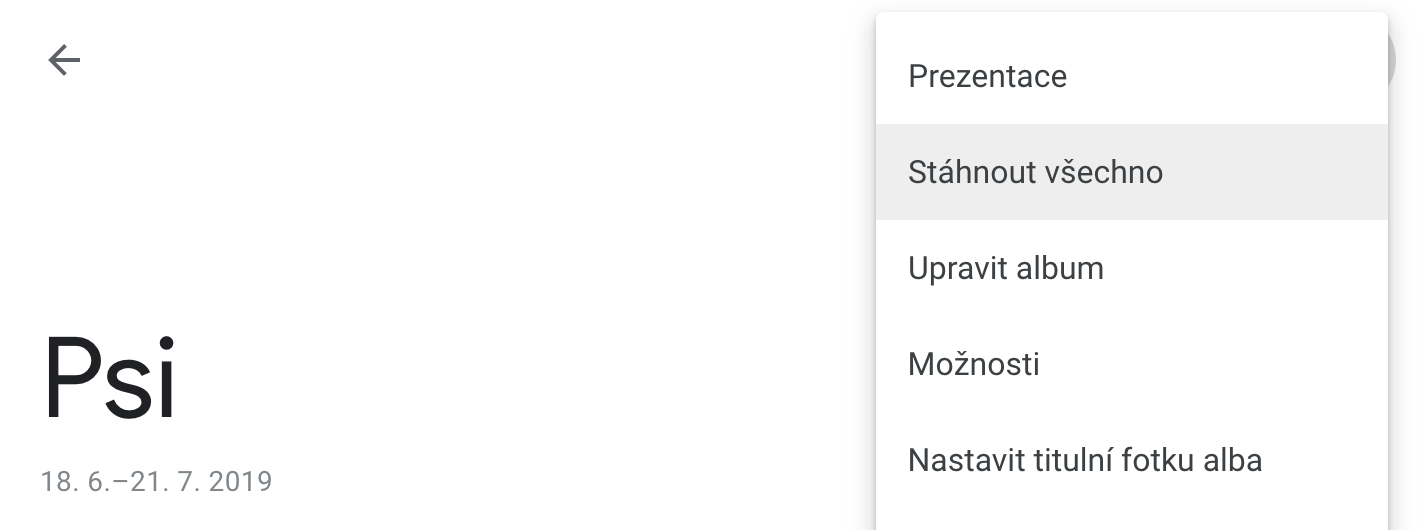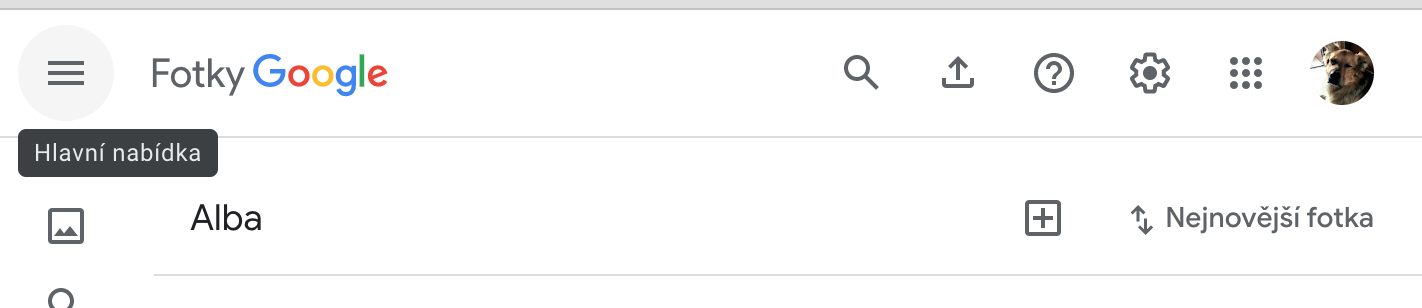Көптөгөн Mac ээлери сүрөттөрүн жана видеолорун сактоо жана башкаруу үчүн Google Фото платформасын колдонушат. Эгер сиз ушул колдонуучулардын бири болсоңуз же Google Фотону жөн эле колдонууну ойлонуп жатсаңыз, бүгүн биздин кеңештерибизден жана амалдарыбыздан шыктансаңыз болот.
Болушу мүмкүн сени кызыктырат

Альбомдон презентация
Сиз Google Фотодогу жеке альбомдордон оңой эле слайдшоу түзө аласыз, андыктан аларды көрүп жатканда бир сүрөттөн экинчисине өтүүнүн кереги жок. Сүрөттөрүңүздүн альбомунан түзүлгөн слайдшоуну баштоо үчүн алгач ошол альбомду ачыңыз. Андан кийин, браузердин терезесинин жогорку бөлүгүндө, үч чекит белгисин жана пайда болгон менюдан, акырында Презентацияны чыкылдатыңыз.
Үй жаныбарларын белгилөө
Сиз тынымсыз төрт буттуу үй жаныбарларын сүрөткө тарткан адамдардын бирисизби? Анда сизди Google Фото кызматы адамдар сыяктуу эле үй жаныбарларыңыздын сүрөттөрүнө ат коюу мүмкүнчүлүгүн сунуштайт. Google Фотодо үй жаныбарыңыздын атын койгондон кийин, сиз аларды издей аласыз жана кызмат аларды көпчүлүк сүрөттөрдөн автоматтык түрдө таап, белгилейт. Үй жаныбарына ат ыйгаруу үчүн, жогорку сол жактагы үч горизонталдуу сызыктын сөлөкөтүн чыкылдатып, андан кийин лупа сөлөкөтүн тандаңыз. "Адамдар жана үй жаныбарлары" бөлүмүндө ат койгуңуз келген жаныбардын сүрөтүн басып, акырында "Атын кошуу" баскычын басып, керектүү маалыматтарды киргизиңиз.
Сүрөт архивдөө
Google Фото ошондой эле сүрөттөрүңүздү оңой жана тез башкарууну, анын ичинде архивдөөнү сунуштайт. Эгер сиз Google Фотодогу тандалган сүрөттөрдү архивге жылдыргыңыз келсе, жогорку сол жактагы горизонталдык сызыктардын сөлөкөтүн чыкылдатып, Куралдар тандаңыз. Куралдар өтмөгүндө Китепканаңызды уюштуруу бөлүмүнө өтүп, Сүрөттөрдү архивге жылдыруу баскычын басыңыз. Акыр-аягы, сиз архивдөө жана ырастоо үчүн каалаган сүрөттөрдү тандап.
Альбомдон сүрөттөрдү жүктөп алыңыз
Сиз Google Фотону өчүрөсүзбү, бирок сүрөттөрүңүздү жоготкуңуз келбей жатабы? Жеке альбомдорду Google Фотодон компьютериңизге оңой жүктөп алсаңыз болот. Болгону Google Фотодо сактагыңыз келген альбомду ачып, терезенин жогору жагындагы тилкедеги үч чекит белгисин чыкылдатыңыз. Пайда болгон менюдан Баарын жүктөө дегенди басыңыз.
Купуялыктын сакталышы
Башка нерселер менен катар, Google Фото сүрөттөрүңүз тартылган жерлерди көрүү мүмкүнчүлүгүн да сунуштайт. Бирок, эгер сиз купуялыгыңызга тынчсызданып жатсаңыз же бул түрдөгү маалыматты альбомдор менен бөлүшкүңүз келбесе, жеке альбомдор үчүн жайгашкан жерлердин дисплейин өчүрүп койсоңуз болот. Жайгашкан жерди өчүргүңүз келген альбомду чыкылдатып, андан кийин терезенин жогору жагындагы тилкедеги үч чекит белгисин басыңыз. Пайда болгон менюдан Жолдор дегенди басып, Сүрөттүн жайгашкан жерин бөлүшүү пунктун өчүрүңүз.
Болушу мүмкүн сени кызыктырат