Эгер сиз Чехияда чоң маалымат пакетин ала алган бактылуу адамдардын катарында болсоңуз, анда сиз, албетте, жок дегенде бир жолу жеке хотспот деп аталган функцияны колдонгонсуз. Эгер сиз түзмөгүңүздө жеке хотспотту иштетсеңиз, сиз Bluetooth, Wi-Fi же USB аркылуу Интернет байланышын дээрлик бардык түзмөктөрдө бөлүшө аласыз. Apple компаниясынын жеке хотспоту атаандаштары сыяктуу татаал болбосо да, принципиалдуу түрдө ишенимдүү иштеши керек. Бирок кээде ал белгисиз себептерден улам туура жооп бербей калышы мүмкүн, андыктан бүгүнкү макалада iPhone'догу хотспот иштебей калган учурда кантип улантууну көрсөтөбүз.
Болушу мүмкүн сени кызыктырат

Хотспотту кайра иштетиңиз
Бул трюк сөздүн кереги жоктой сезилиши мүмкүн, бирок ал көп учурда иштейт. Жылдыруу Орнотуулар -> Жеке хотспот же Орнотуулар -> Мобилдик маалымат -> Жеке хотспот, кийин өчүрүү жана кайра күйгүзүү которуу Башкаларга туташууга уруксат бериңиз. Бул экранда жана туташтыргыңыз келген түзмөктө болуңуз, Wi-Fi тармагын издөө. Туташкандан кийин, iPhone'уңуздагы хотспот экранынан чыга аласыз.
Ишенимдүүлүктү текшериңиз
Эгерде сиз компьютерди хотспотуңузга USB аркылуу туташтырсаңыз, бир нече факторлор аткарылышы керек. Windows учурда, iTunes орнотулган болушу керек, ансыз сиз жөн эле кыла албайсыз. IPhone'уңузду компьютериңизге же Macка туташтыргандан кийин, адегенде аны ачуу. Андан кийин текшерүү терезеси пайда болот, аны чыкылдатыңыз Trust a кодду киргизиңиз. Андан кийин компьютериңизде же Macтан өтүңүз тармак жөндөөлөрү, iPhone'го туташуу опциясы кайсы жерде болушу керек. Бирок сак болуңуз, кээ бир учурларда, сиз Интернетке башка жол менен туташканыңызга карабастан, компьютер же Mac компьютери кабель менен туташкандан кийин Интернеттин негизги булагы катары хотспотту тандайт.
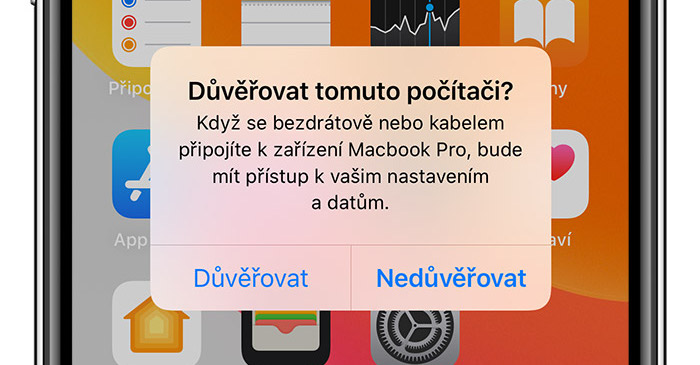
Аппаратты кайра иштетиңиз
Дагы бир жолу, бул дээрлик ар бир колдонуучу ойлоно турган куулук, бирок ал көп учурда жардам берет. Туура иштөөгө аракет кылыңыз өчүрүү a күйгүзүү сиз интернетти бөлүшкөн аспапты, ошондой эле Wi-Fi'га туташкыңыз келген телефонду, планшетти же компьютерди да. Сиз ээ болсоңуз Face ID менен iPhone, анан кармап туруңуз каптал баскычы pro баскычы менен үндү тууралоо, манжаңызды сыдырган жерде сыдырмалар экраны пайда болгонго чейин Өчүрүү үчүн серпиңиз. U Touch ID менен iPhones басыңыз каптал/жогорку баскычы, сыдырмалар экраны пайда болгонго чейин кармап туруңуз, анда манжаңызды сыдыргычтын үстүнөн сүрүңүз Өчүрүү үчүн серпиңиз. Эгер процедура иштебесе, макаланы окууну улантыңыз.
Тармак жөндөөлөрүн баштапкы абалга келтирүү
Сиз iPhone'ду толугу менен баштапкы абалга келтирбешиңиз үчүн, көбүнчө иштебеген хотспот болгон учурда, жөн гана тармак жөндөөлөрүн баштапкы абалга келтирүү жардам берет. Бирок, эгер сиз ачкычты колдонбосоңуз жана ага сырсөздөрдүн камдык көчүрмөсүн сактабасаңыз, телефон бардык Wi-Fi тармактарынан ажыратылат деп күтүңүз. Калыбына келтирүү үчүн ачык Орнотуулар, бөлүмүн басыңыз Жалпысынан жана толугу менен оорутуу басыңыз Калыбына келтирүү. Көрсөтүлгөн параметрлерден тандаңыз тармак жөндөөлөрүн баштапкы абалга келтирүү, кодду киргизиңиз a диалог кутусун ырастоо.
Операторуңузга кайрылыңыз
Эгер сиз хотспотко туташуу телефонуңуздан көз каранды деп ойлосоңуз, анда жаңылгансыз. Жеке операторлор хотспот аркылуу которуу чегин коюп же аны толугу менен бөгөттөй алышат. Мисалы, сизде чексиз маалыматтар болсо, чех операторлорунун көптөгөн тарифтери бар болсо, хотспот аркылуу берилиштердин чеги салыштырмалуу төмөн чекке коюлган. Андыктан, жогоруда айтылган кеңештердин бири да сизге жардам бербесе, анда сөзсүз түрдө операторуңузга чалыңыз.
Болушу мүмкүн сени кызыктырат


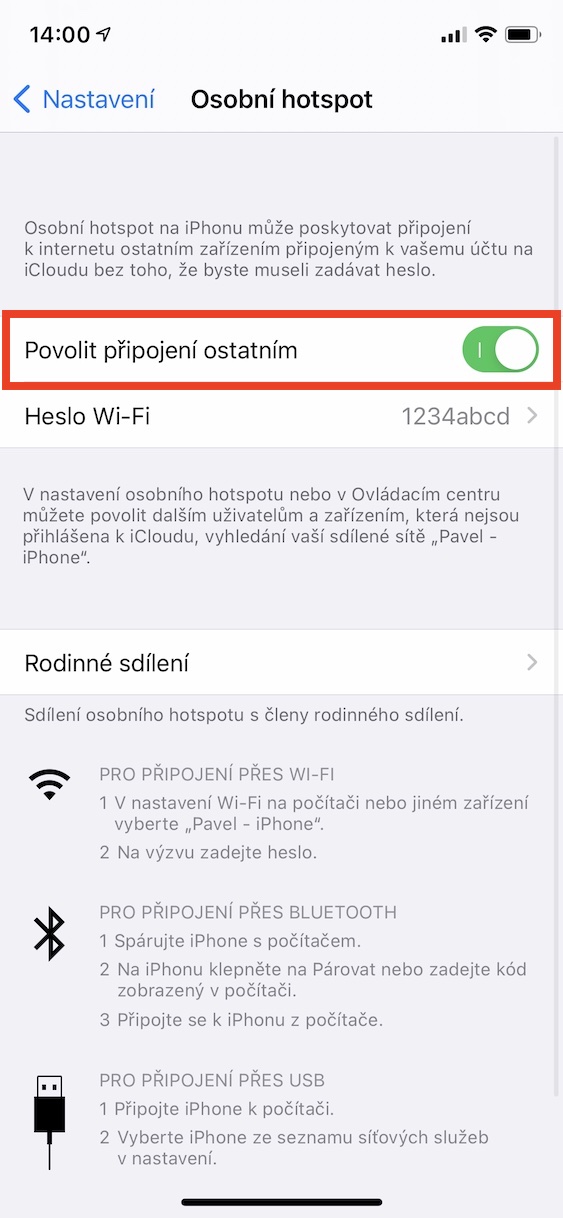

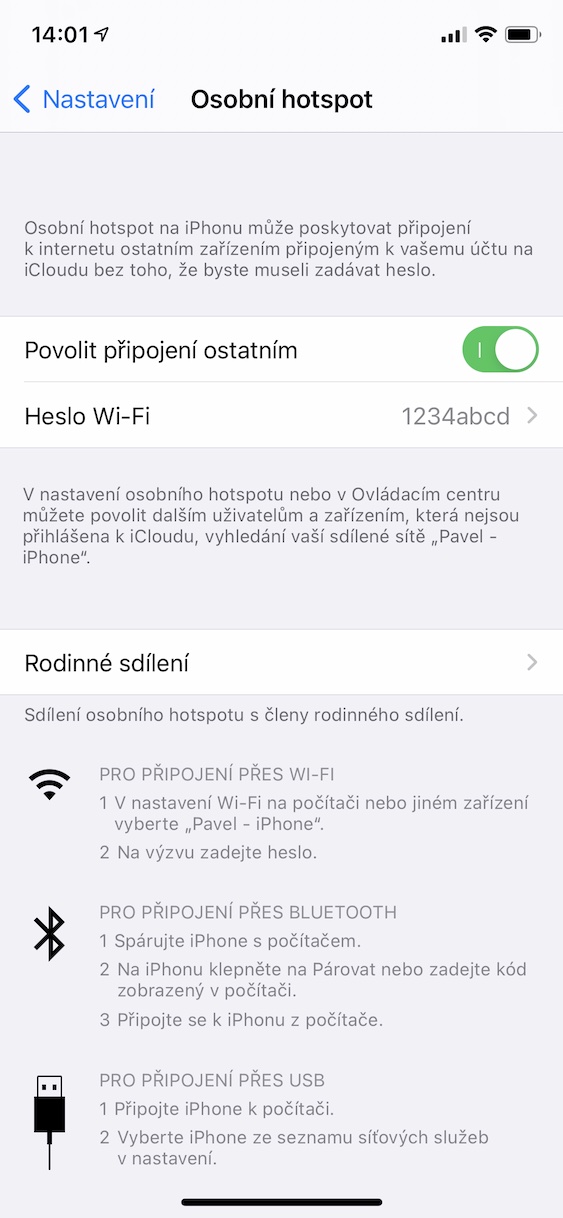



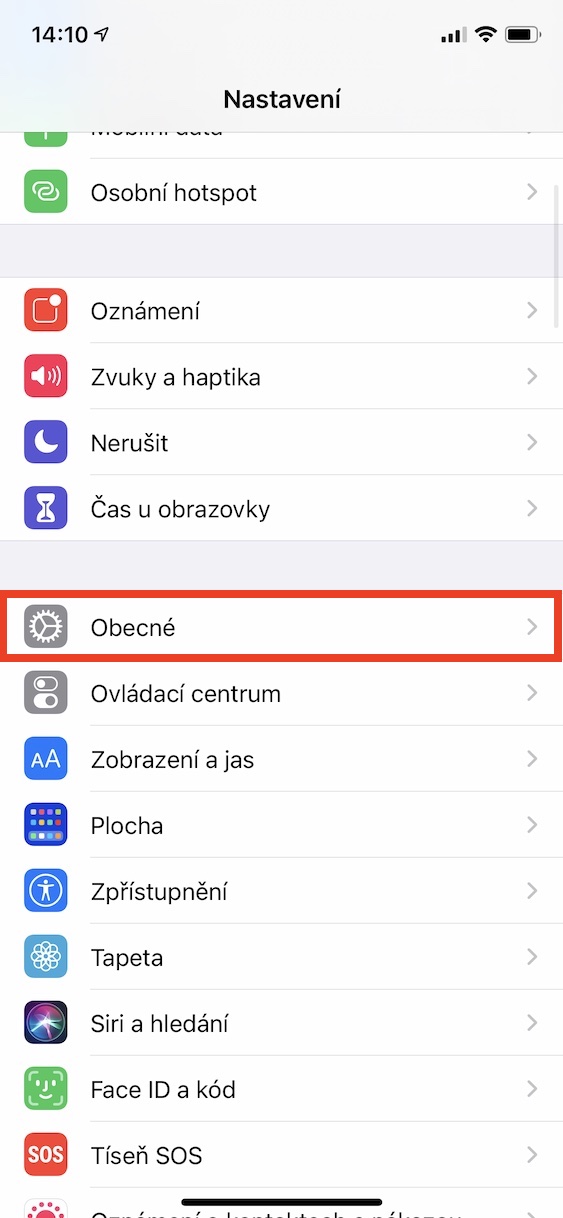

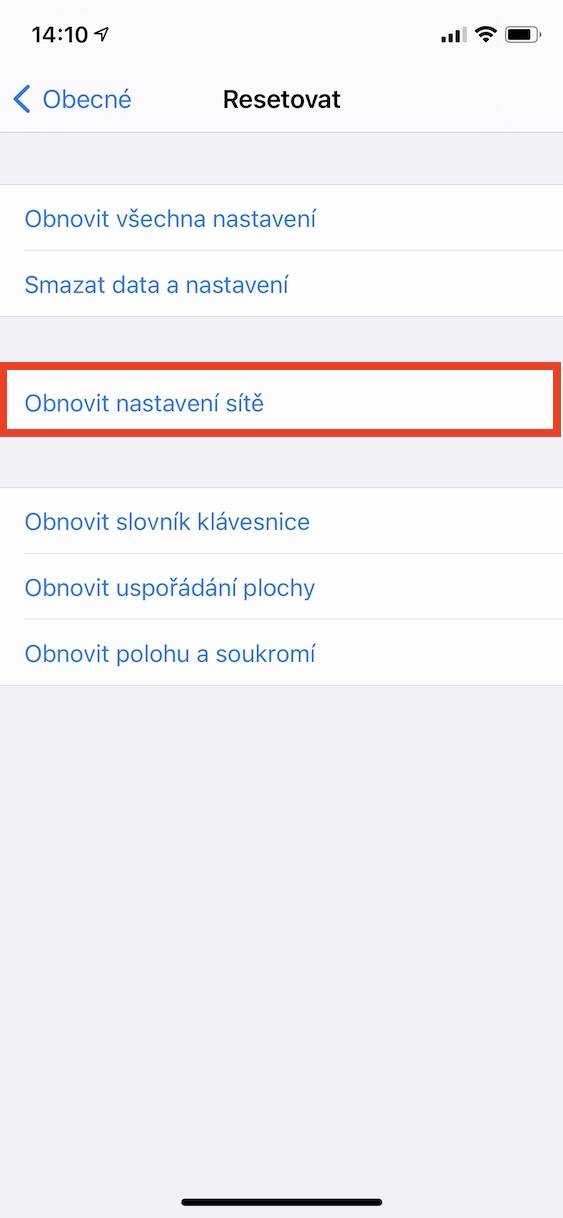
Мен баарын аракет кылдым, жада калса операторго телефон чалды. Эч нерсе иштеген жок, дисплей биротоло кулпусу ачылса да хотспот ажыратылды. Акыры Androidге өттүм. Hotspot туруктуу жана кемчиликсиз иштейт.
Мен муну тастыктай алам. Android чындап ишенимдүү болгон жалгыз өзгөчөлүк. Жумуш ноутбукум менен бир күн бою хотспот түшпөйт. Ар бир жарым саат сайын iPhone менен жана мен чындап жиним келет
Менде ошондой эле IOS 7 боюнча Iphone 15.6 плюстун хотспот көйгөйү бар. NB'ге туташуу, үзгүлтүккө учуроодо. Сактоодон ГБ дайыма жүктөөдө жакшырууну байкадым. Бирок, TVbox байланышы Netflixте өчүрүлбөйт. Кыязы, туруктуу маалымат агымы байланышты сактап калат.
Бул чындап кулап жатат жана бул коркунучтуу. Өмүрүмдө башка iPhone сатып албайм.
iPhone телефонундагы хотспот пикачуда
Мен күн сайын iPhone'умдагы хотспотту эч кандай көйгөйсүз колдоном :))