Эгер сиз биздин журналга үзгүлтүксүз көз салып турсаңыз, анда биз сизге Жарлыктар тиркемесинин жардамы менен iOSдогу тиркемелердин сөлөкөттөрүн кантип өзгөртүү керектиги менен таанышкан нускамаларды байкаган чыгарсыз. Кандай болгон күндө да, көйгөй бул "айланма жолду" колдонсоңуз, конкреттүү тиркеме түздөн-түз башталбай калган. Алгач iPhone же iPad дисплейинде Shortcuts тиркемеси пайда болуп, андан кийин гана каалаган тиркеме ишке кирди, бул көзгө жагымсыз жана көп убакытты талап кылды. Жакшы жаңылык, бул iOS жана iPadOS 14.3 версияларында өткөн нерсе, андыктан сиз азыр айырманы билбей туруп эле колдонмоңуздун сүрөтчөлөрүн өзгөртө аласыз. Андыктан, келгиле, муну кантип биргелешип жасашыбыз керектигин эскертип көрөлү.
Болушу мүмкүн сени кызыктырат

iPhone'догу колдонмонун сөлөкөттөрүн кантип өзгөртүү керек
Сиз бир нерсе кыла баштоодон мурун, мен сиз орнотулган болушу керек экенин баса белгилей кетүү керек Белги кимдики iPadOS 14.3 (жана кийинчерээк). Эгер сизде эски версия болсо, процедура иштейт, бирок бүтүндөй баштоо процесси узак жана көрксүз болот. Ошентип, төмөнкүдөй улантыңыз:
- Биринчиден, сиз iOS же iPadOS түзмөгүңүздө жергиликтүү колдонмону ачышыңыз керек Аббревиатуралар.
- Муну кылгандан кийин, төмөнкү менюдагы бөлүмгө өтүңүз Менин кыска жолдорум.
- Андан кийин жогорку оң жактагы таптап сөлөкөтү +, ал сизди жарлык түзүү интерфейсине алып барат.
- Бул интерфейсте жогорку оң жактагы чыкылдатыңыз сөлөкөтү үч чекит, деталдарды көрсөтөт.
- Do кыска жол аты териңиз колдонмонун аты, чуркоо.
- Андан кийин төмөндө аталган опцияны таптаңыз Иш тактага кошуу.
- Кайсы жерде дагы бир терезе пайда болот аты na иш тактасында, колдонмонун атын кайра жаз.
- Үстүнө жазгандан кийин, сиз ысымдын жанына басышыңыз керек жарлык сөлөкөтү.
- Эми бол Фотек же Файлдар издөө сүрөтчө же сүрөт, сиз колдонгуңуз келген.
- Жогорку оң жактагы сөлөкөтүн ийгиликтүү кошкондон кийин, басыңыз кошуу, анан дагы Бүттү.
- Жарлык түзүү интерфейсинде азыр опцияны чыкылдатыңыз Аракет кошуу.
- Башка терезе ачылат, анда жогору жактагы бөлүмгө өтүңүз Сценарийлер.
- Бул жерди басыңыз Колдонмону ачуу, жарлыкка скрипт кошуу.
- Андан кийин баскычты басыңыз Тандоо a колдонмону тандоо, кайсы бар баштоо.
- Тандалгандан кийин, жогорку оң жактагы таптаңыз Бүттү.
Жогоруда айтылгандай, сиз оңой эле белгилүү бир тиркемени ишке киргизе турган ыңгайлаштырылган сөлөкөт менен жарлык түзө аласыз. Процедуранын баары бир караганда татаалдай сезилиши мүмкүн, бирок сиз аны эстегенде, ал сизге бир нече он секунддан ашык убакытты талап кылбайт. Сиз, албетте, үй экранындагы сөлөкөтүн каалагандай жылдырып, аны менен иштей аласыз. Албетте, оригиналдуу сөлөкөтүн иш тактасынан Колдонмо китепканасына жылдырууну унутпаңыз, ал тоскоолдук кылбашы үчүн. Кээ бириңиздер ар кандай колдонмо сөлөкөттөрүн кайдан жүктөө керек деп ойлонуп жатсаңыздар болот - албетте, жөн гана Google жана издөөнү колдонуңуз Колдонмонун сүрөтчөлөрү. Андан кийин тандалган баракты ачып, тандалган сүрөтчөлөрдү Сүрөттөр же Файлдарга сактап, андан кийин жогорудагы процедураны аткарыңыз. Башка нерселер менен катар, сиз атайын сөлөкөт топтомдорун да пайдалана аласыз - эгер сиз көбүрөөк билгиңиз келсе, төмөнкү шилтемени чыкылдатыңыз.
Болушу мүмкүн сени кызыктырат
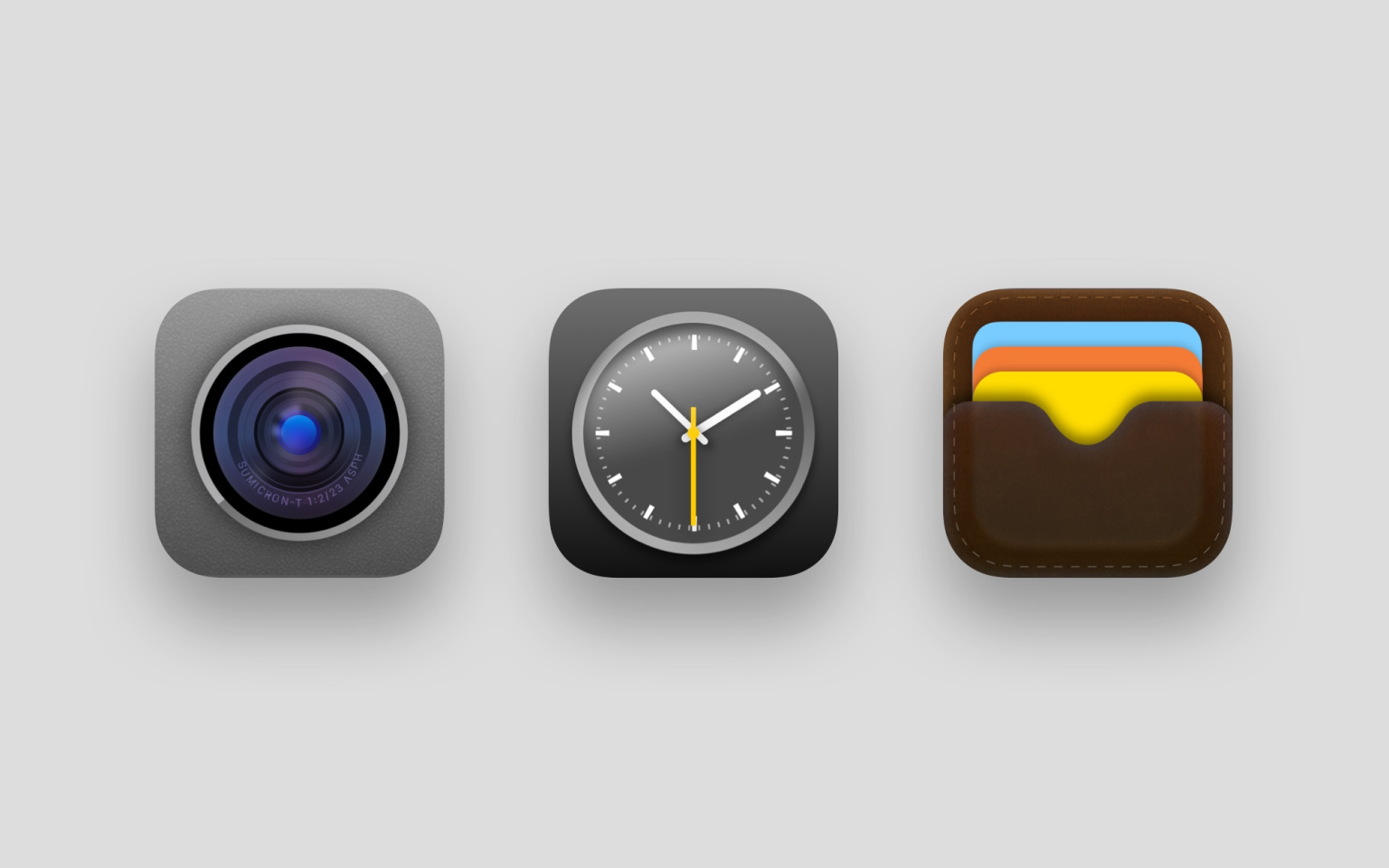
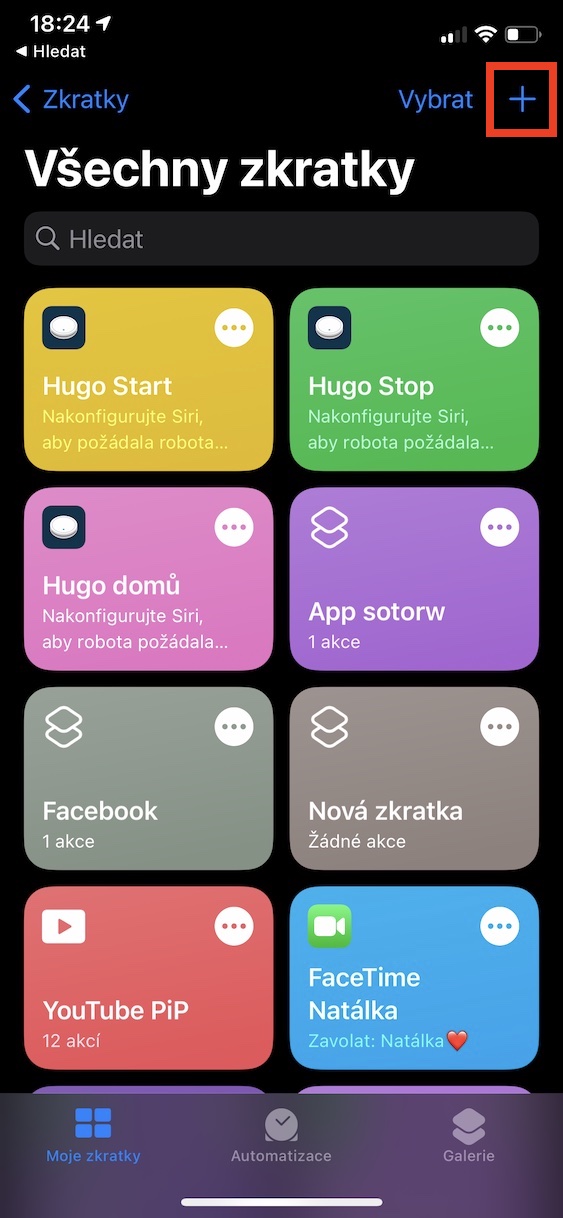
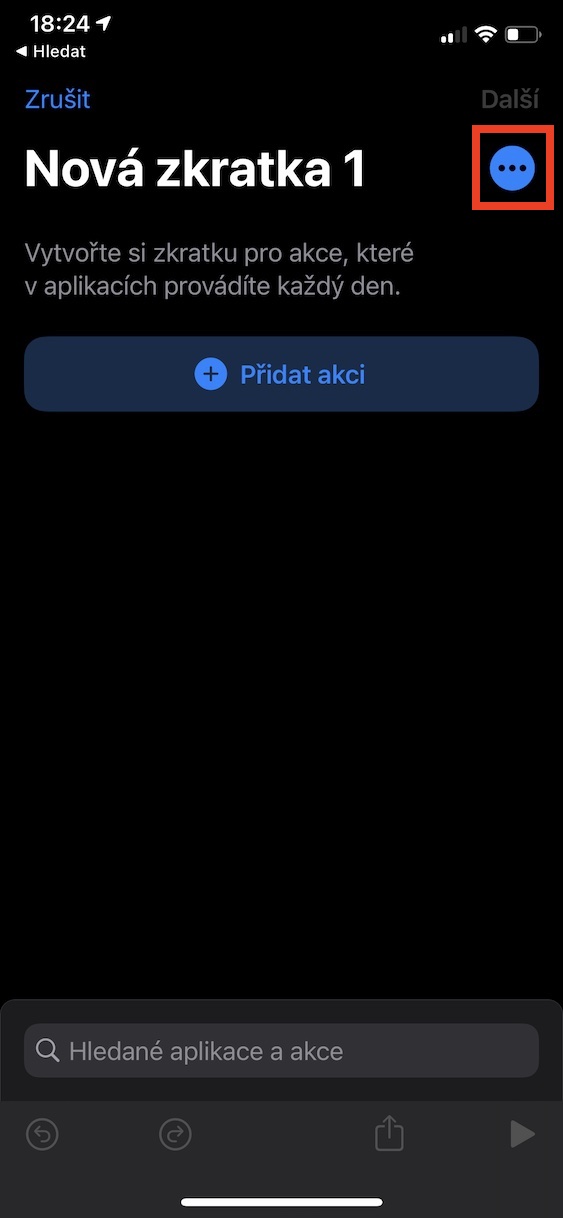

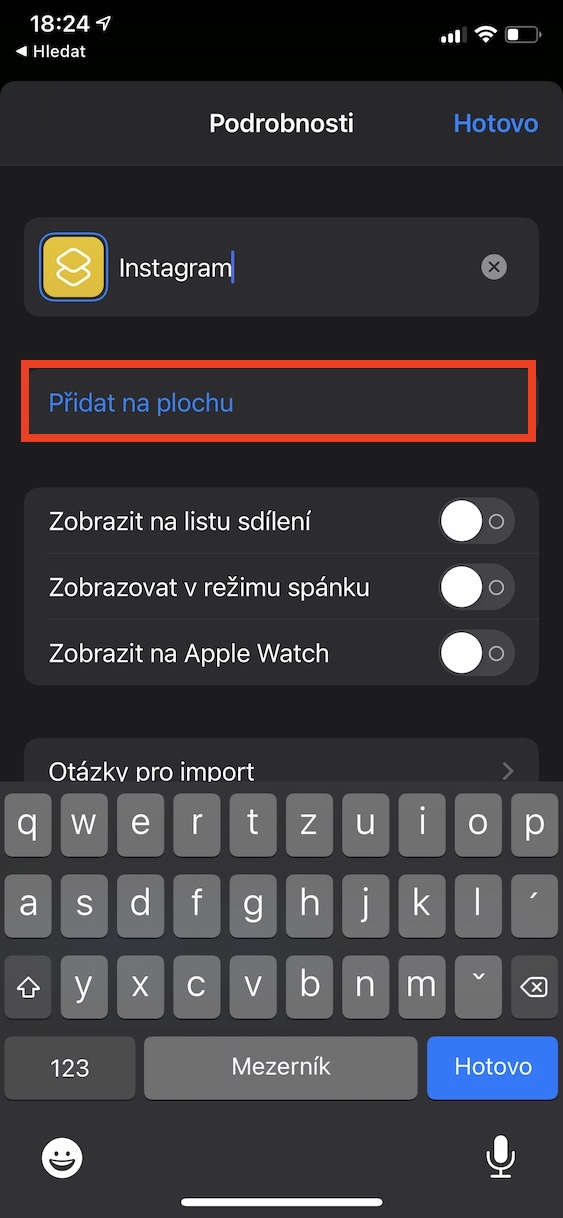
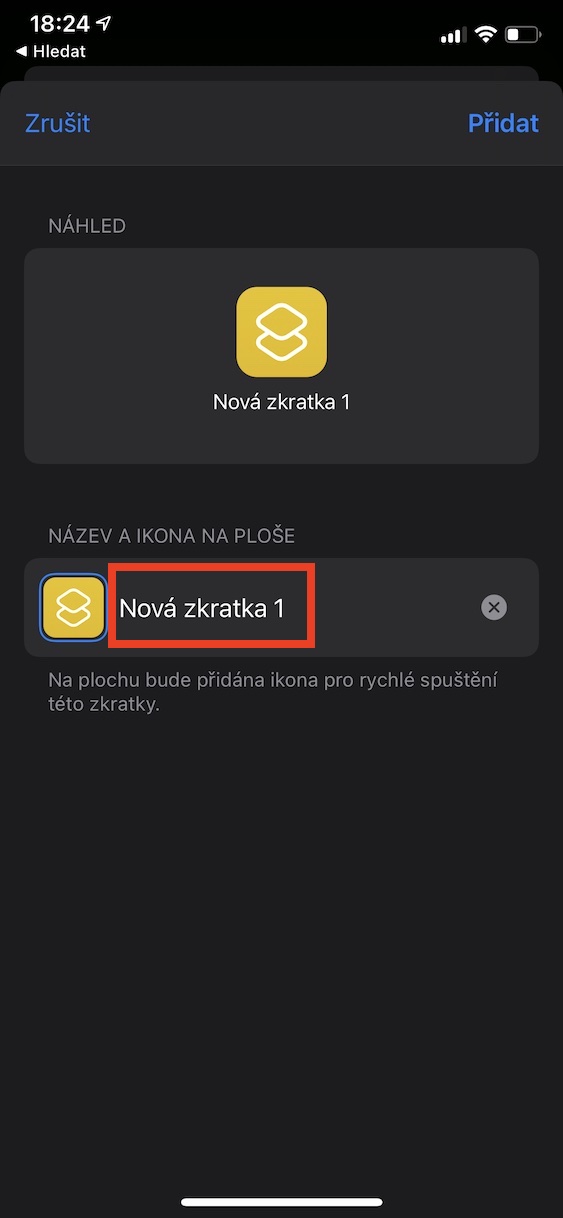
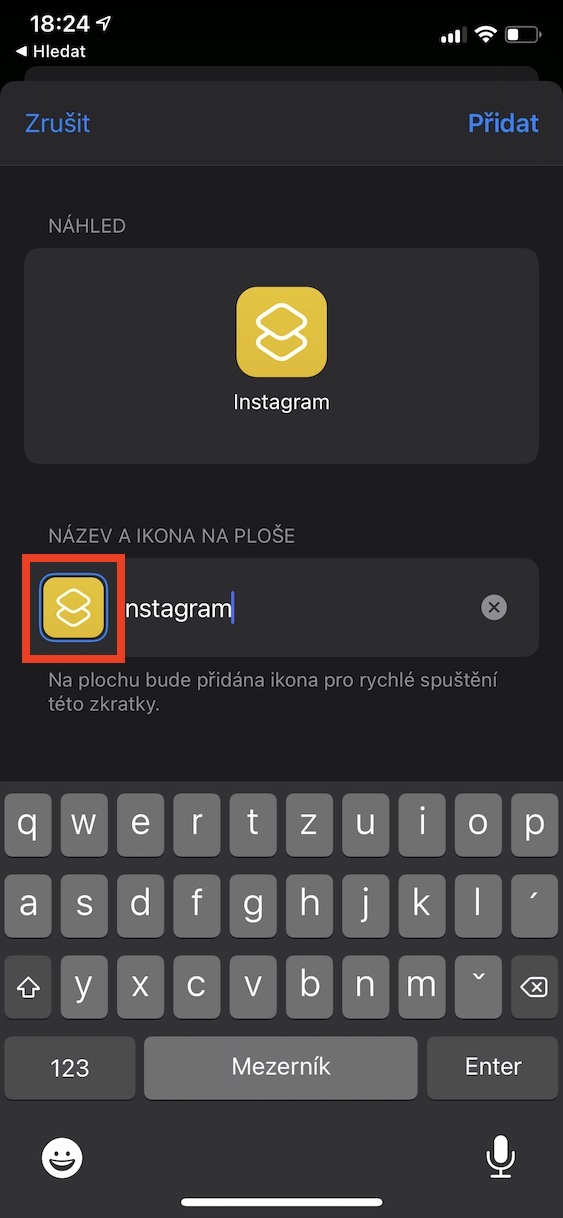
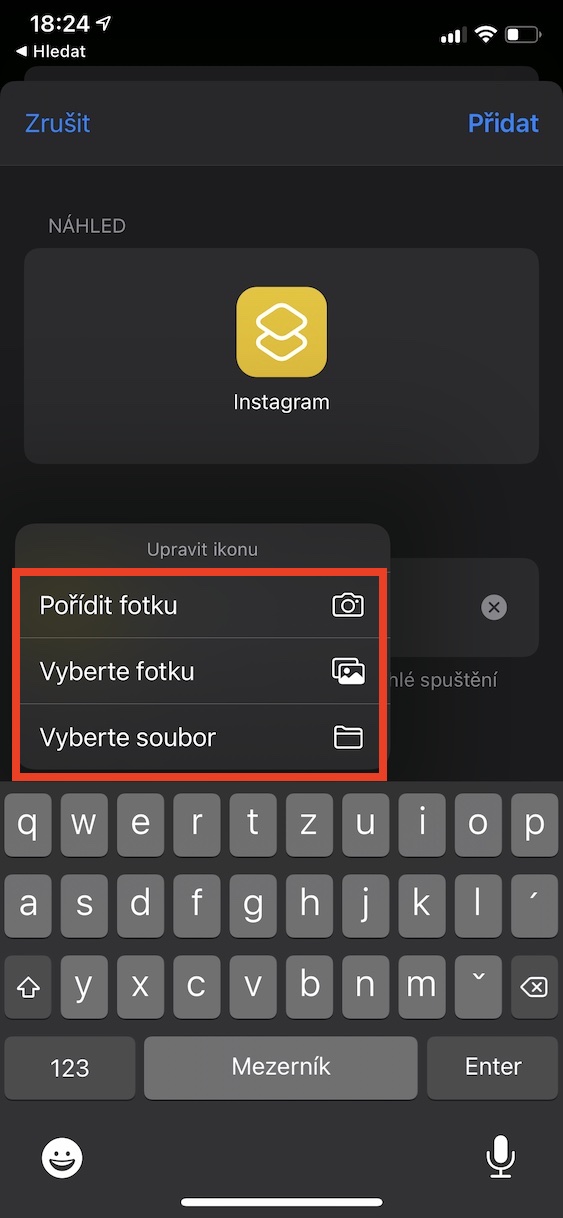
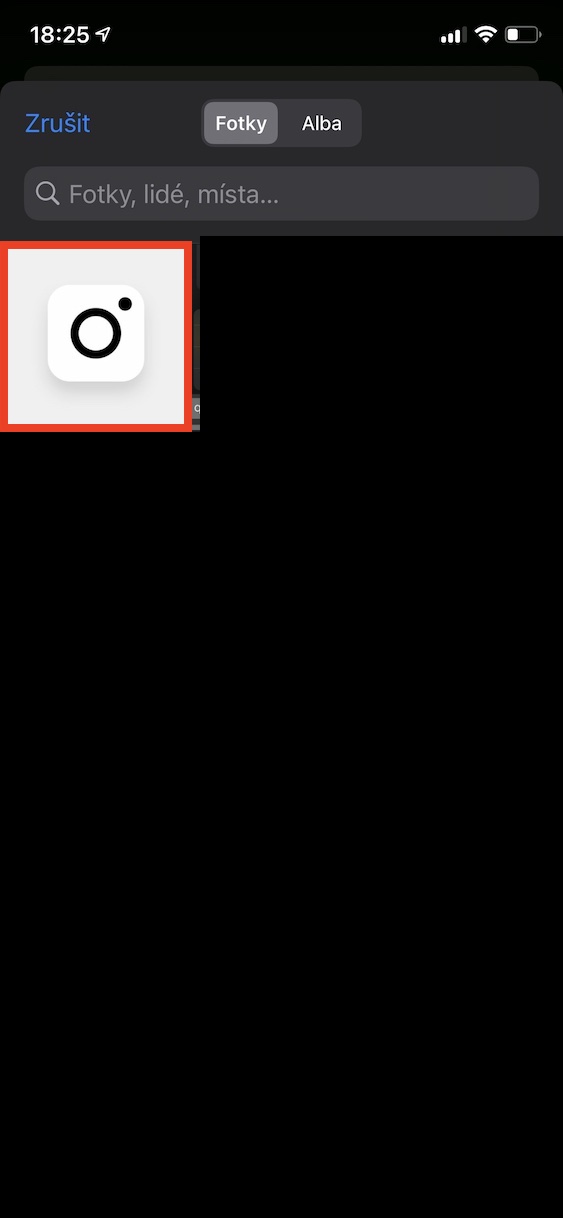
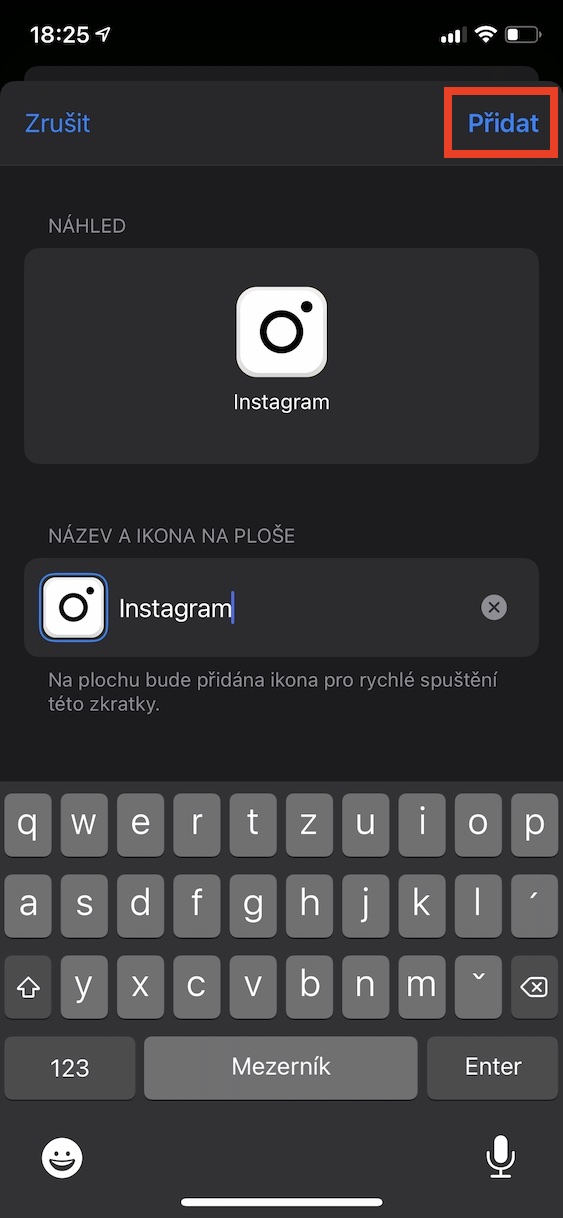
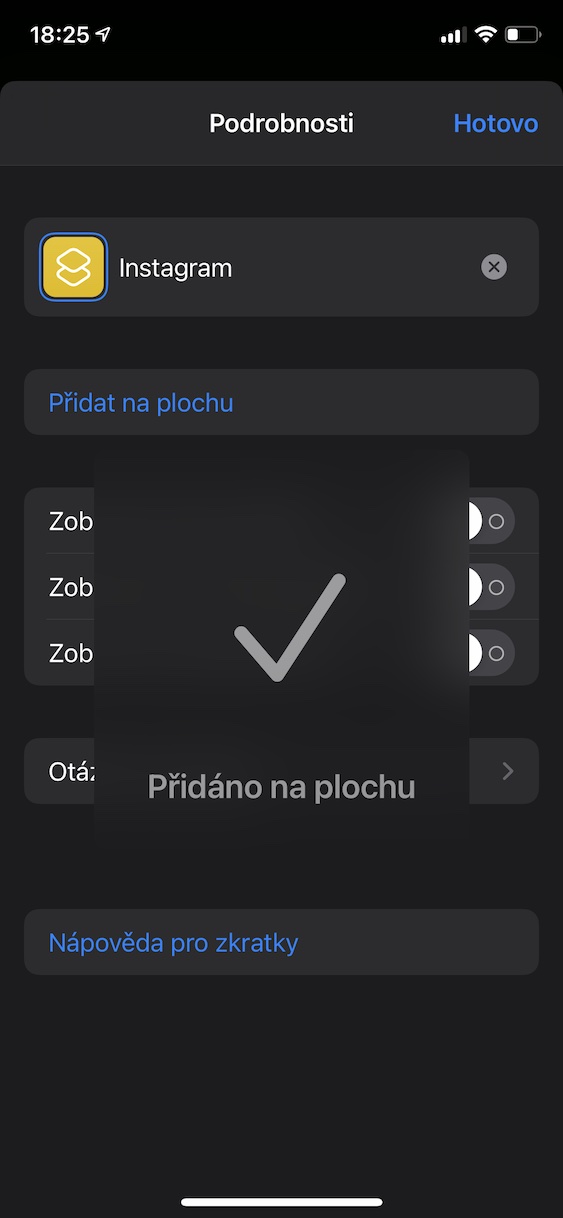
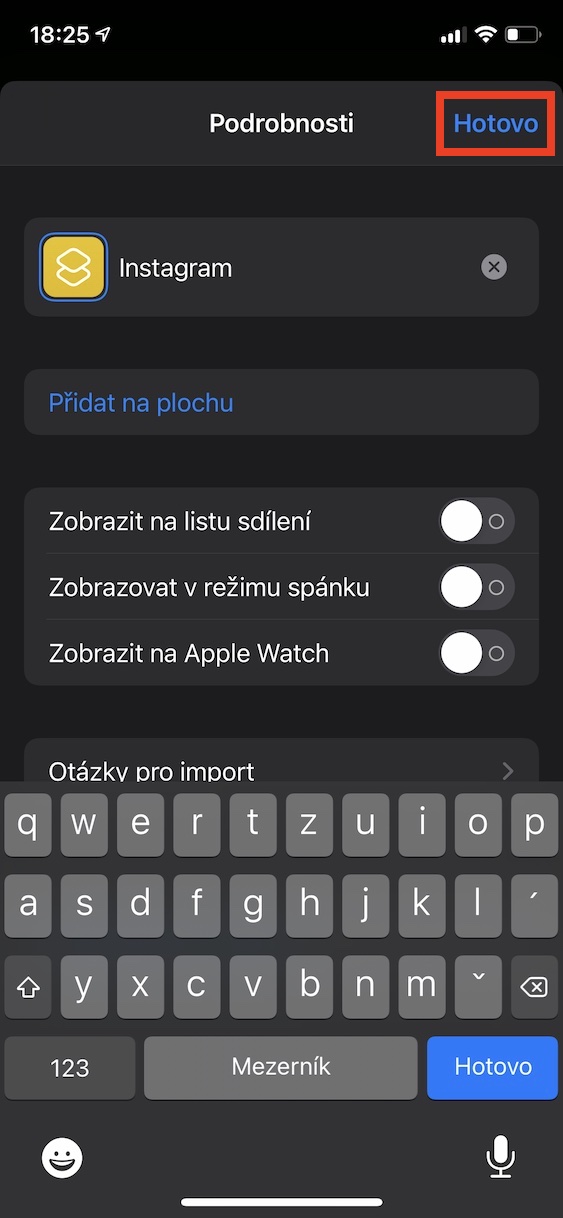
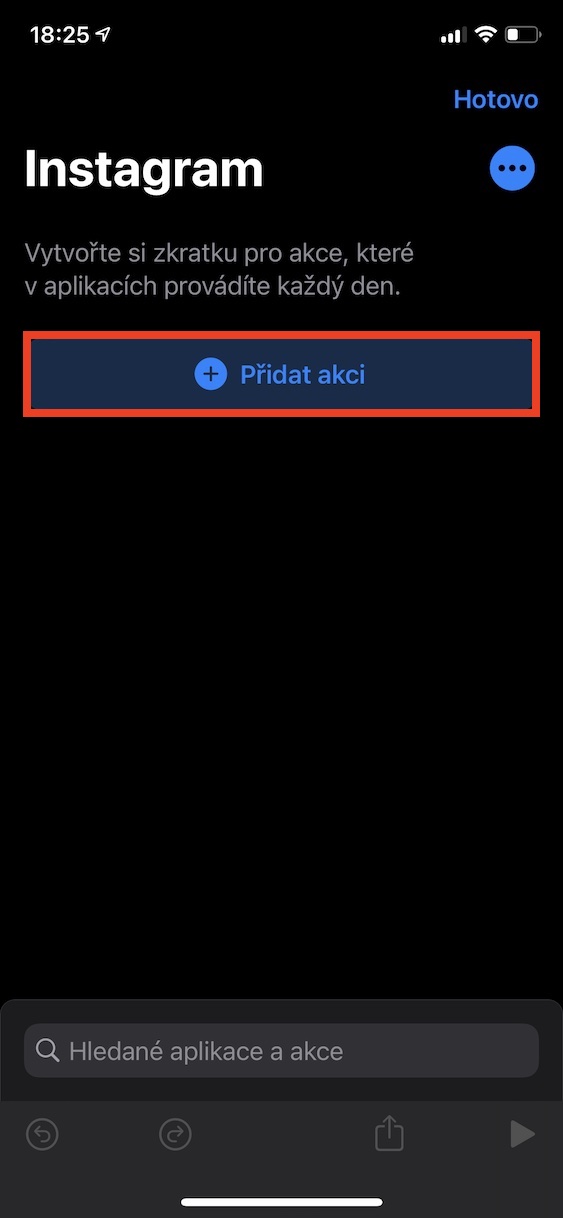
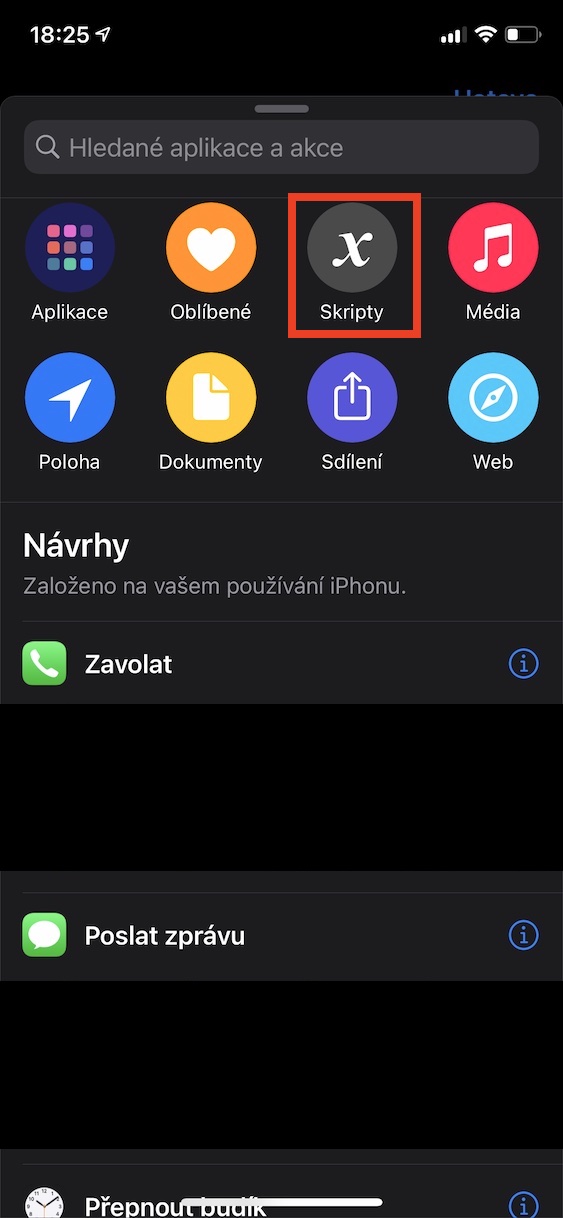
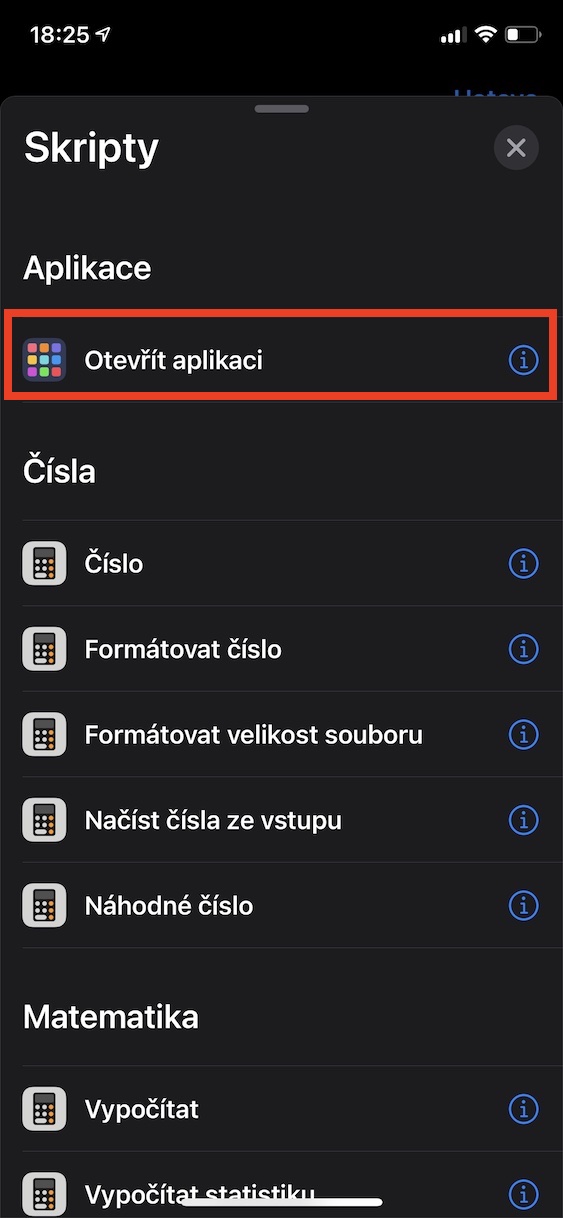
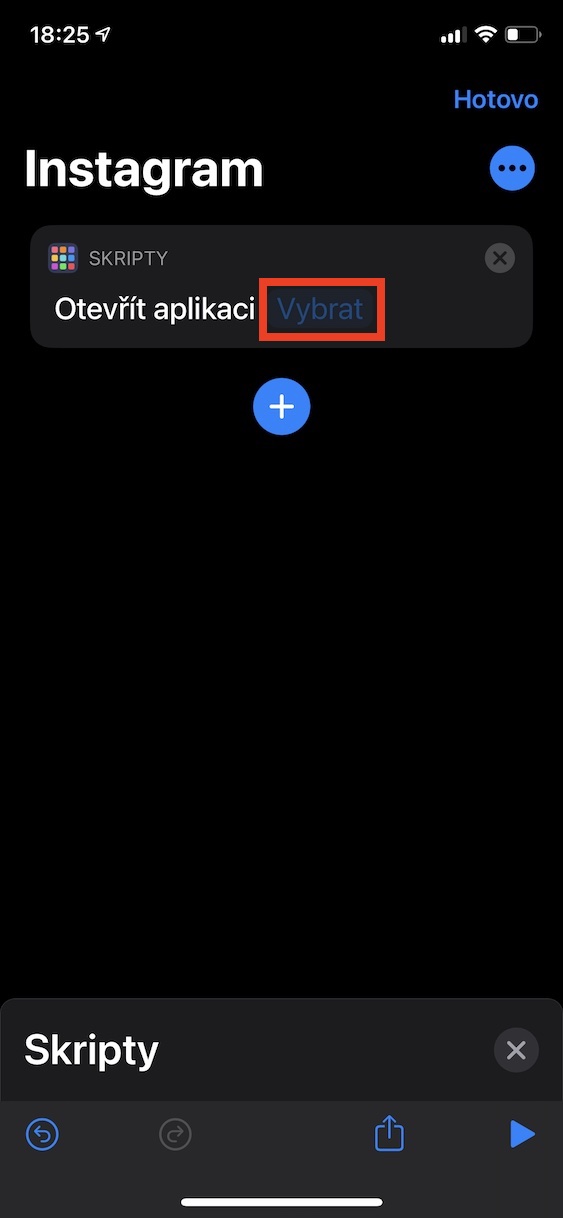
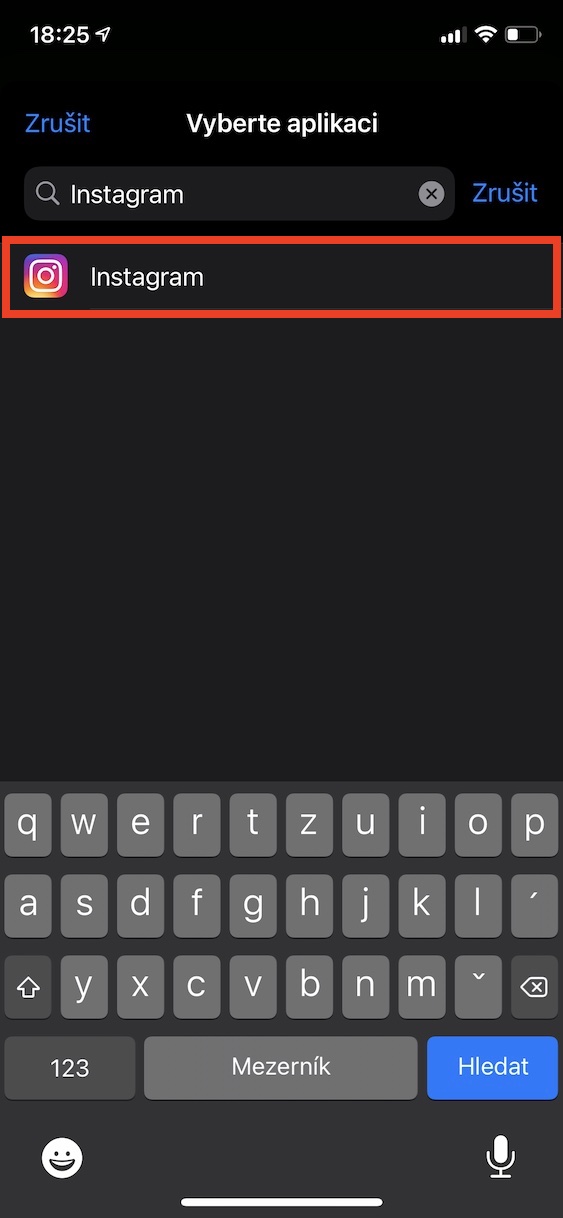
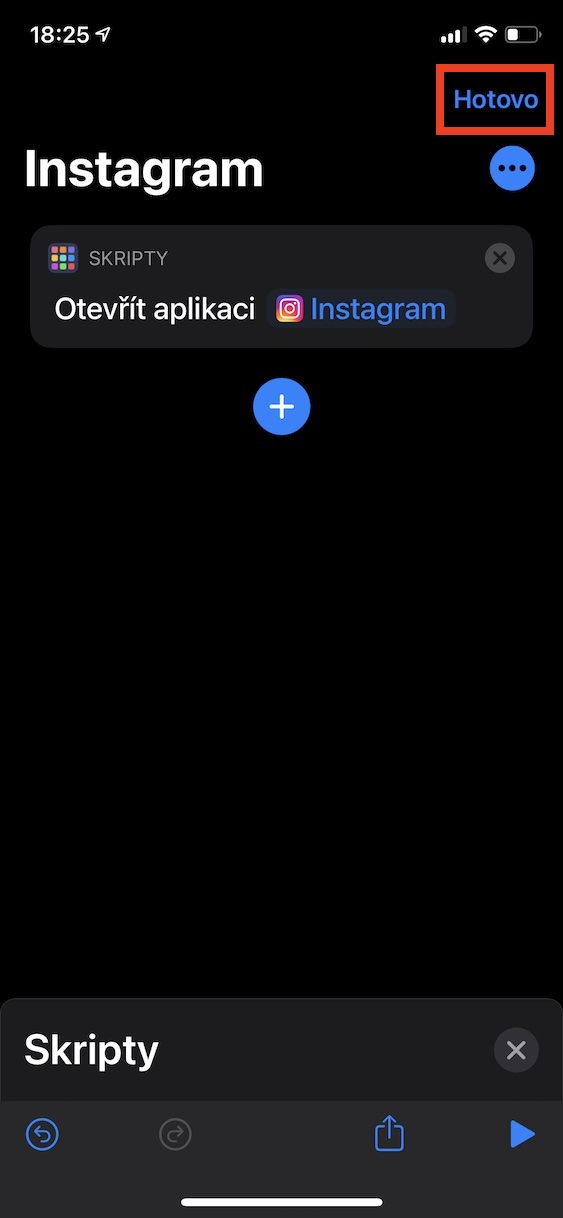
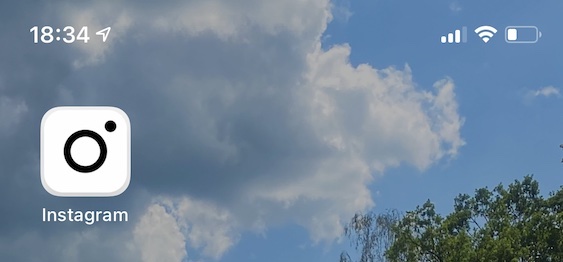
 Apple менен дүйнө жүзү боюнча учуп
Apple менен дүйнө жүзү боюнча учуп
Иконалардагы бейджиктер жөнүндө эмне айтууга болот? Алар мурдагыдай эле иштейби? Эгер андай болбосо, анда мунун баары бекер.