Apple өзүнүн бардык түзмөктөрүндө көптөгөн жергиликтүү колдонмолорду сунуштайт, алар көпчүлүк учурда жакшы иштешет. Бирок, тилекке каршы, мисалы, атаандаш тиркемелер сыяктуу көп функцияларды жана опцияларды сунуштабаган айрым өзгөчөлүктөр бар. Бул идеалдуу эмес колдонмолордун бири, албетте, Почта. Албетте, Почта бир жеке почта кутусун башкарган жөнөкөй колдонуучулар үчүн жакшы, бирок эгер сиз өркүндөтүлгөн функцияларды издеп жатсаңыз, анда алардын көбүн бекер издемексиз. Тилекке каршы, Почтада анын жөндөөлөрүндө таптакыр негизги нерселер жок - алардын бири HTML форматында кол коюу.
Болушу мүмкүн сени кызыктырат
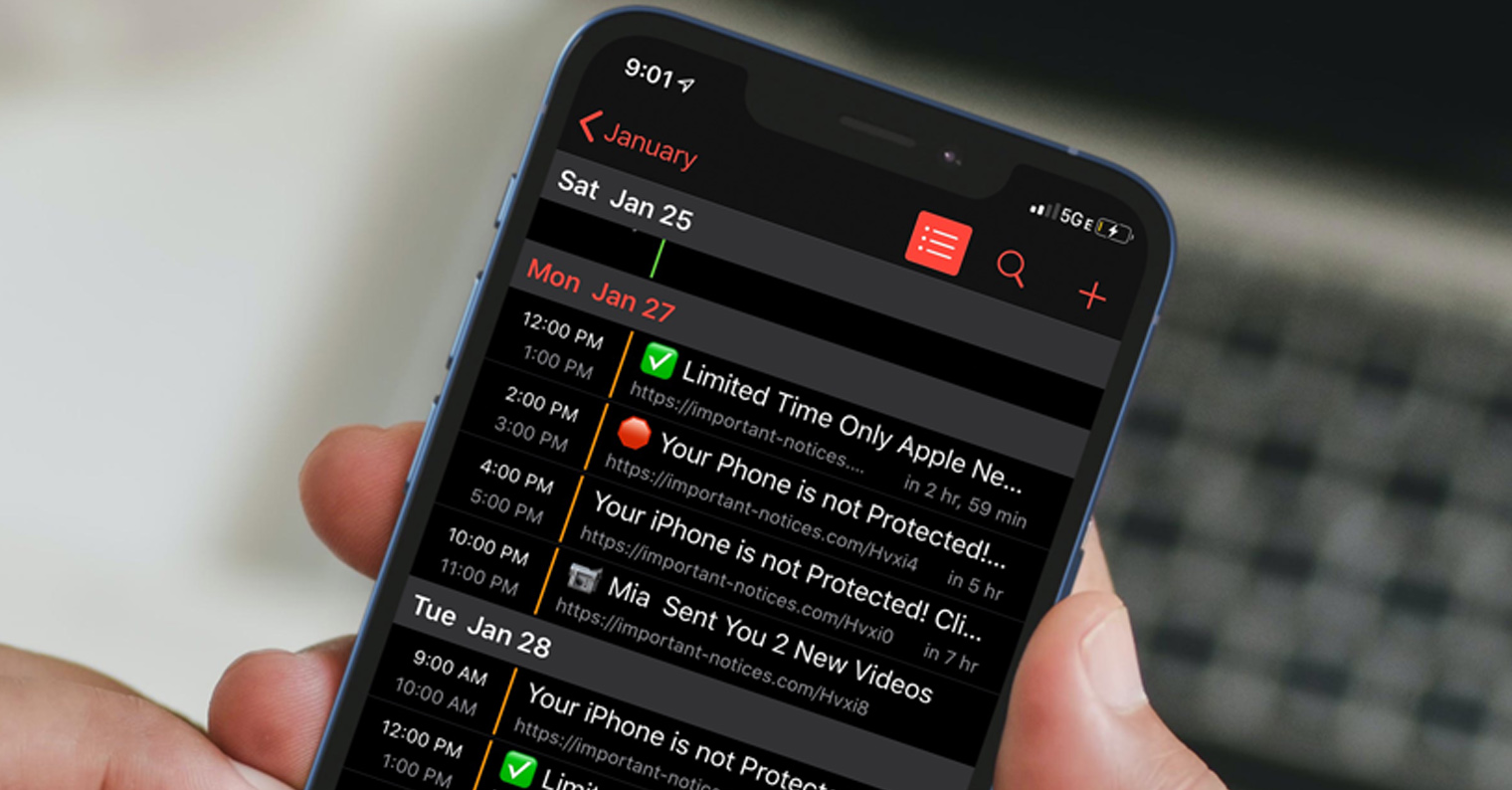
Macтагы Почтага HTML кол тамгасын кантип кошуу керек
Эгер сиз жергиликтүү Почтага көнүп калган болсоңуз жана атаандаш чечимге өтүүнү каалабасаңыз, сизди Macта HTML кол тамгасын кантип орнотуу керектиги кызыктырышы мүмкүн. Сиз чындап эле бул опцияны колдонмонун артыкчылыктарынан бекер издемексиз жана HTML кодун кол коюу талаасына койсоңуз, конвертация болбойт. Бактыга жараша, сиз macOS'то Mail'де HTML кол тамгасын ала турган трюк бар. Процедура салыштырмалуу татаал, кандай болгон күндө да, сиз кол тамгаңызды күн сайын алмаштырбайсыз, андыктан аны сынап көрүңүз:
- Башында сиз колдонмого киришиңиз керек почта алар көчүштү.
- Андан кийин жогорку тилкедеги өтмөктү чыкылдатыңыз Почта.
- Бул ылдый түшүүчү менюну ачат, анда сиз тандоону бассаңыз болот Тандоолор…
- Муну кылгандан кийин, бөлүмгө өтө турган башка терезе пайда болот Кол коюулар.
- Бул бөлүмдүн ичинде, астыңкы сол жагын чыкылдатыңыз + сөлөкөтү, бул жаңы колду жаратат.
- Жаңы түзүлгөн кол коюлган эмес жөнгө салбайт сен гана ала аласың атын өзгөртүү.
- Колдонмого кол койгондон кийин почта толугу менен таштоо.
- Азыр өтүңүз Finder жана жогорку менюдагы өтмөктү чыкылдатыңыз Open.
- Ашылма менюну ачкандан кийин Option басып туруңуз жана кыстарманы ачыңыз Китепкана.
- Пайда болгон жаңы терезеде, папканы чыкылдатыңыз Почта.
- Бул жерде, аталган папкага өтүңүз Vx, мисалы, V3, V5 же V8.
- Бүткөндөн кийин, папканы чыкылдатыңыз MailData -> Кол коюулар.
- Бул жерде файлдар түзүлгөн күнү боюнча сорттоо.
- Азыр акыркы файл суффикс менен .mailsignature чыкылдатыңыз оң чыкылдатуу.
- Пайда болгон менюда басыңыз Колдонмо -> TextEdit ичинде ачуу.
- Кайсы жерде текст файлы ачылат биринчи беш саптан башкасын жок кыл.
- Гадылбек анда бул биринчи беш сап HTML кол тамгаңызды киргизиңиз.
- HTML код файлын киргизгенден кийин Сактоо жана жабуу.
- Бүткөндөн кийин, файлды оң баскыч менен чыкылдатып, тандаңыз Маалымат.
- Бөлүмдөгү маалымат менен жаңы терезеде Жалпысынан параметрди белгиле Аны бекит.
- Акыры, жөн гана колдонмого өтүңүз почта, кол текшерүү жана мүмкүн почтага дайындоо.
Жогорудагы процедураны колдонуп, Mac түзмөгүңүзгө өзүңүздүн HTML кол тамгаңызды ийгиликтүү кошуп, орноттуңуз. Кол коюунун өзү электрондук кат жөнөтүүдөн мурун алдын ала кароодо туура көрсөтүлбөшү мүмкүн экенин эске алыңыз. Андыктан кол тамганы туура көрсөткөн сыноо электрондук катын жөнөтпөстөн, кол тамганы дароо түзөтүүгө аракет кылбаңыз. Ошол эле учурда, эгерде сиз өзүңүздүн шрифтиңизди колдонууну чечсеңиз, конкреттүү кол коюунун артыкчылыктарында төмөндөгү демейки билдирүү шрифтине ылайык Ар дайым опциясын өчүрүү керек экендигин белгилей кетүү керек. Ариптерге келсек, сиз MacOS түзмөгүндө жеткиликтүү болгондорду гана колдоно аласыз. Сиз iPhone же iPadга HTML кол тамгасын кыстаруу мүмкүнчүлүгү барбы деп ойлонуп жатсаңыз керек - тилекке каршы, жок.
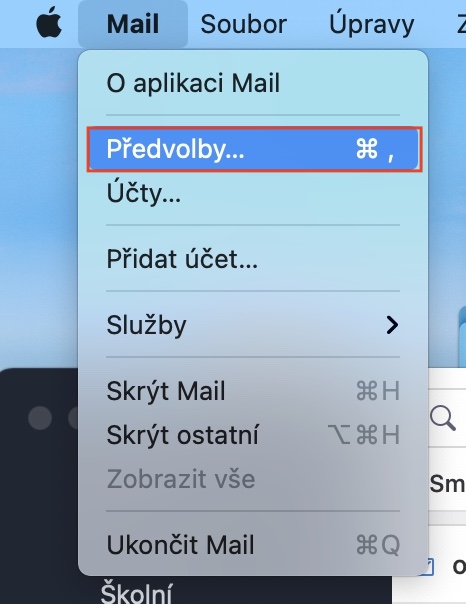
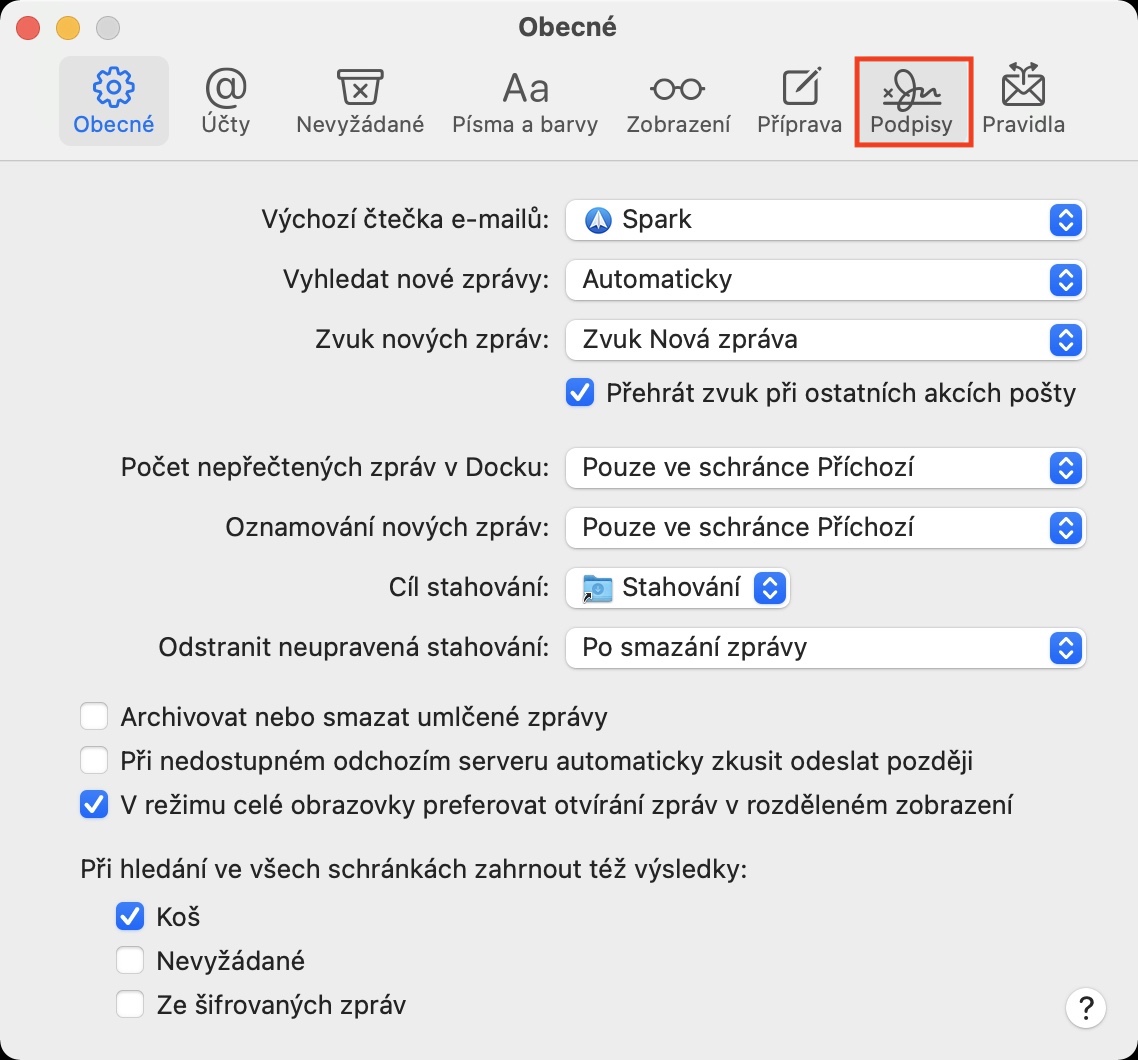
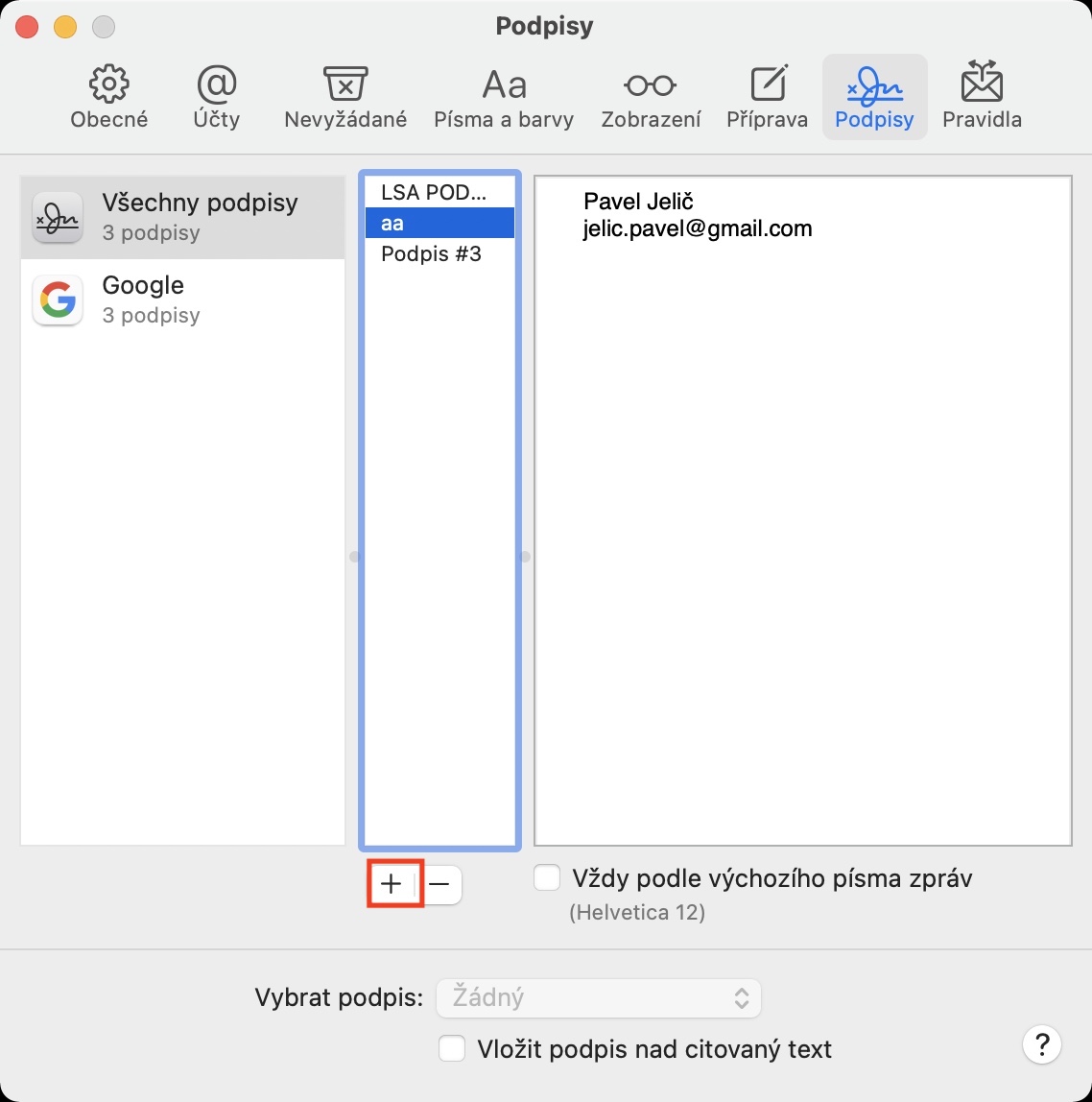

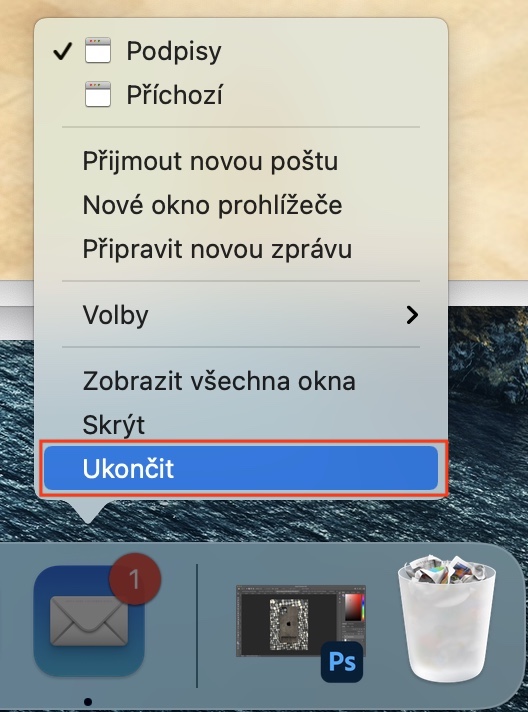

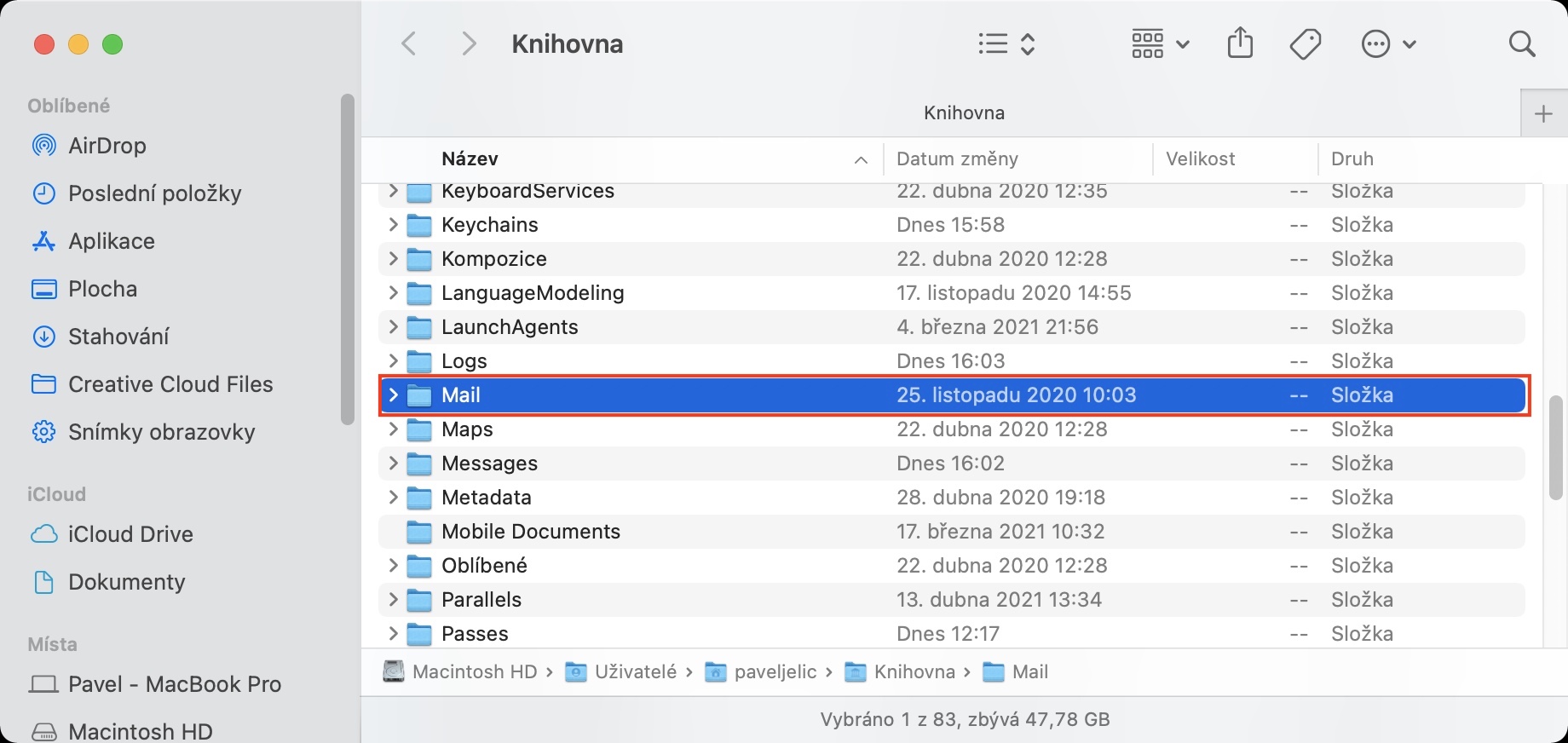

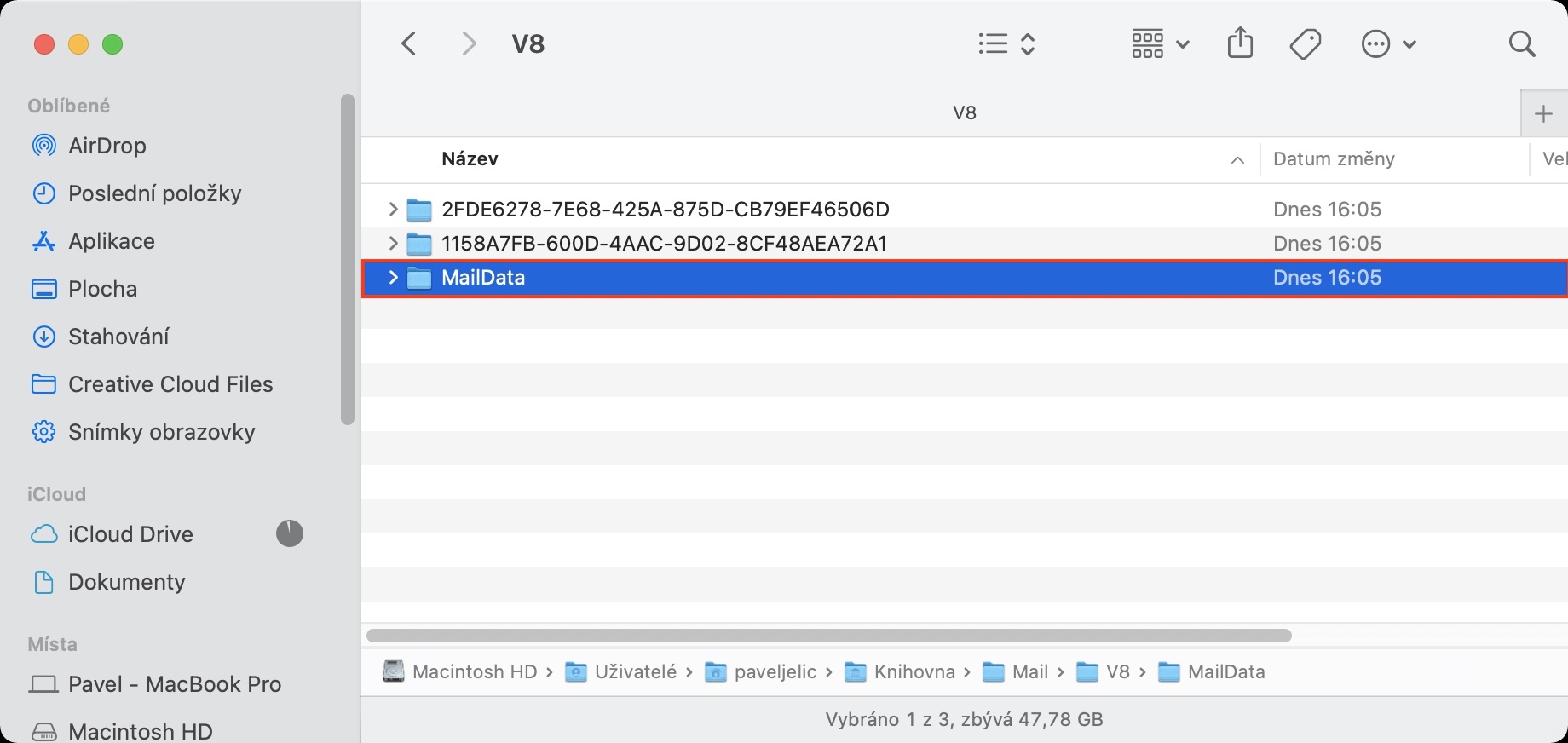
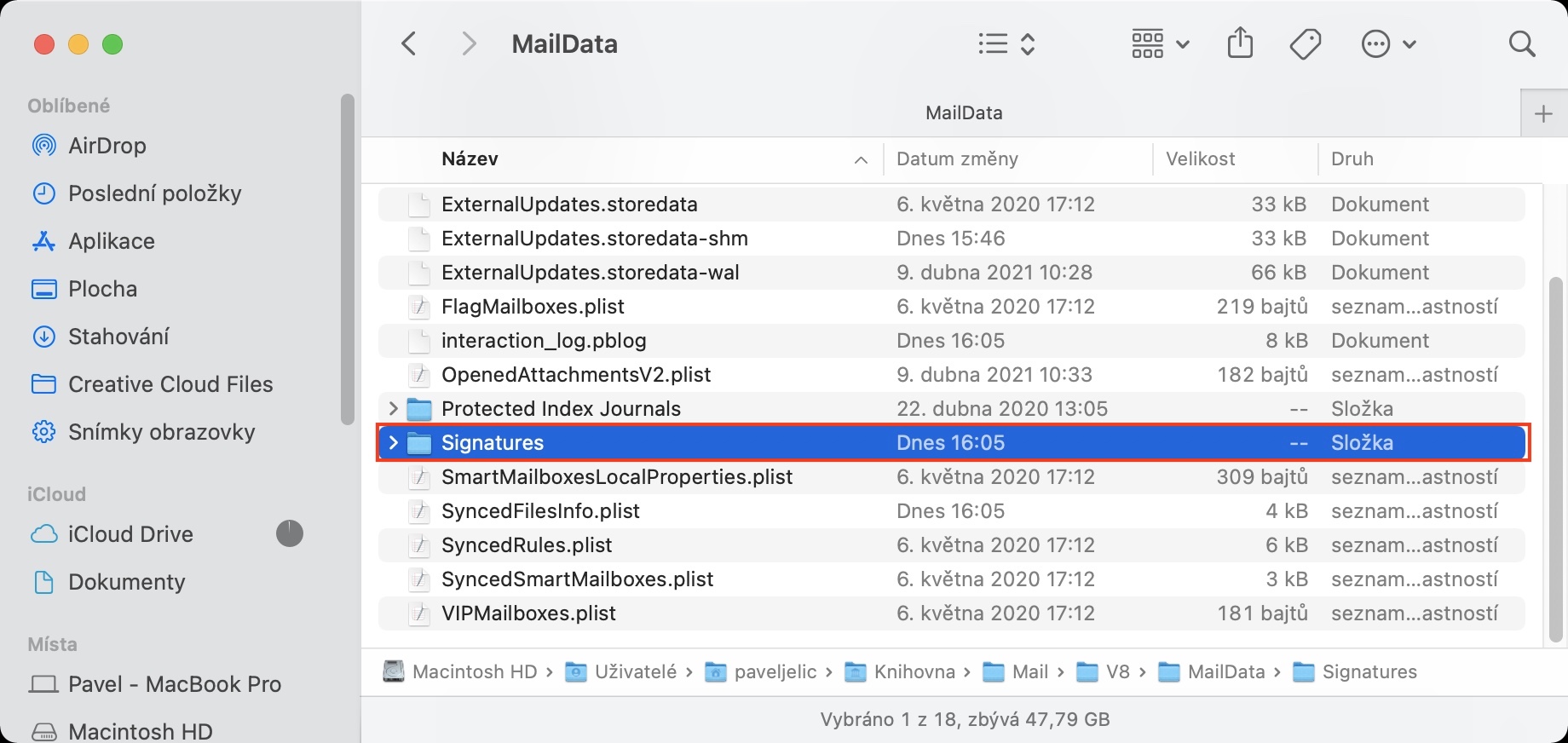
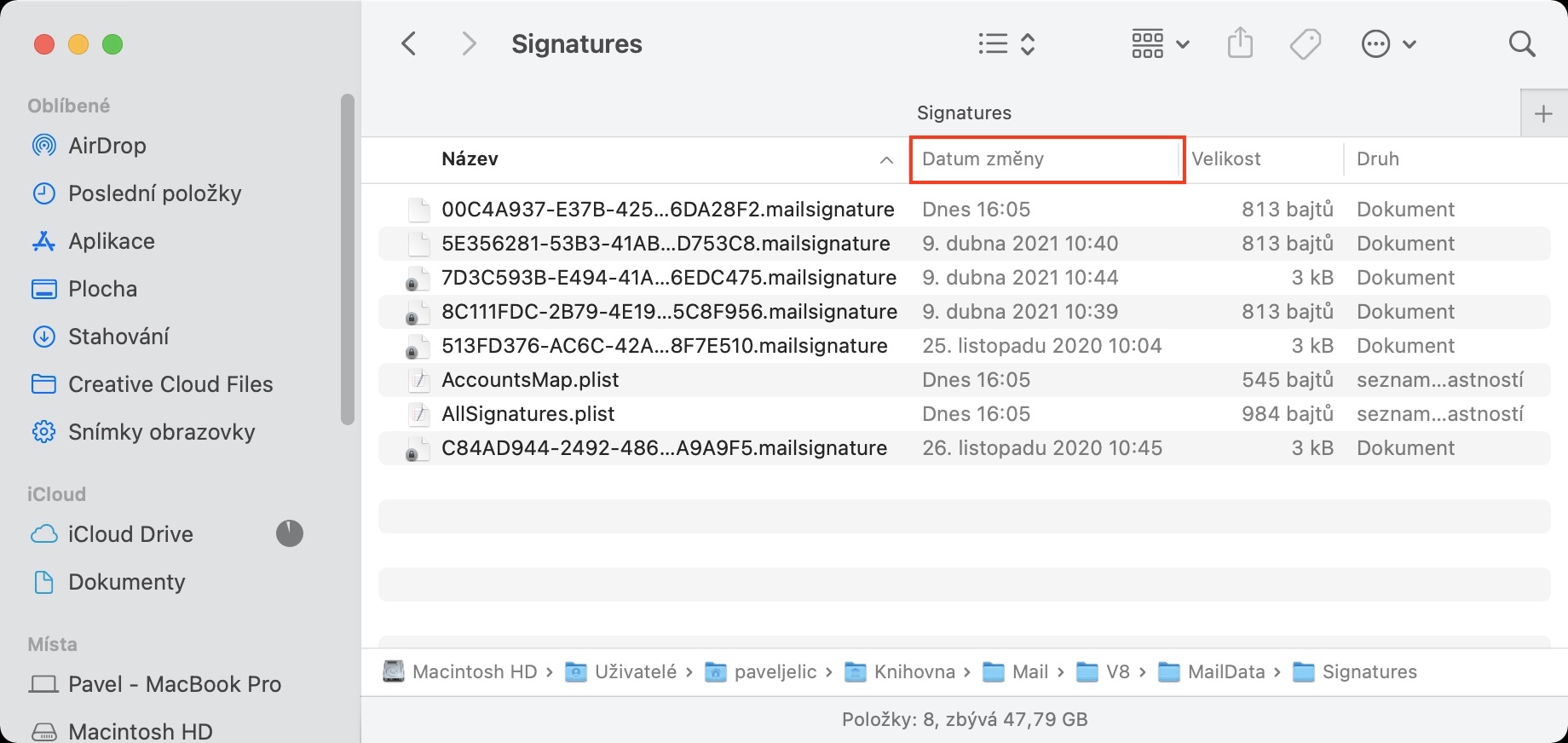
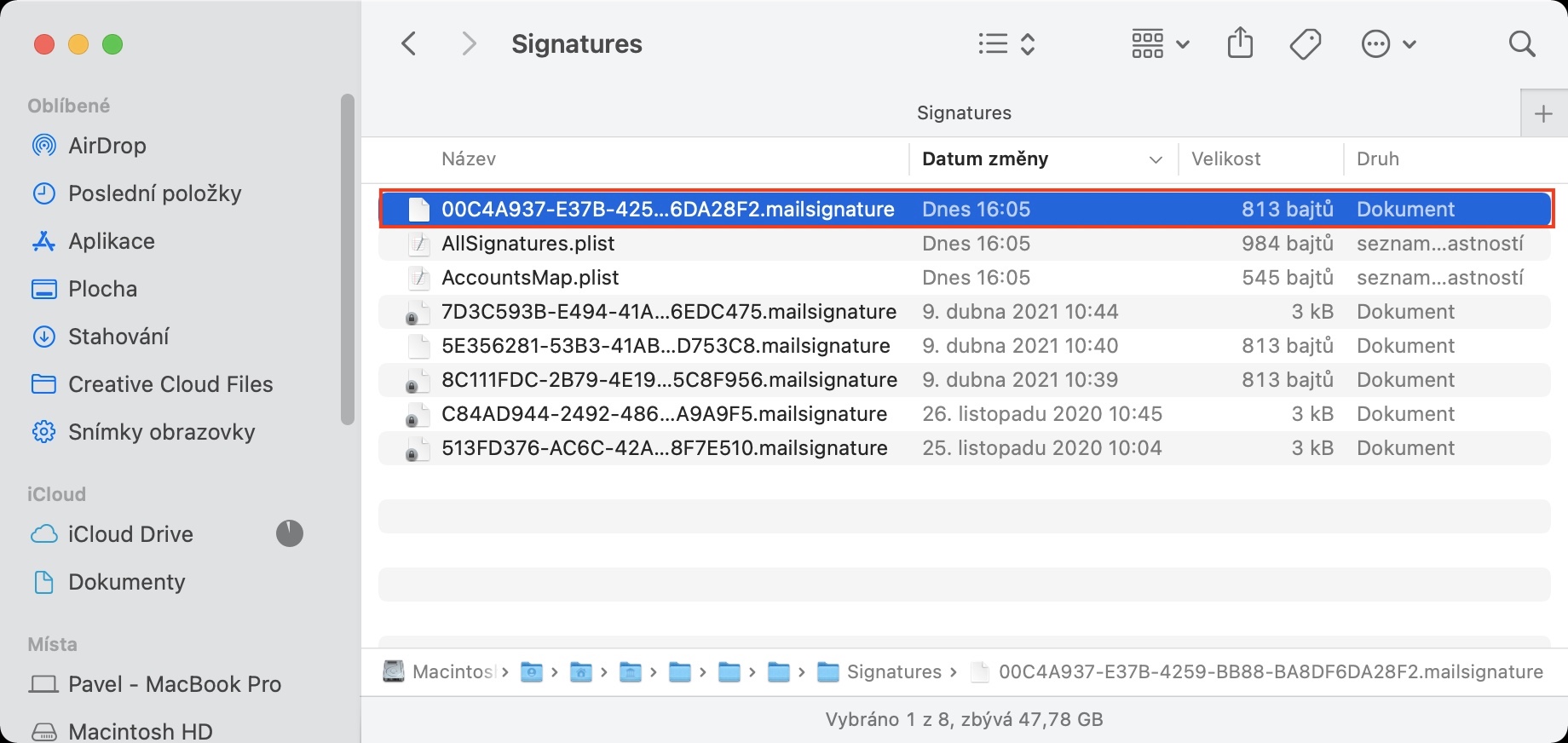
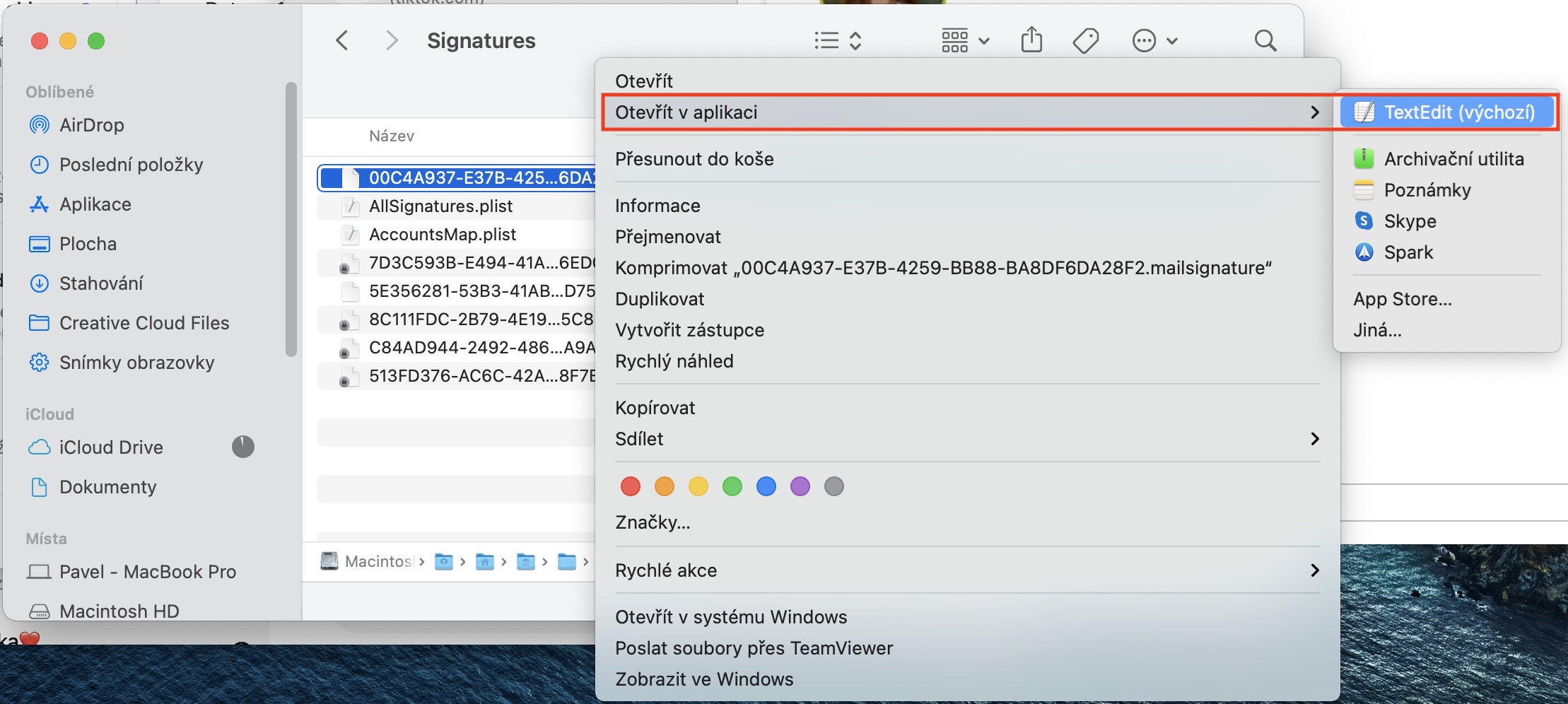
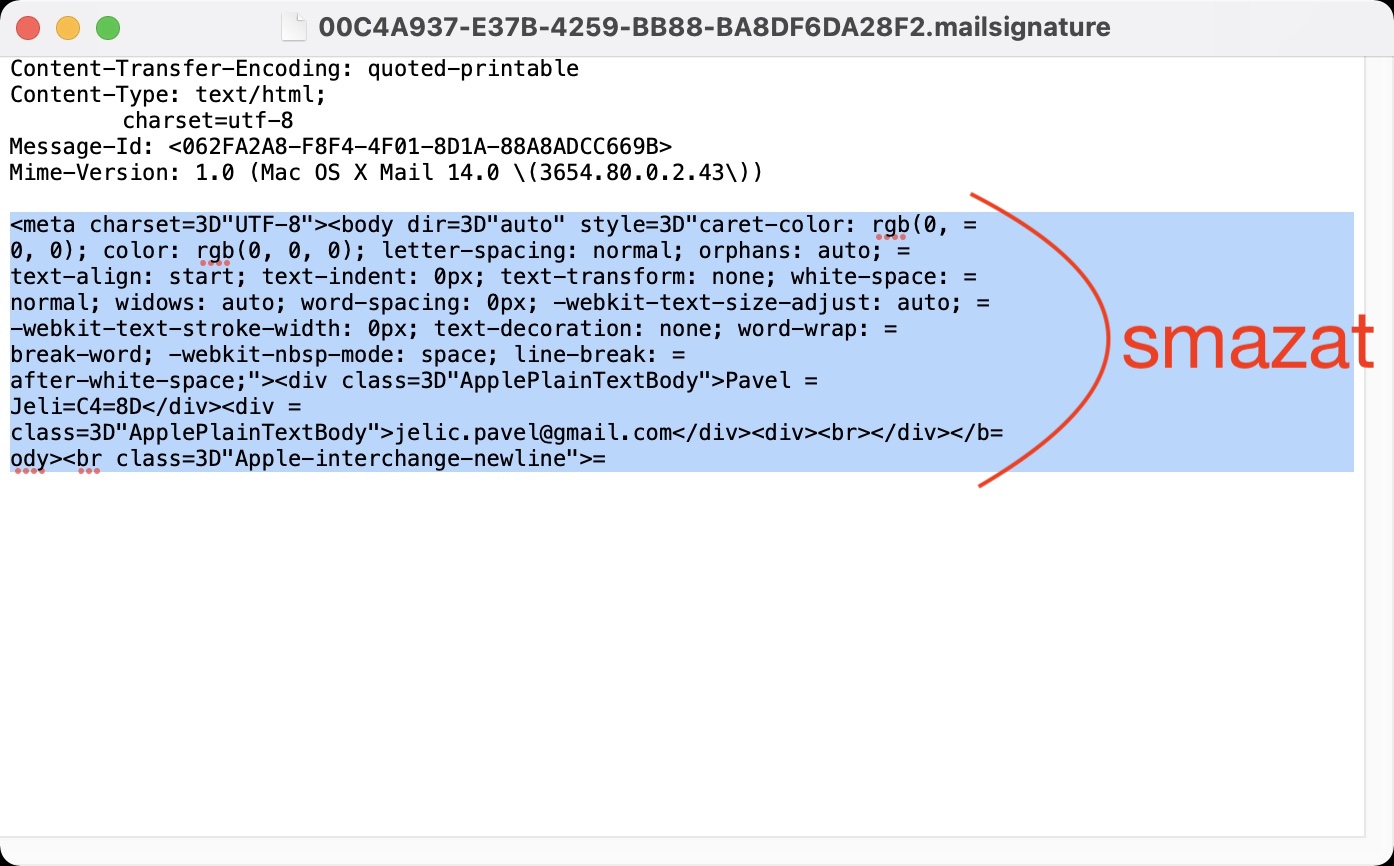
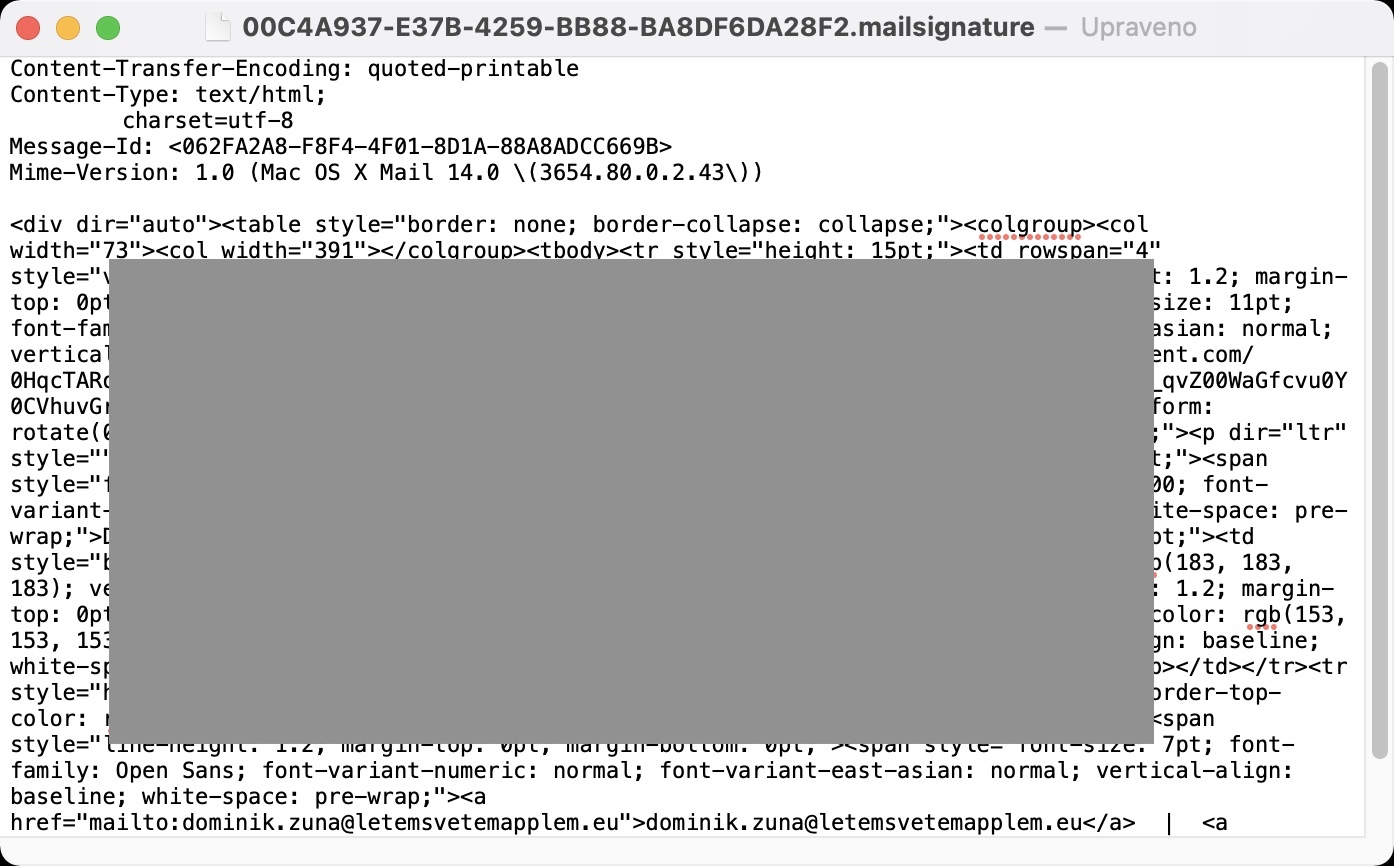
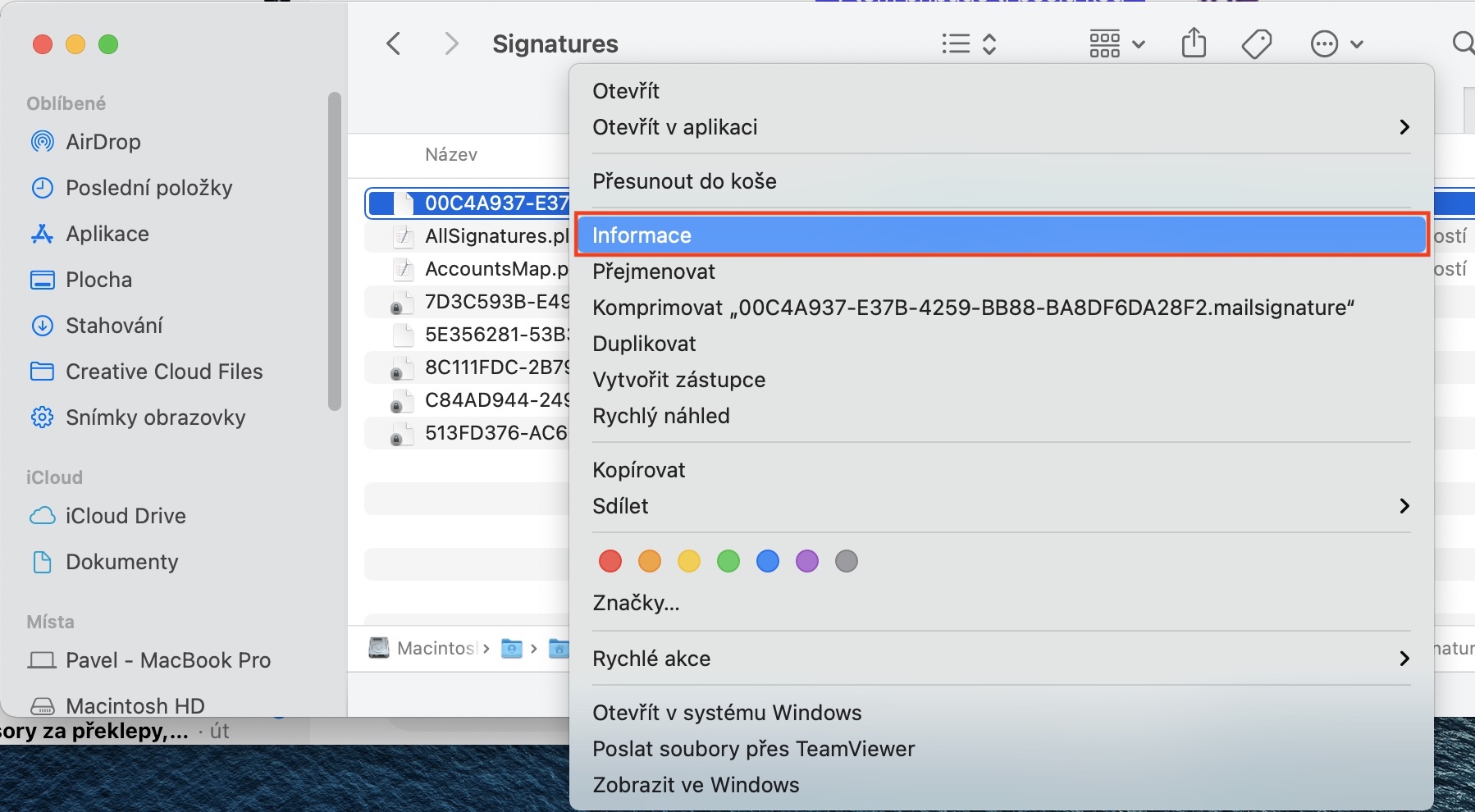
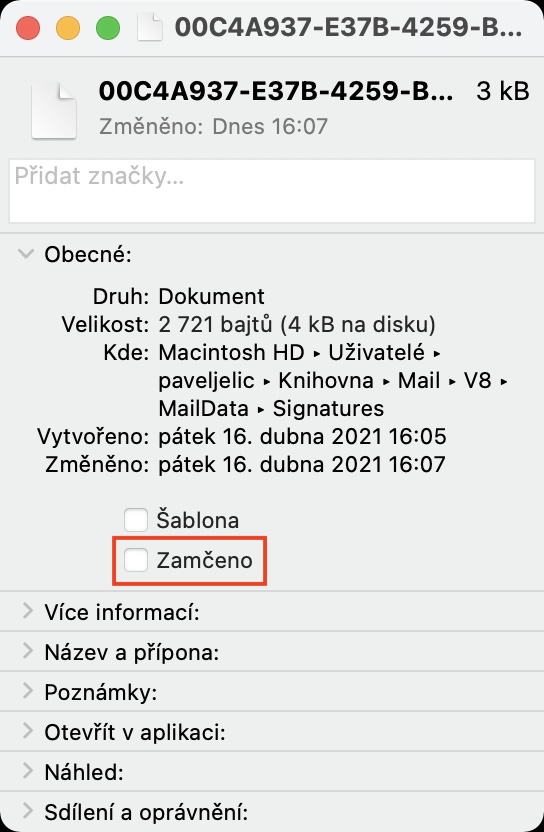
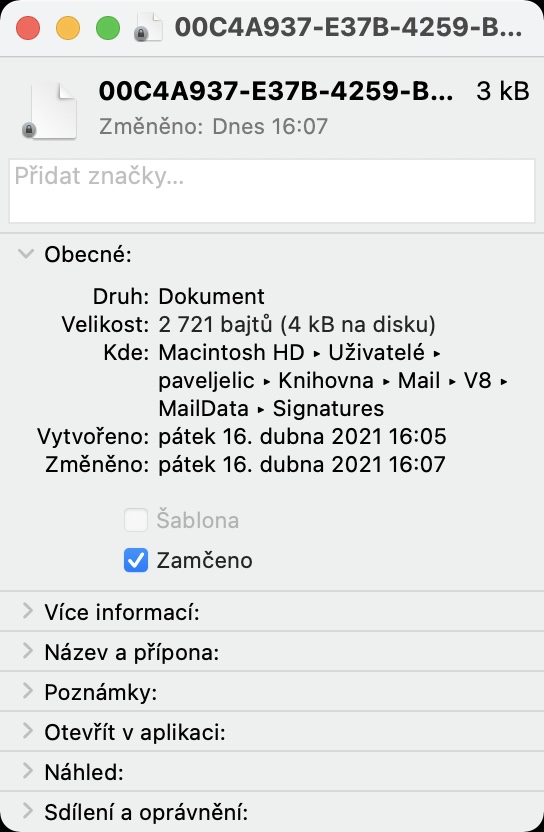
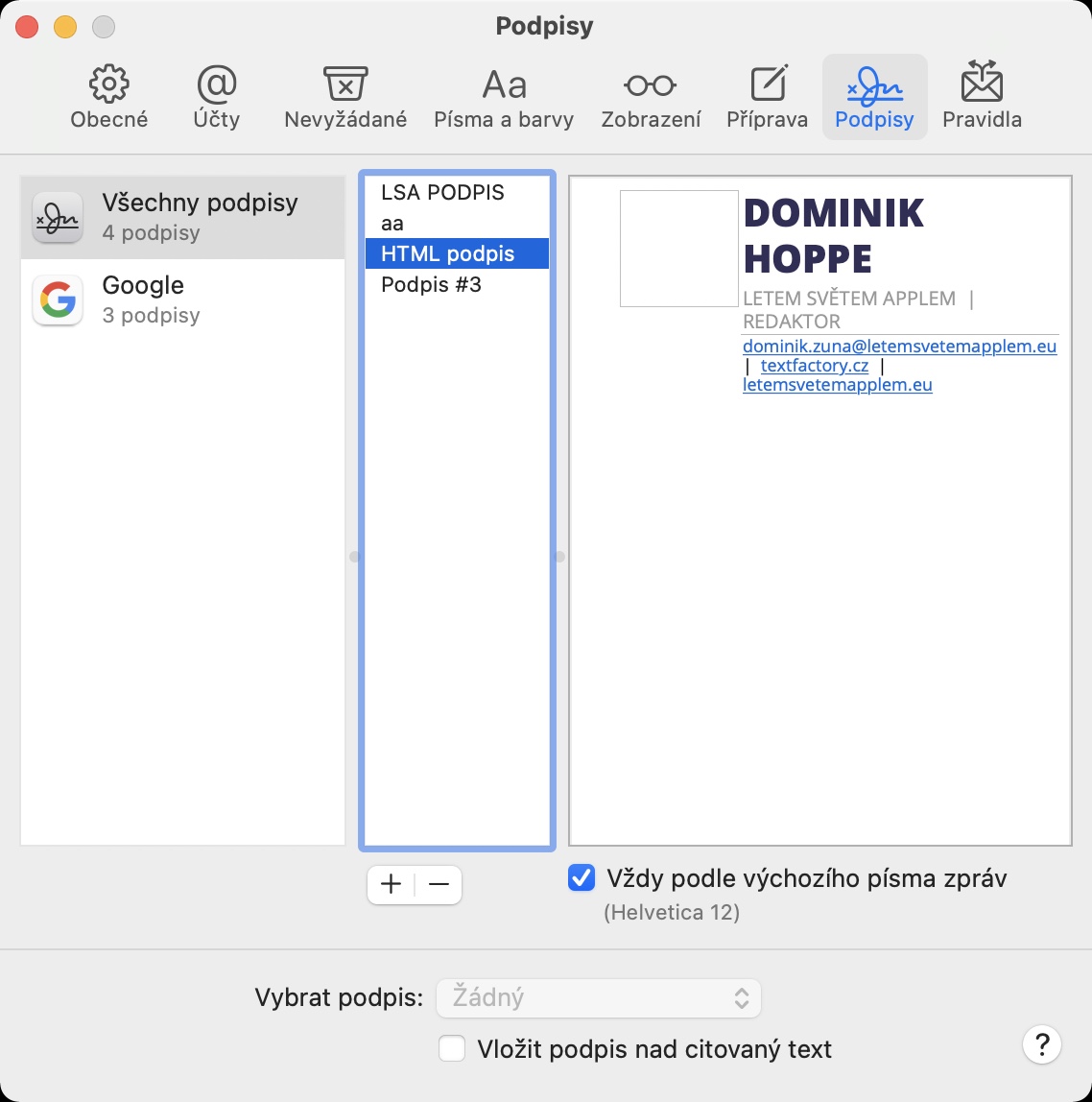
аздыр-көптүр бул темага тиешелүү бардык веб-сайттар бир эле процедураны сүрөттөйт. Бирок бул жерде принципиалдуу «ката» бар. Mime-түрү сызыгынын астында калган бардык мазмунду жок кылуу боюнча нускама туура эмес. анткени html теги бар. жаңы html кол BODY ортосунда киргизилиши керек жана ошентип, ал иштейт. ошондуктан бул келишпестикти оңдоңуз.
Рахмат, HG