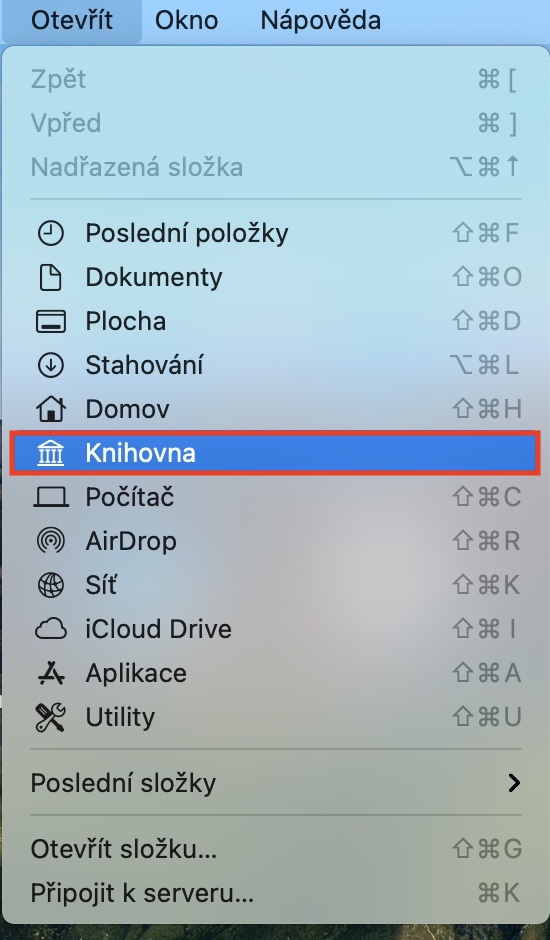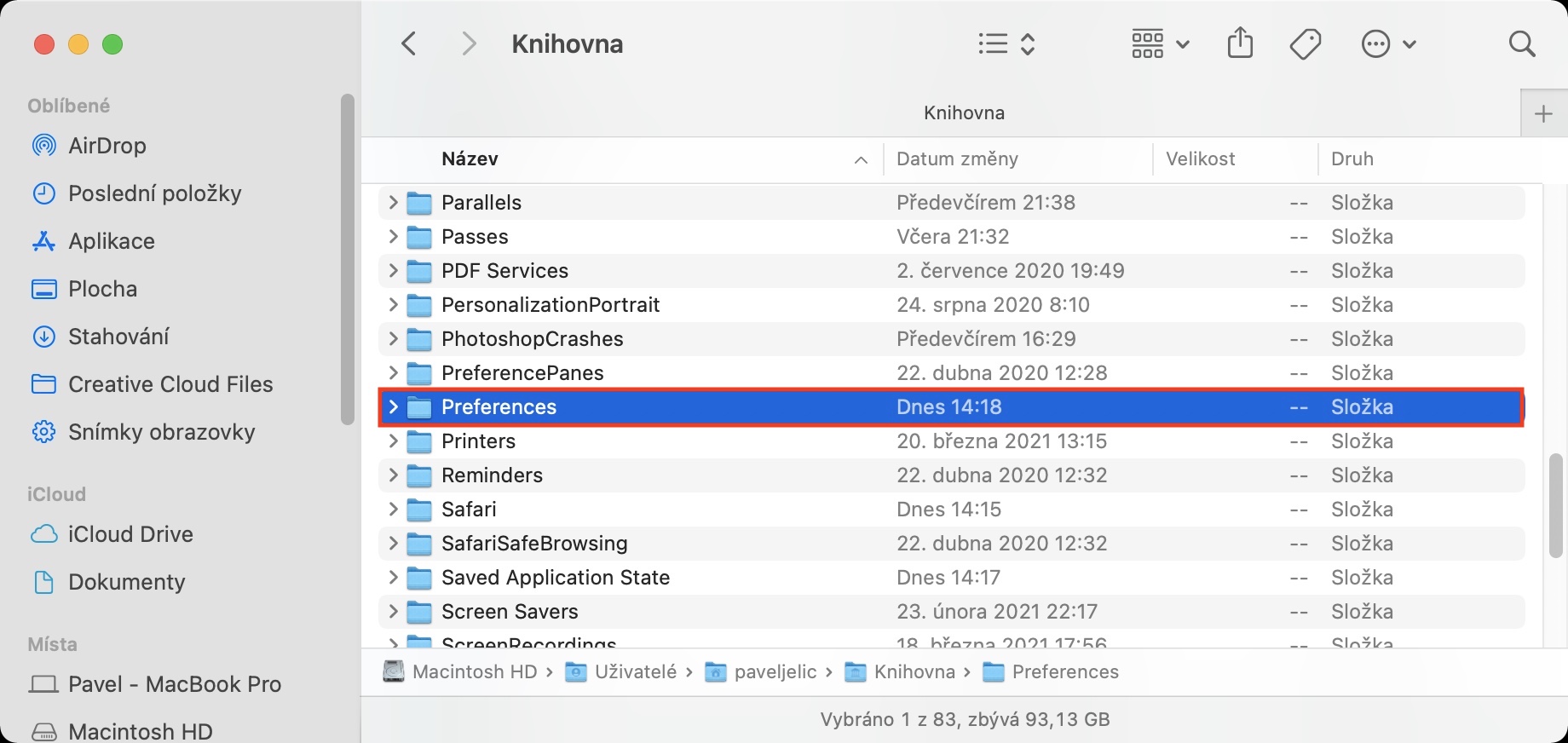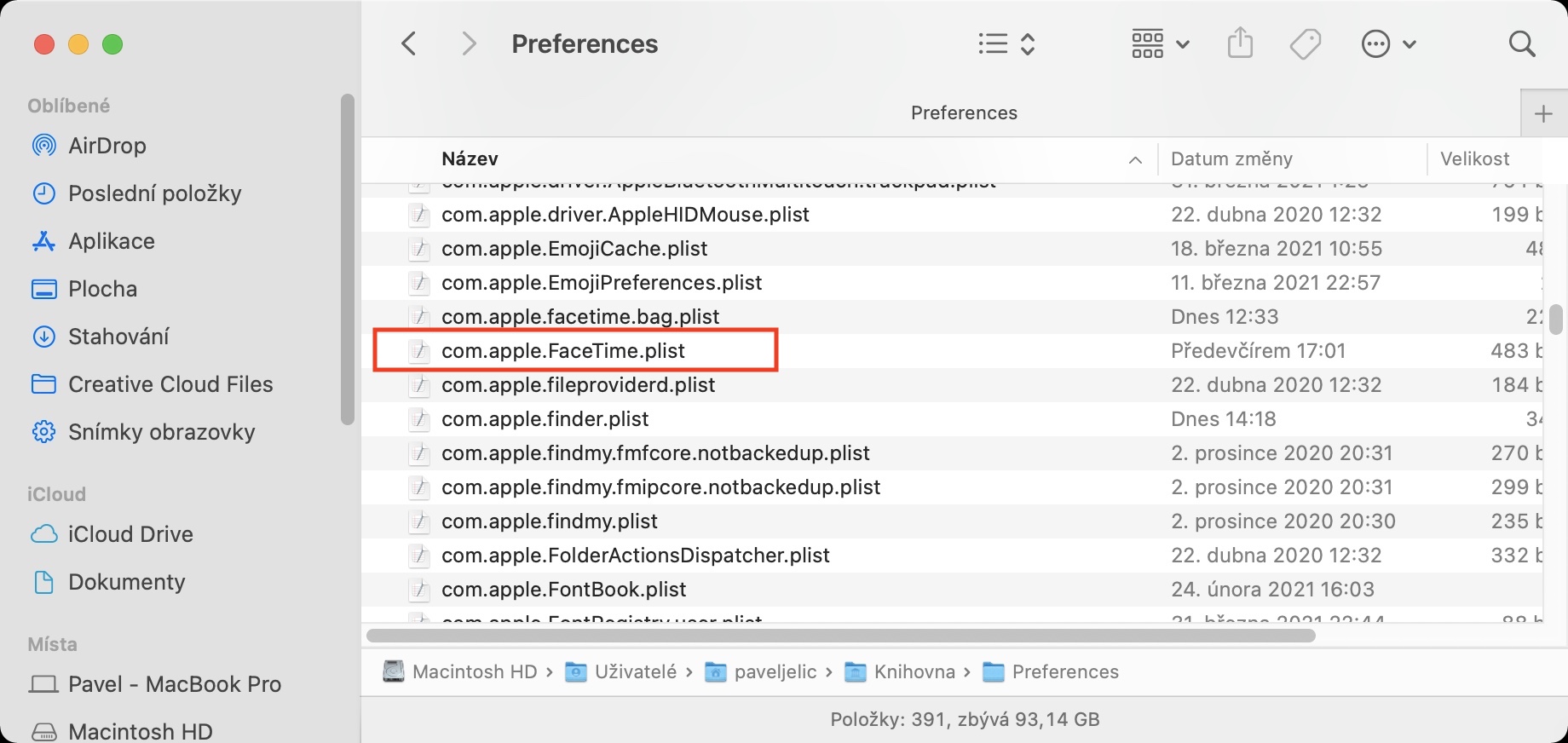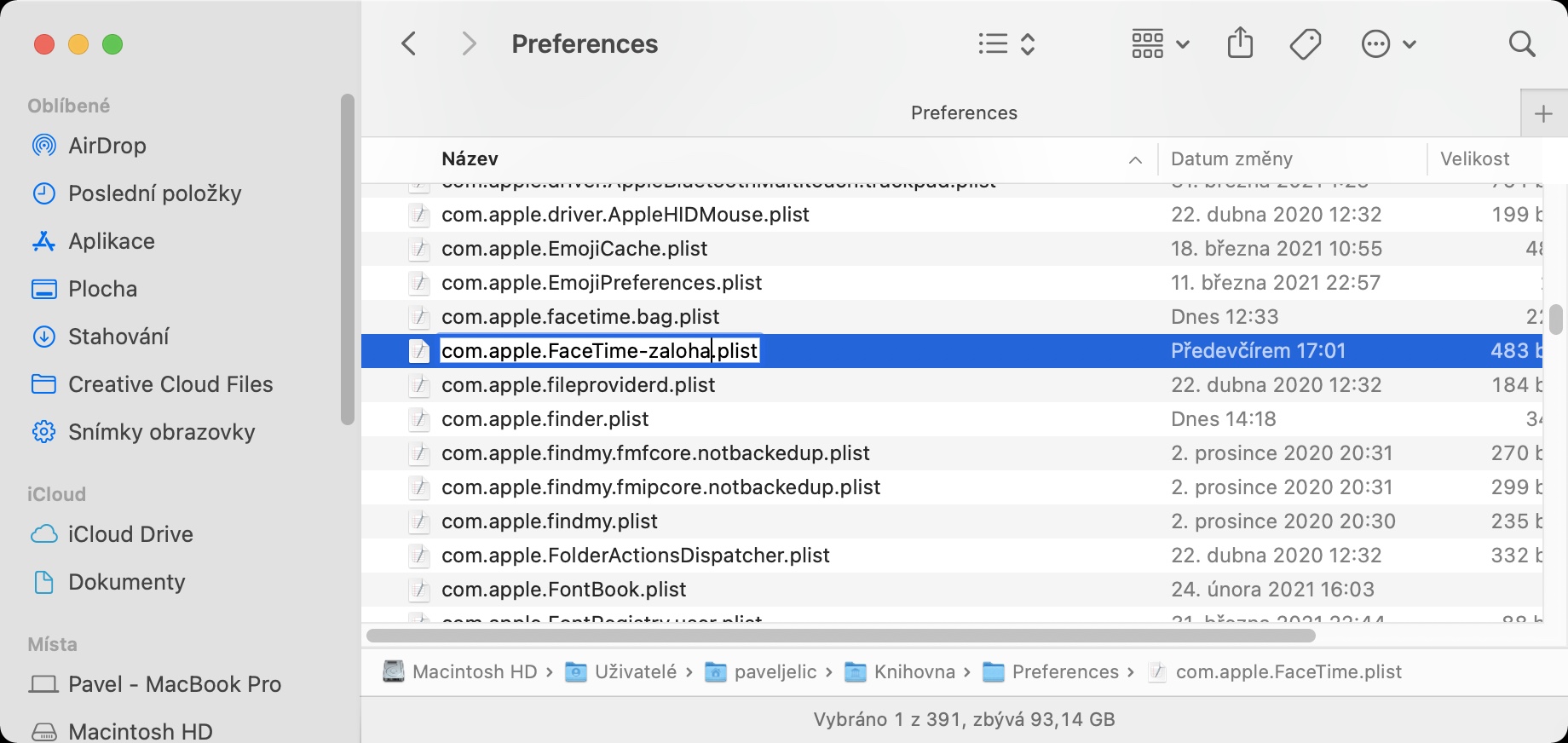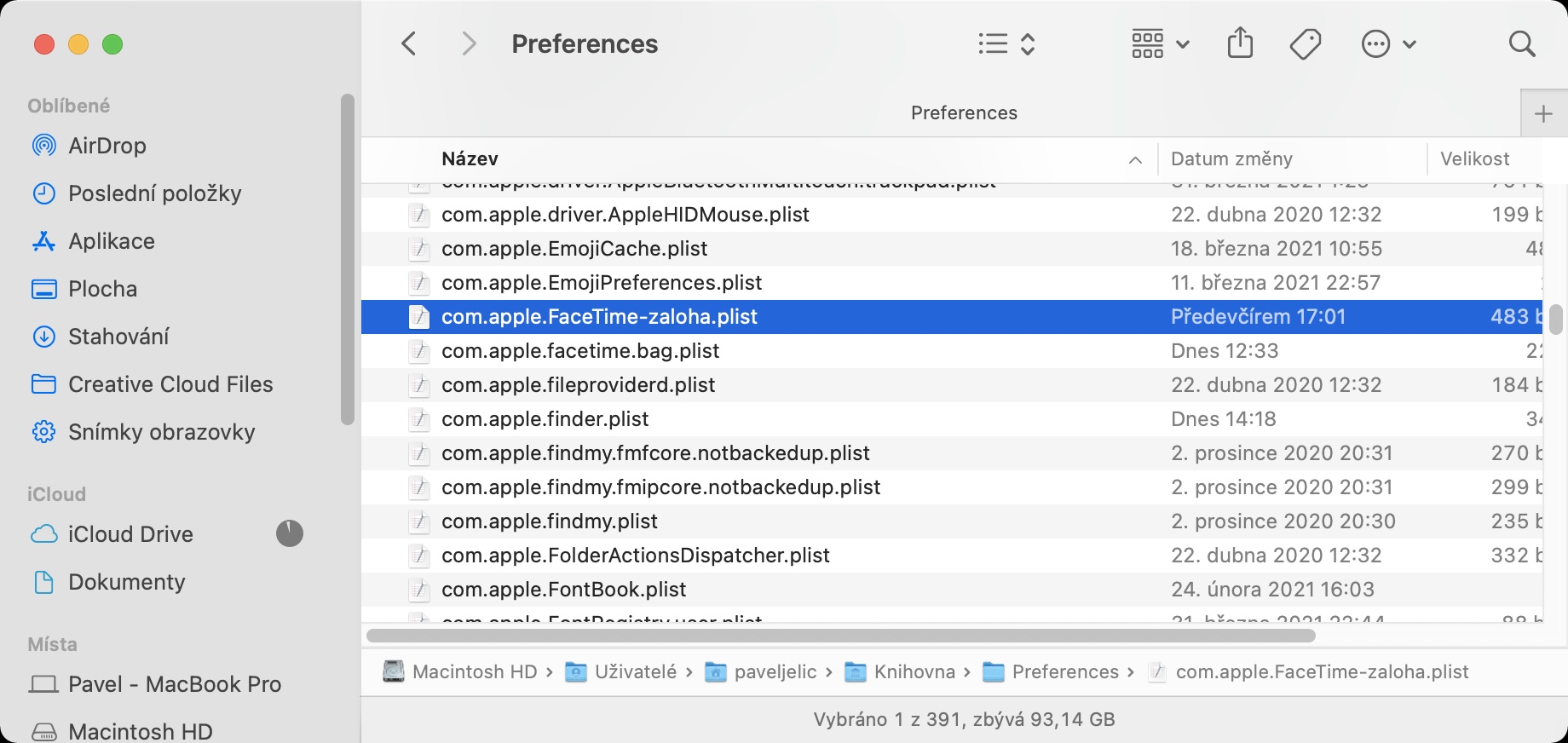MacOS операциялык тутуму иштей баштаганда, кээ бир колдонмолор автоматтык түрдө башталышы мүмкүн, аларды өзүңүз тандай аласыз. Кээ бир колдонмолор үчүн аздыр-көптүр зарылчылык болсо, башкалары үчүн бул керексиз. FaceTime да тутумуңуз башталганда иштей турган колдонмолордун бири. Албетте, көбүбүзгө бул тиркеме ишке киргенден кийин дароо керек эмес. Эми сиз, балким, Системанын артыкчылыктарында анын ишке киргизүүнү өчүрүү жетиштүү деп ойлоп жатасыз - тилекке каршы, бул процедура көп учурда иштебейт жана FaceTime өчүрүлгөндөн кийин да иштей алат.
Болушу мүмкүн сени кызыктырат

FaceTime'ди системаны ишке киргизүүдө Mac'та автоматтык түрдө ишке киргизбөө үчүн кантип коюу керек
MacOS иштетилгенден кийин FaceTime'ди автоматтык түрдө өчүрүүдө кыйынчылыкка туш болуп жатсаңыз, мага ишениңиз, сиз жалгыз эмессиз. Бул көптөгөн башка колдонуучулар айтып жаткан салыштырмалуу кеңири таралган көйгөй. Бактыга жараша, чечим татаал эмес, баары бир өзүңүз ойлоп таппайсыз. Андыктан төмөнкү процедураны карманыңыз:
- Биринчиден, Mac компьютериңизге өтүшүңүз керек активдүү Finder терезеси.
- Муну аткаргандан кийин, жогорку тилкедеги өтмөктү чыкылдатыңыз Ачык, ачылуучу менюну көрсөтөт.
- Эми клавиатурадагы баскычты кармап туруңуз тандоо жана опцияны таптаңыз Китепкана.
- Жаңы Finder терезеси ачылат, азыр папканы таап, чыкылдатыңыз Түзөтүүлөр.
- Эми бул папканын ичинде аталган файлды табыңыз com.apple.FaceTime.plist.
- Жакшыраак багыт алуу үчүн папкага аласыз аты боюнча сорттоо.
- Файлды тапкандан кийин, анын атын өзгөртүү – мисалы, суффикстин алдына жөн гана киргизиңиз -депозит.
- Ошентип, атын өзгөрткөндөн кийин, файл чакырылат com.apple.FaceTime-backup.plist.
- Акыр-аягы, сиз жөн гана керек Алар Macти кайра иштетишти. Андан кийин FaceTime мындан ары автоматтык түрдө башталбашы керек.
Албетте, жогорудагы файлды да жок кылсаңыз болот, бирок окшош файлдарды жок кылбай, келечекте кандайдыр бир себептерден улам керек болуп калышы мүмкүн болсо, аларды "капталга" койгонуңуз жакшы. Сиз macOS'ту баштагандан кийин жеке тиркемелерди ишке киргизе аласыз Системанын артыкчылыктары -> Колдонуучулар жана топтор, сол жактагы жерди тандаңыз Сиздин Профиль, анан жогору жагында таптаңыз Кирүү. Кээ бир үчүнчү тараптын колдонмолору үчүн, сиз автоматтык түрдө ишке киргизүү жөндөөлөрүн түздөн-түз колдонмонун тандоолорунан таба аласыз.
 Apple менен дүйнө жүзү боюнча учуп
Apple менен дүйнө жүзү боюнча учуп