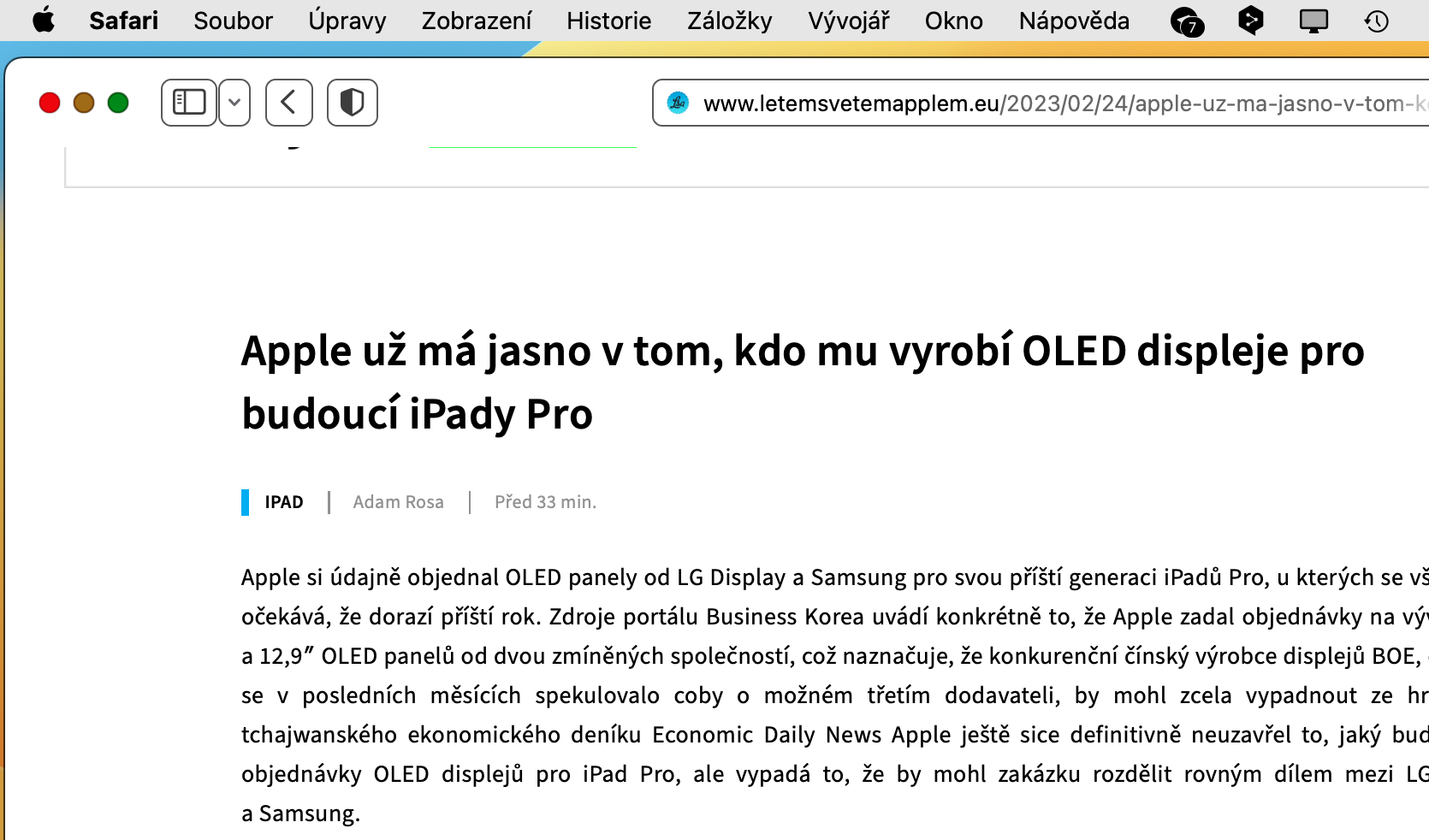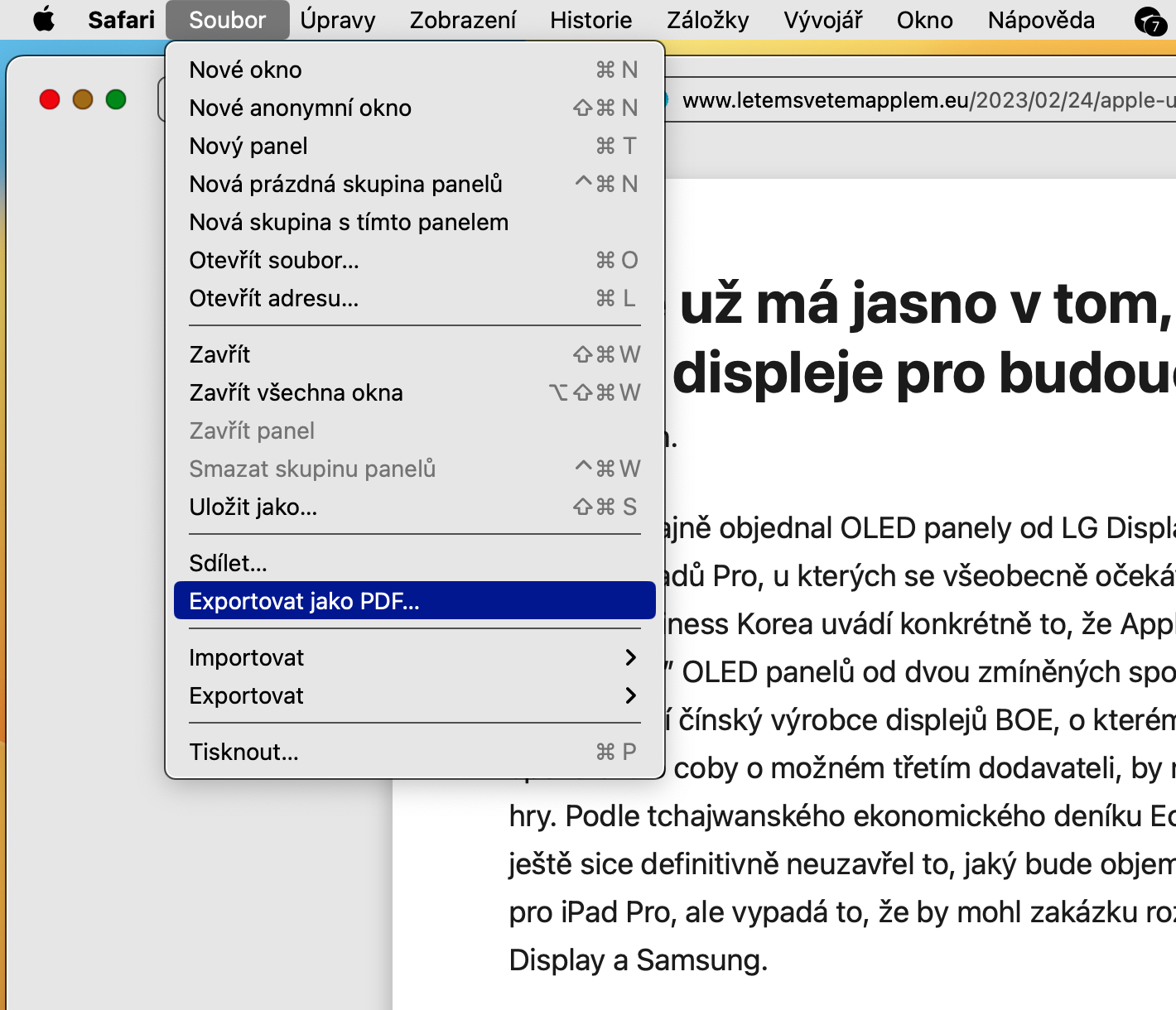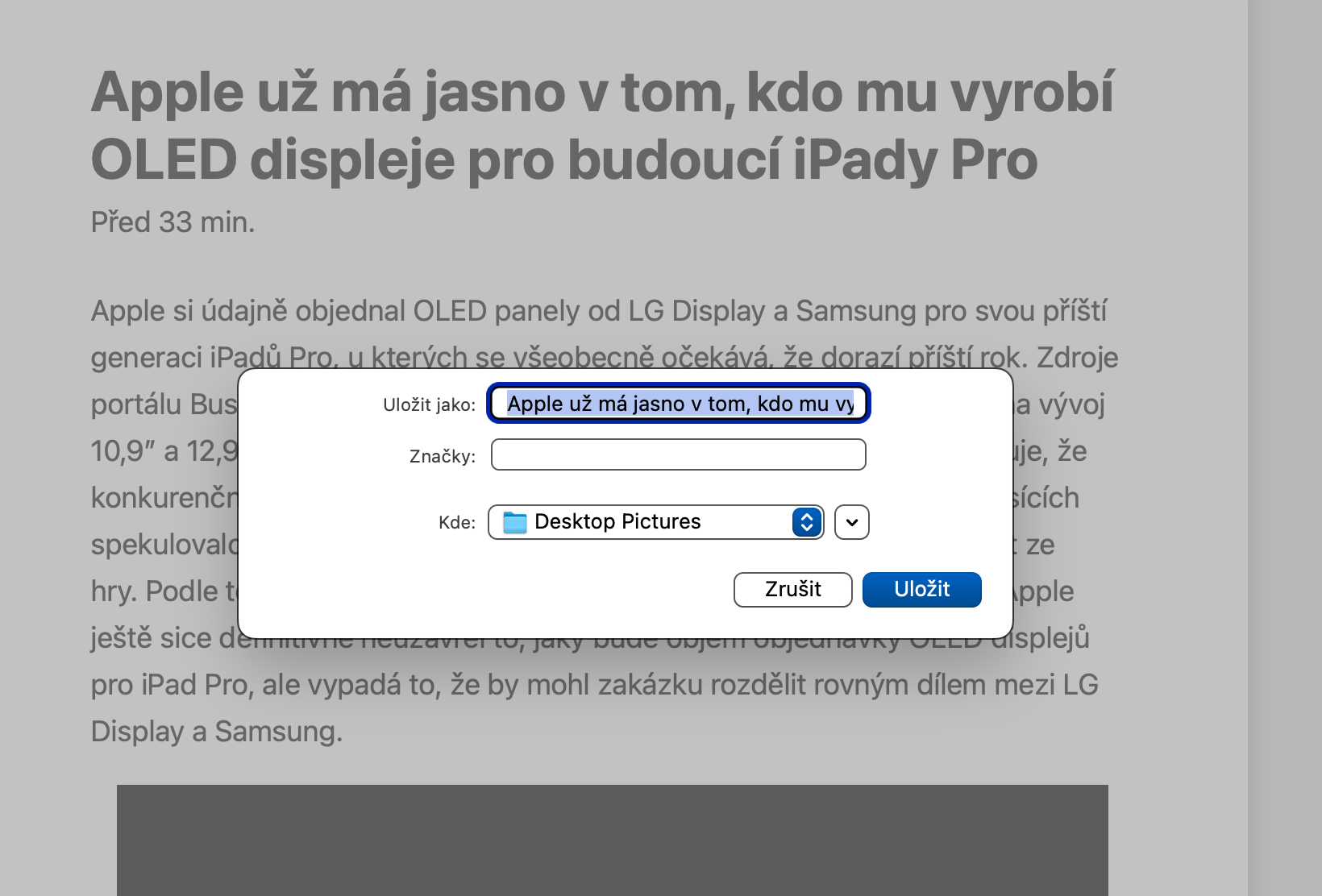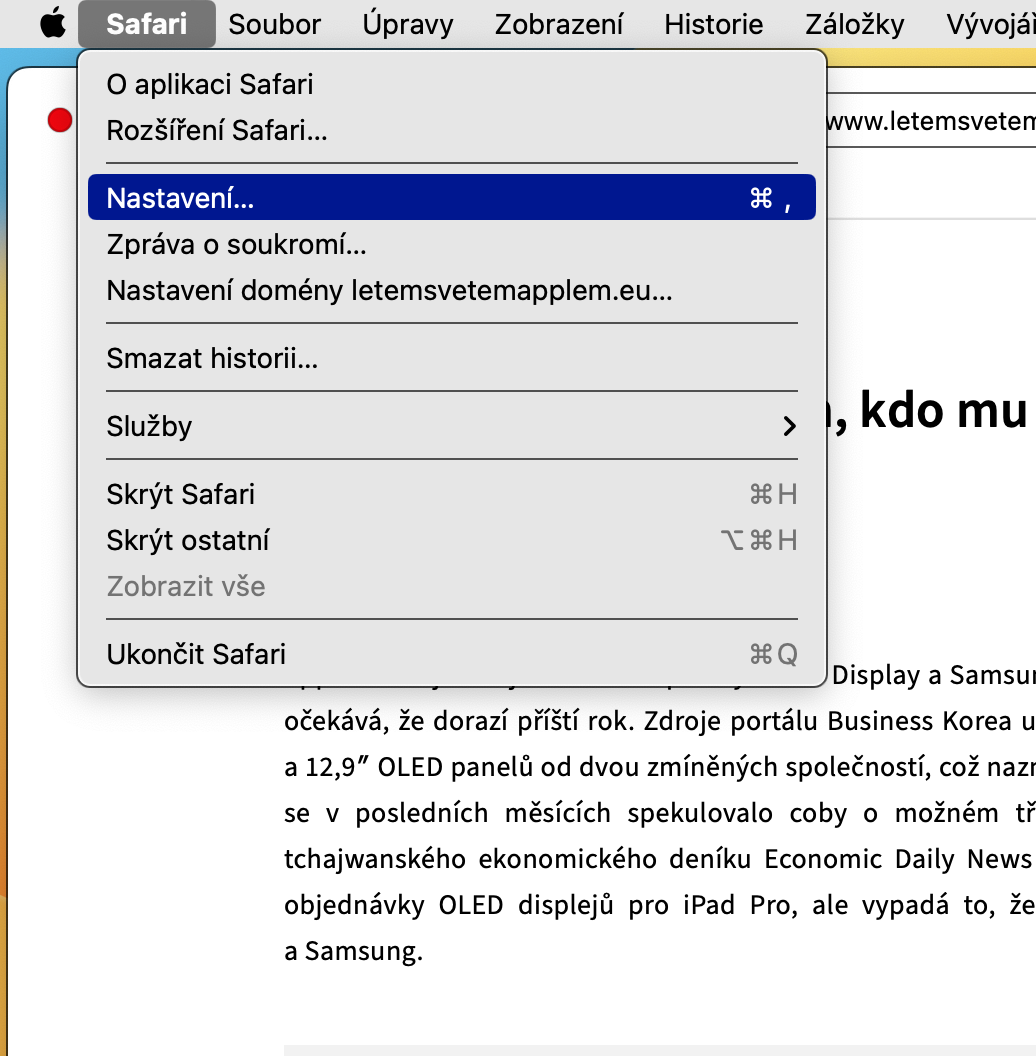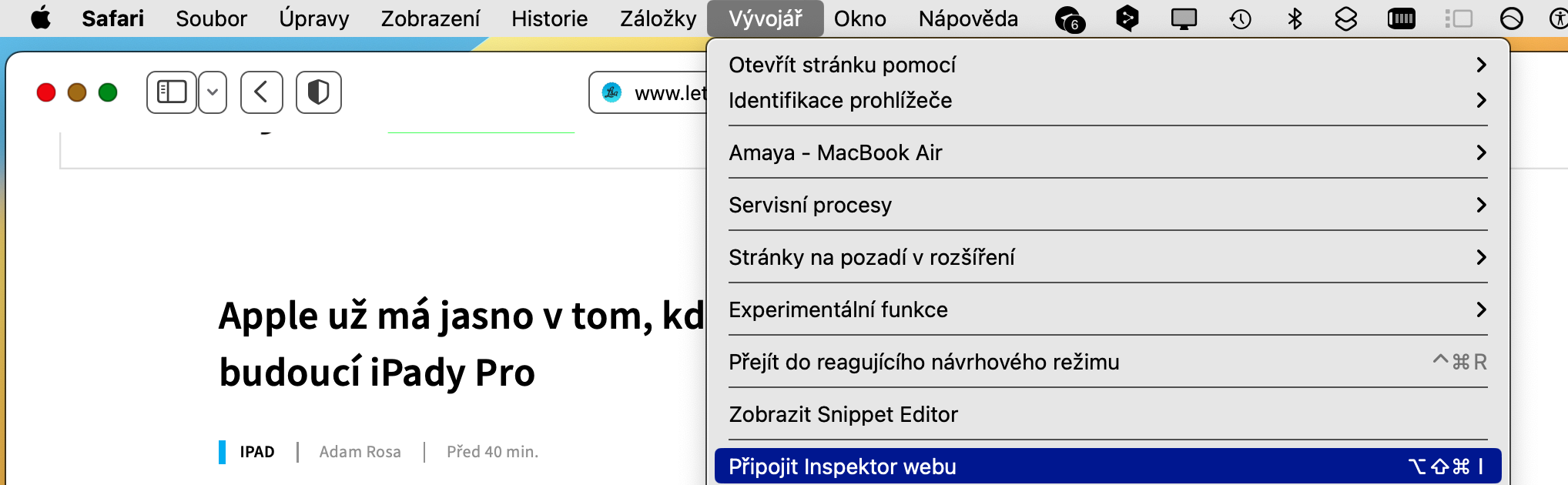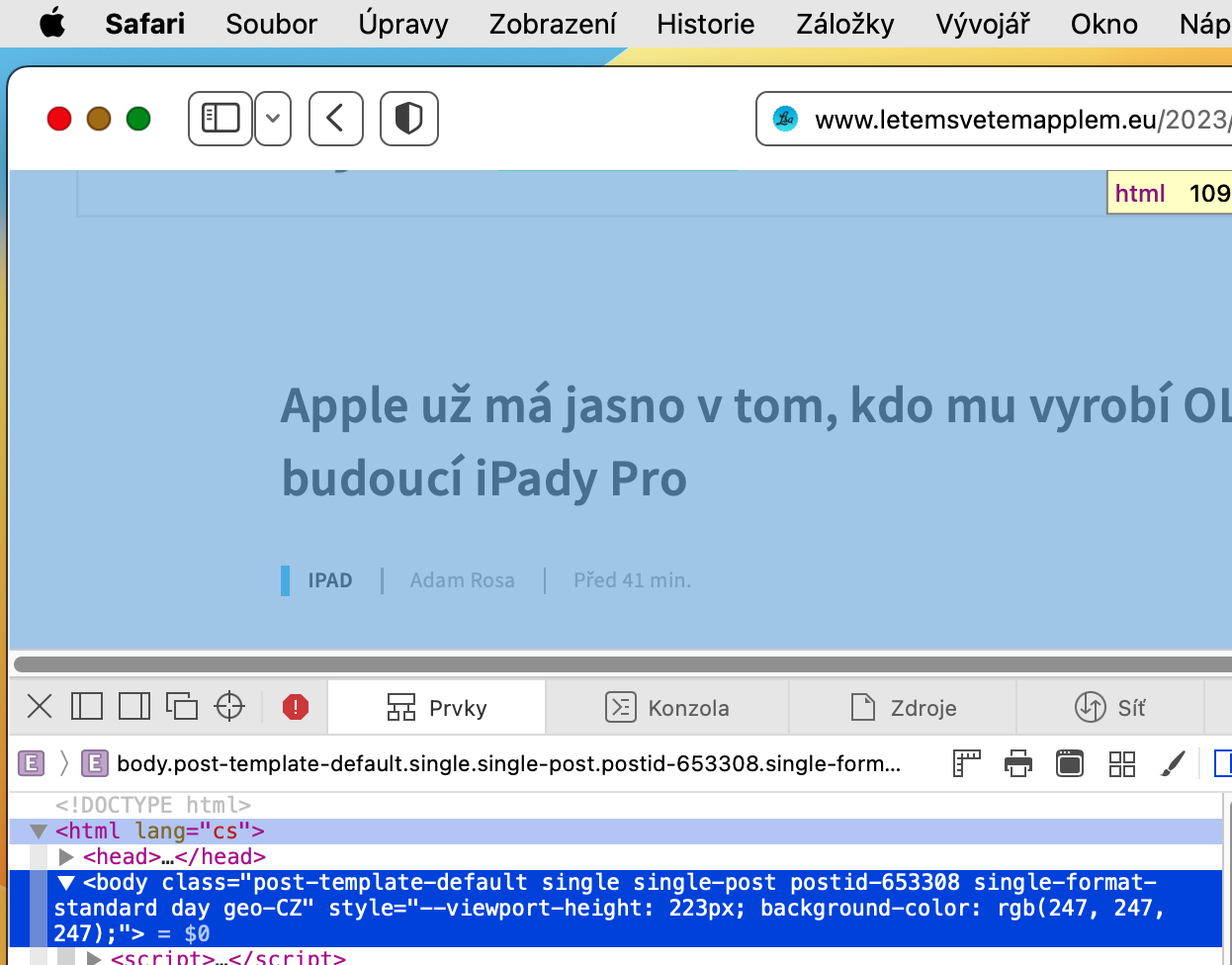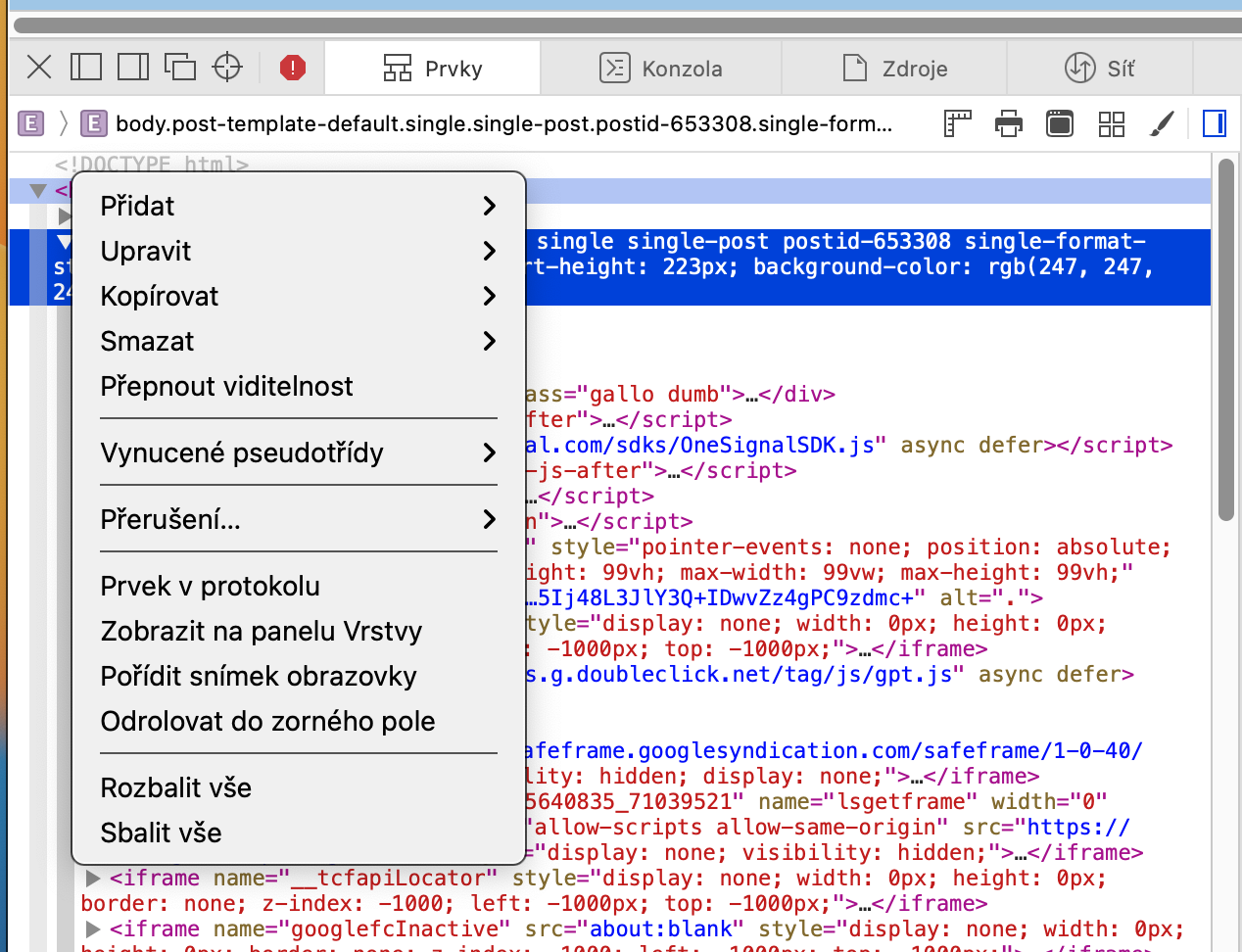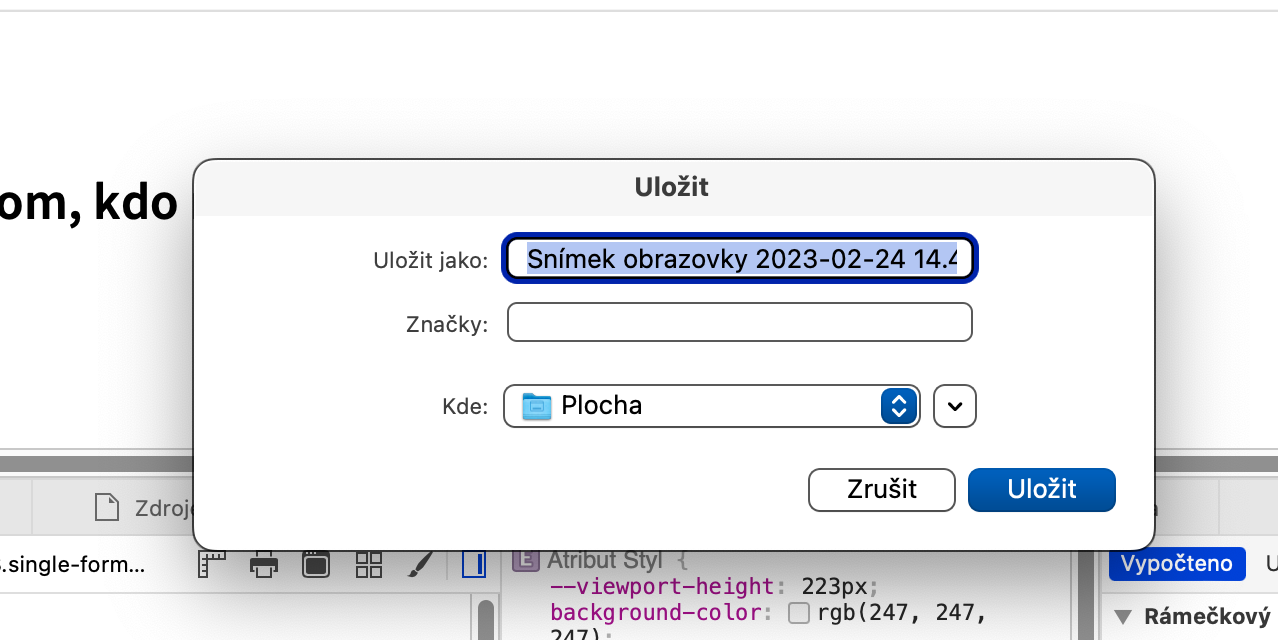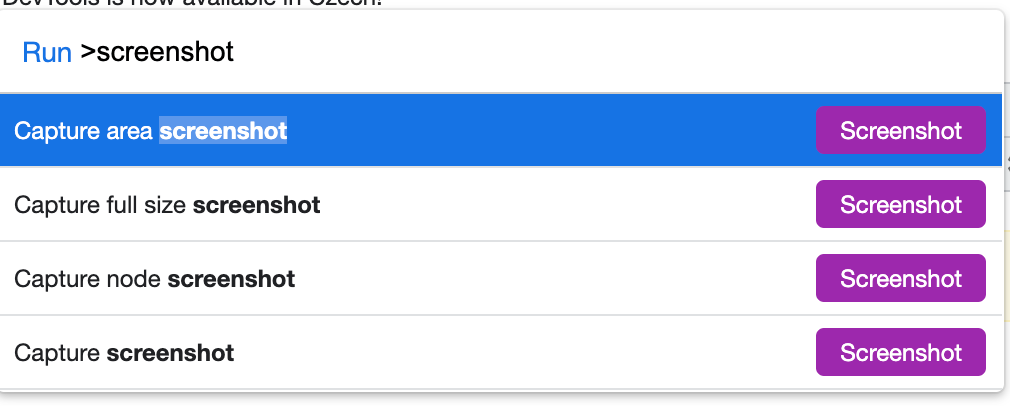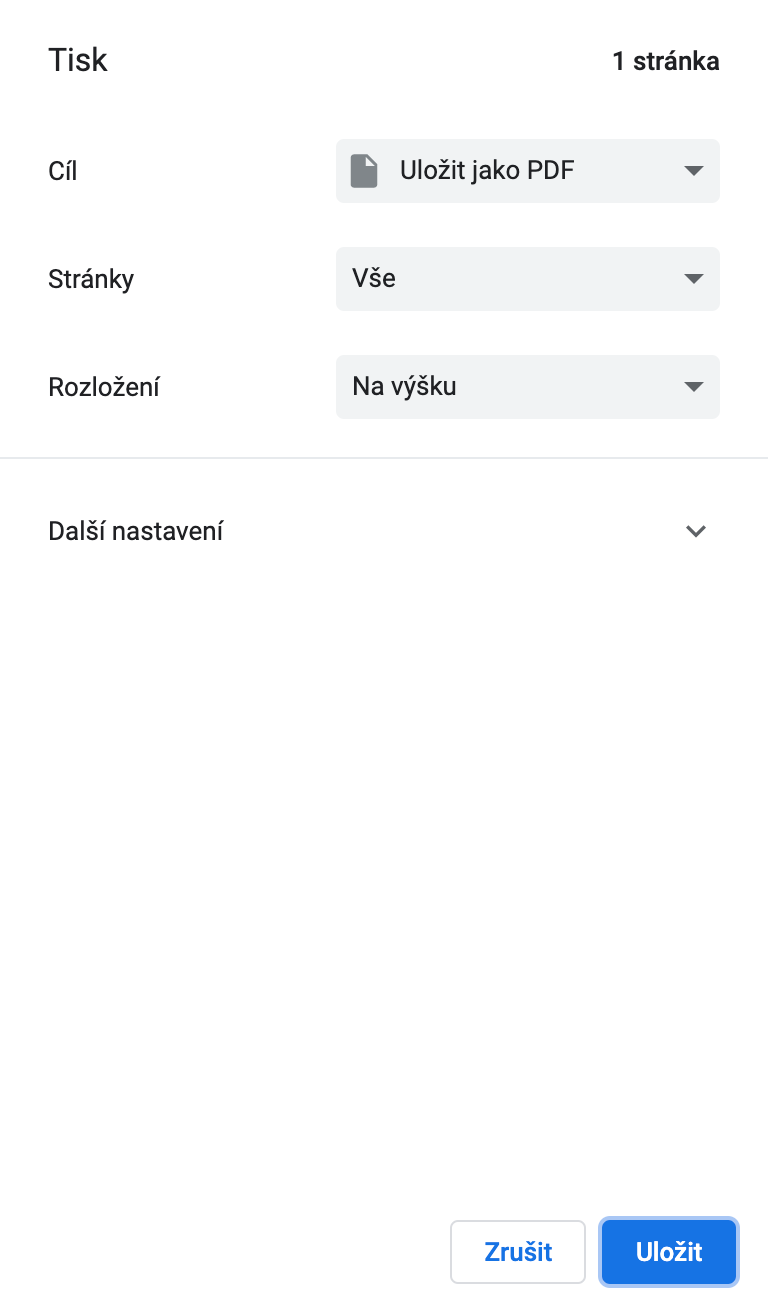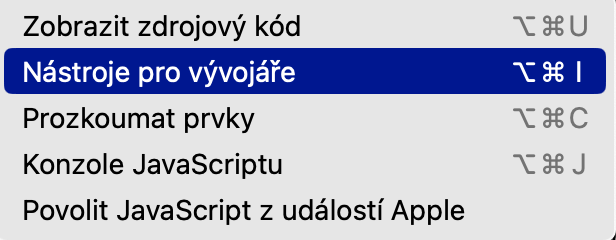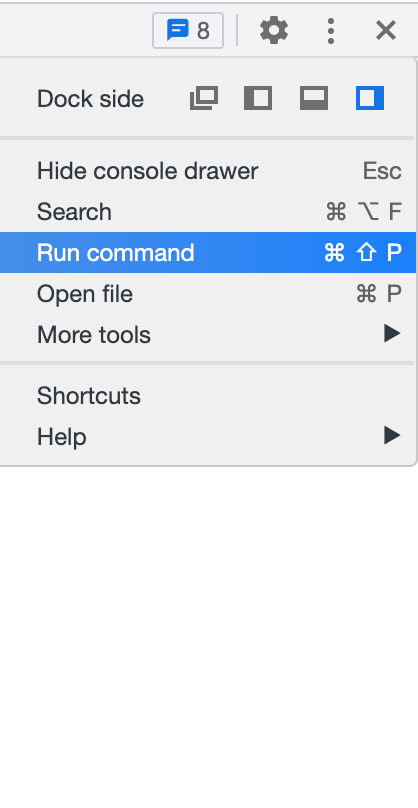Ар бир колдонуучу мезгил-мезгили менен веб-сайттын скриншотун алышы керек. MacOS операциялык тутуму бул жагынан чындап эле бай жана салыштырмалуу ыңгайлуу варианттарды сунуштайт, жок дегенде монитордо учурдагы кадрдын скриншотун тартууга же аны тандоого келгенде. Бирок Mac'та бүт веб-баракчанын скриншотун кантип алуу керек?
Болушу мүмкүн сени кызыктырат

Эгер сиз бүт экрандын скриншотун алгыңыз келсе, Mac'та баскычтоптун жарлыгын колдоносуз Cmd + Shift + 3. Терезенин скриншоту үчүн жарлыкты колдоносуз Cmd + Shift + 4, жарлык андан ары тууралоо жана ыңгайлаштыруу мүмкүнчүлүгү менен тандоо үчүн колдонулат Cmd + Shift + 5. Ошентип, Mac'та скриншот алуу оңой, эгер сиз экранда эмнени гана тартуу керек болсо. Эгер сиз веб-баракчаны көрүп жаткан болсоңуз жана көрүнгөн бөлүгүн эле эмес, бүт баракты тартууну кааласаңыз, бул бир аз кыйыныраак, бирок, албетте, мүмкүн эмес.
Safariде бүт веб-баракчанын скриншотун тартыңыз
Эгер сиз веб-баракчанын бүт мазмунун Safariде жазгыңыз келсе, балким, аны кийинчерээк оффлайн режиминде көрө аласыз, скриншоттун ордуна баракты жөн гана PDF катары экспорттой аласыз же экспорттоодон мурун аны окурман режимине которсоңуз болот. . Бул процедура текст сиз үчүн маанилүү болгон учурларда өзгөчө пайдалуу. Safari иштеп жатканда, жөн гана чыкылдатыңыз Файл Mac экраныңыздын жогору жагында жана тандаңыз PDF катары экспорттоо. Анда, мисалы, ушул жол менен сакталган файлды түпнуска Previewде ачып, PNG форматына экспорттой аласыз.
Экинчи жол-жобосу бир аз татаалыраак, бирок натыйжада PNG форматындагы барактын скриншоту болот. Mac экраныңыздын жогору жагындагы тилкеде чыкылдатыңыз Safari -> Орнотуулар -> Өркүндөтүлгөн. Меню тилкесинде Иштеп чыгуучу менюсун көрсөтүү пунктун текшериңиз. Эми экрандын жогору жагындагы тилкеде чыкылдатыңыз Иштеп чыгуучу -> Сайт инспекторун көрсөтүү. Пайда болгон код консолунда чычкан курсоруңузду "html" ге көрсөтүп, оң баскычты чыкылдатыңыз жана пайда болгон менюдан тандаңыз Скриншот алыңыз, жана сактоону ырастаңыз.
Chrome'до бүт веб-баракчанын скриншоту алынууда
Safari браузерине окшош, Chrome'до сиз жөн гана тандалган веб-сайттагы экрандын жогору жагындагы тилкени чыкылдатсаңыз болот Файл. Менюдан тандайсыз Tisk, нерсенин ылдый түшүүчү менюсунда Максат сен танда PDF катары сактоо жана ырастоо.
Экинчи вариант - Mac экраныңыздын жогору жагындагы тилкеден тандоо Иштеп чыгуучу -> Иштеп чыгуучу куралдары. Консолдун жогорку оң бурчундагы үч чекиттин сөлөкөтүн чыкылдатып, тандаңыз Run буйругу, менюдан издөө Экрандын жана тандаңыз Толук өлчөмдөгү скриншотту тартуу.