Кээ бириңиздер, балким, алыскы компьютерди башкаруу опциясын колдонсоңуз болот. Бул, мисалы, бир нерсе менен алыстан жардам бергиң келсе, көбүнчө коркунучтуу үй-бүлө мүчөлөрү менен пайдалуу. Кандай болгон күндө да, бул күндөрү бул татаал эч нерсе эмес - жөн гана тиешелүү программаны жүктөп алуу керек, мисалы, TeamViewer, конкреттүү маалыматтарды кайра жазып жана бүттү. Бирок сиз Mac же MacBook экраныңызды жергиликтүү чечим аркылуу, башкача айтканда, башка үчүнчү тараптын тиркемесин орнотуунун зарылдыгы жок эле оңой бөлүшө аларыңызды билесизби? Кантип экенин билгиңиз келсе, анда окуп чыгыңыз - бул абдан жөнөкөй процедура, аны көбүңүздөр түшүнбөсө керек.
Болушу мүмкүн сени кызыктырат
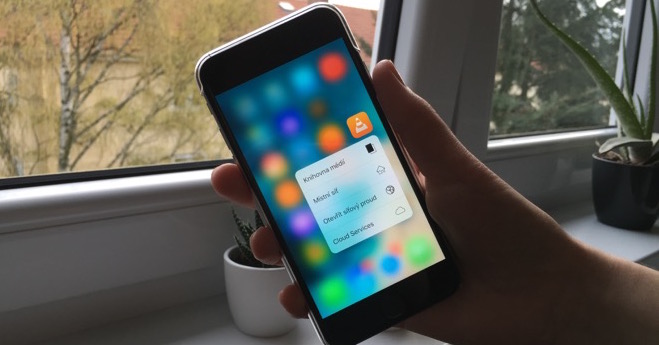
Macта экранды кантип бөлүшүү керек
Эгер сиз Mac'иңизде экранды бөлүшкүңүз келсе, же болбосо, экинчи жагынан, Apple компьютерине туташууну кааласаңыз, төмөнкүнү аткарыңыз:
- Биринчиден, сиз Mac түзмөгүңүздө жергиликтүү колдонмону ачышыңыз керек Жаңылыктар.
- Бир жолу кылсаң, болосуң байланыш издөө сиз менен, анан аны менен иштөөнү каалайсыз чыкылдатыңыз
- Эми сиз жогорку оң бурчту тапташыңыз керек тегеректеги сүрөтчө.
- Бул чалуулар, FaceTime жана башкалар үчүн жеткиликтүү болгон кичинекей терезени ачат.
- Бул терезеде параметрди чыкылдатыңыз бөлүшүү эки квадраттын сөлөкөтү менен.
- Бул параметрди таптагандан кийин, сиз тандоо гана керек көрсөтүлгөн параметрлердин бири:
- Экраныңызды бөлүшүүгө чакырыңыз: башка тарап Mac менен туташуу үчүн чакыруу алат;
- Экранды бөлүшүүнү сураныңыз: экинчи жагынан, сиз кошулгуңуз келгендиги жөнүндө эскертме пайда болот - кабыл алуу же баш тартуу опциясы. Башка тарап сизди көзөмөлдөөгө уруксат береби, же бир гана мониторингди тандай алат.
- Опцияны тандап, ал ырасталгандан кийин, ал автоматтык түрдө аткарылат экранды бөлүшүүнү баштайт.
- Экрандын жогору жагында сиз колдоно аласыз ар кандай функциялар, мисалы, башка тарапты кааласаңыз курсорду башкарууну иштетүү жана башкалар.
Messages колдонмосу аркылуу экранды бөлүшүүнү баштоо мүмкүнчүлүгүнөн тышкары, сиз ага түз деп аталган жергиликтүү колдонмо аркылуу кире аласыз. Экранды бөлүшүү (Сиз аны Spotlight аркылуу таба аласыз). Ишке киргизгенден кийин, жөн гана териңиз Каралып жаткан колдонуучунун Apple ID, кимдин Macына туташкыңыз келсе, анда иш-аракет ырастоо. Бул макала толугу менен Apple компьютерлери үчүн гана экенин эске алыңыз. Ошондуктан, Messages колдонмосунан түпнуска экранды бөлүшүү macOS операциялык тутумунда гана колдонулушу мүмкүн. Эгер сиз Mac компьютериңизди Windows'ко туташтырууну кааласаңыз, мисалы, кандайдыр бир тиркемени колдонушуңуз керек - мисалы, Team Viewer деп аталган мурунтан эле айтылган.
 Apple менен дүйнө жүзү боюнча учуп
Apple менен дүйнө жүзү боюнча учуп 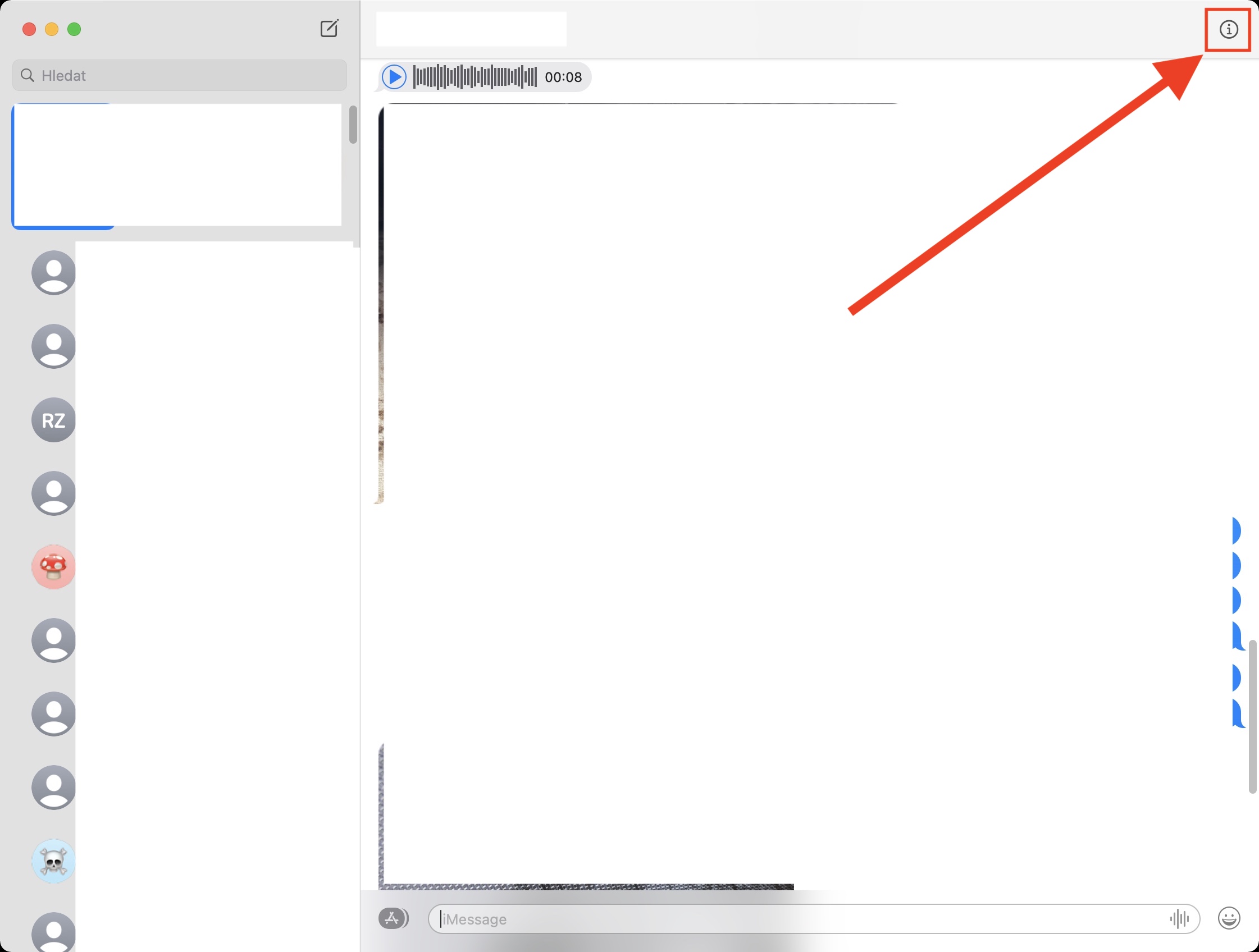
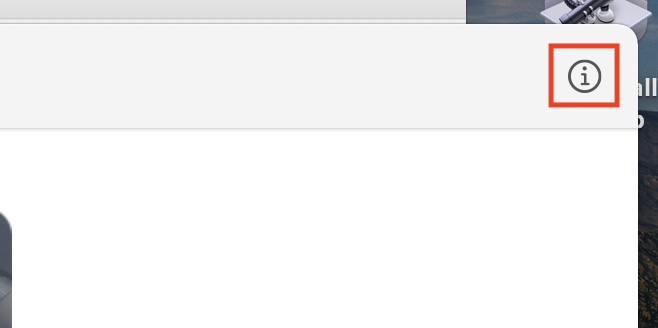
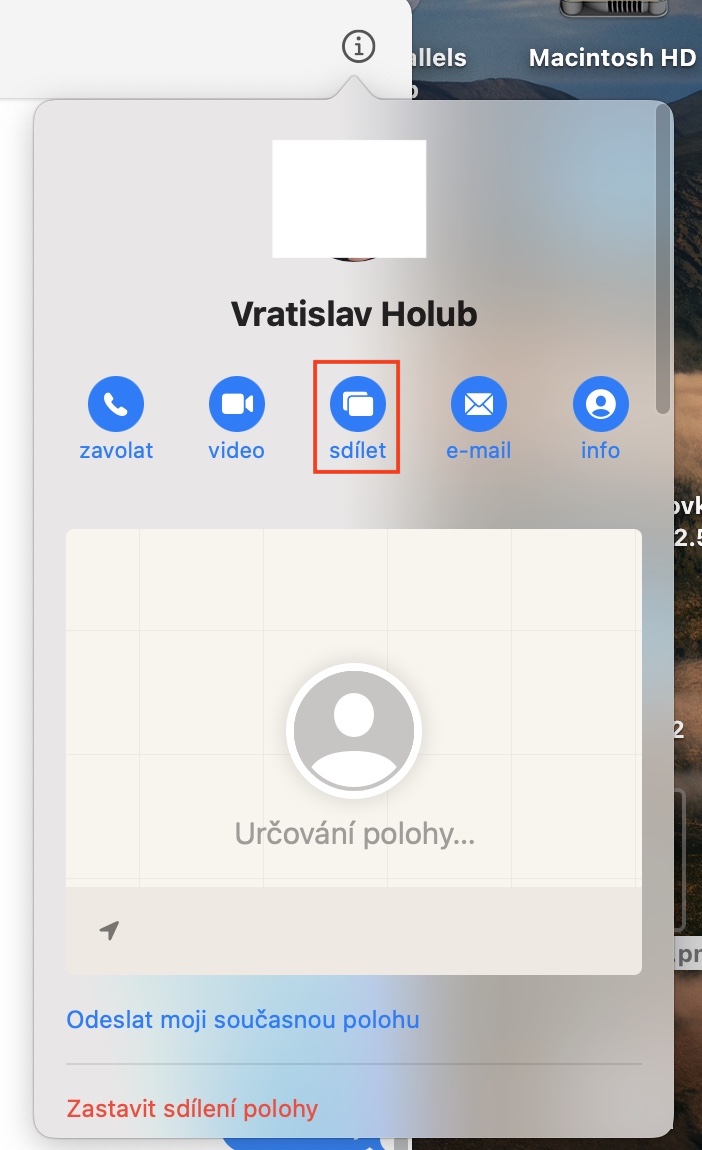
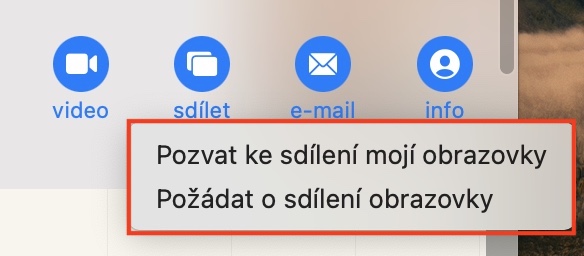


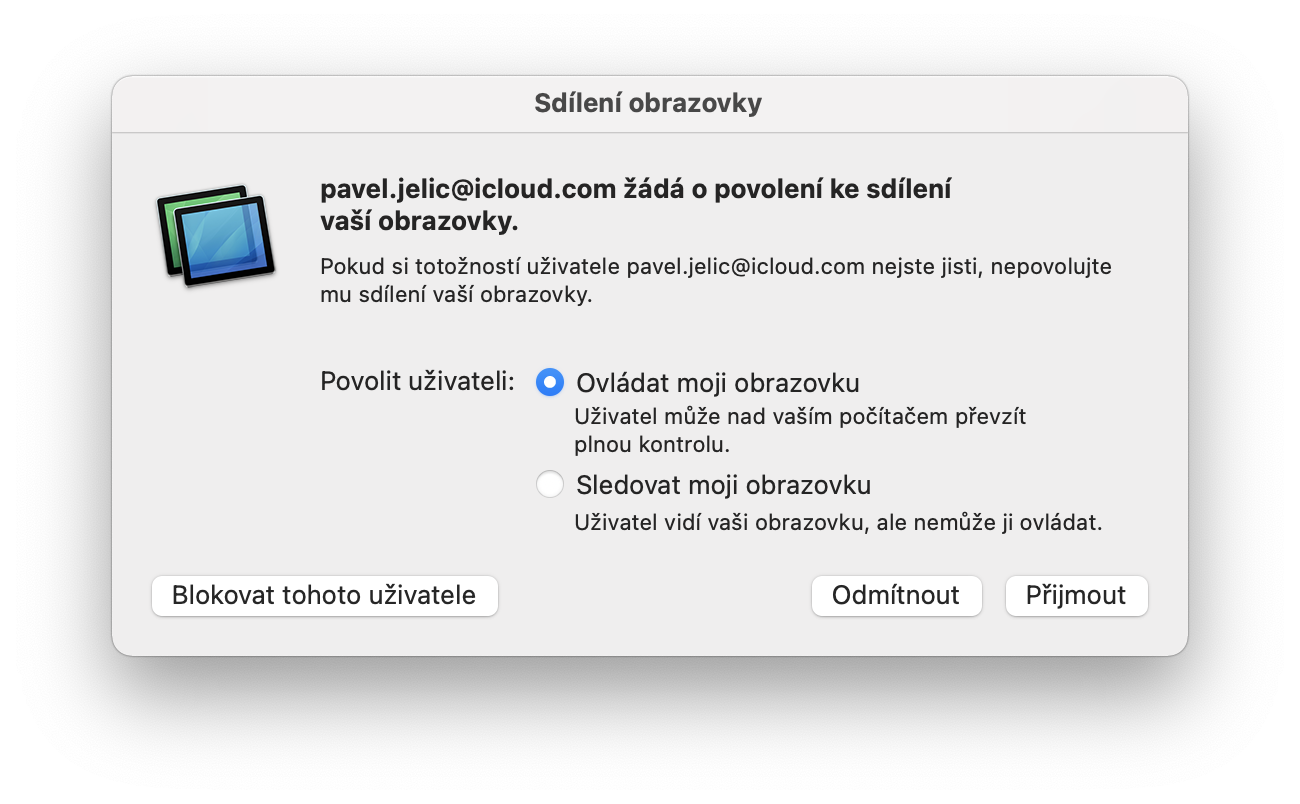
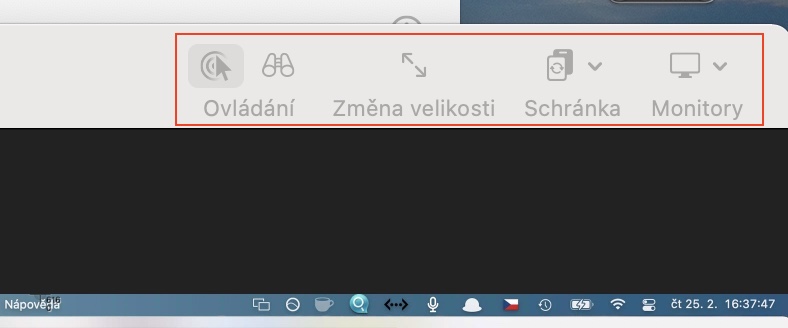
Сиздин көрсөтмөлөрүңүздү аткаруу мүмкүн эмес, анткени" жана "тегеректеги" басылгандан кийин бөлүшүү элементи боз болуп, иштебей калат. Ал эми команда жөнүндө эмне айтууга болот? (Mac Book Air M1, macOs Big Sur 11.2.2)
Мен аны бир эле эсеп боюнча MBP жана IMac ортосунда туташтыра алган жокмун