Mac'та басып чыгаруу экранын кантип жасоо керек - бул көптөгөн Apple компьютер ээлери издеп жаткан маселе. Apple компаниясынын компьютерлеринде иштеген macOS операциялык системасы скриншот алуу үчүн бир нече варианттарды сунуштайт. Бүгүнкү колдонмодо биз Mac компьютеринде басып чыгаруу экранын жасоонун жолдорун сүрөттөп беребиз.
Болушу мүмкүн сени кызыктырат

Экранды жаздыруу же басып чыгаруу экраны – бул абдан пайдалуу функция, аны сиз компьютериңиздин экранын тартып, аны сүрөт катары сактоо үчүн колдоно аласыз. Эгер сиз Mac колдонуучусу болсоңуз жана анда экранды кантип басып чыгарууну билбесеңиз, кабатыр болбоңуз.
Mac'та принтер экранын кантип жасоо керек
Mac сизге экранды толугу менен же белгилүү бир бөлүгүн тартууну каалайсызбы, муну жасоо үчүн бир нече варианттарды берет. Бул макалада биз Mac'та басып чыгаруу экранын алуунун бир нече жолдорун карап чыгабыз, андыктан экраныңызды оңой тартып алып, аны ар кандай максаттарда, мисалы, экраныңызды башкалар менен бөлүшүү же кийинчерээк колдонуу үчүн скриншотту сактоо үчүн колдоно аласыз. Эгер сиз Mac'та басып чыгаруу экранын алгыңыз келсе, төмөндөгү нускамаларды аткарыңыз.
- Бүтүндөй экранды тартуу үчүн баскычтоптун жарлыгын басыңыз Shift + Cmd + 3.
- Эгер сиз экрандын сиз көрсөткөн бөлүгүн гана тартууну кааласаңыз, баскычтарды басыңыз Shift + Cmd + 4.
- Тандоону түзөтүү үчүн айкашты сүйрөңүз, бүт тандоону жылдыруу үчүн боштук баскычын басыңыз.
- Сүрөткө тартууну токтотуу үчүн Enter баскычын басыңыз.
- Mac'те басып чыгаруу экранын алуу үчүн көбүрөөк мүмкүнчүлүктөрдү көргүңүз келсе, баскычтоптун жарлыгын колдонуңуз Shift + Cmd + 5.
- Пайда болгон меню тилкесинде чоо-жайды түзөтүңүз.
Болушу мүмкүн сени кызыктырат
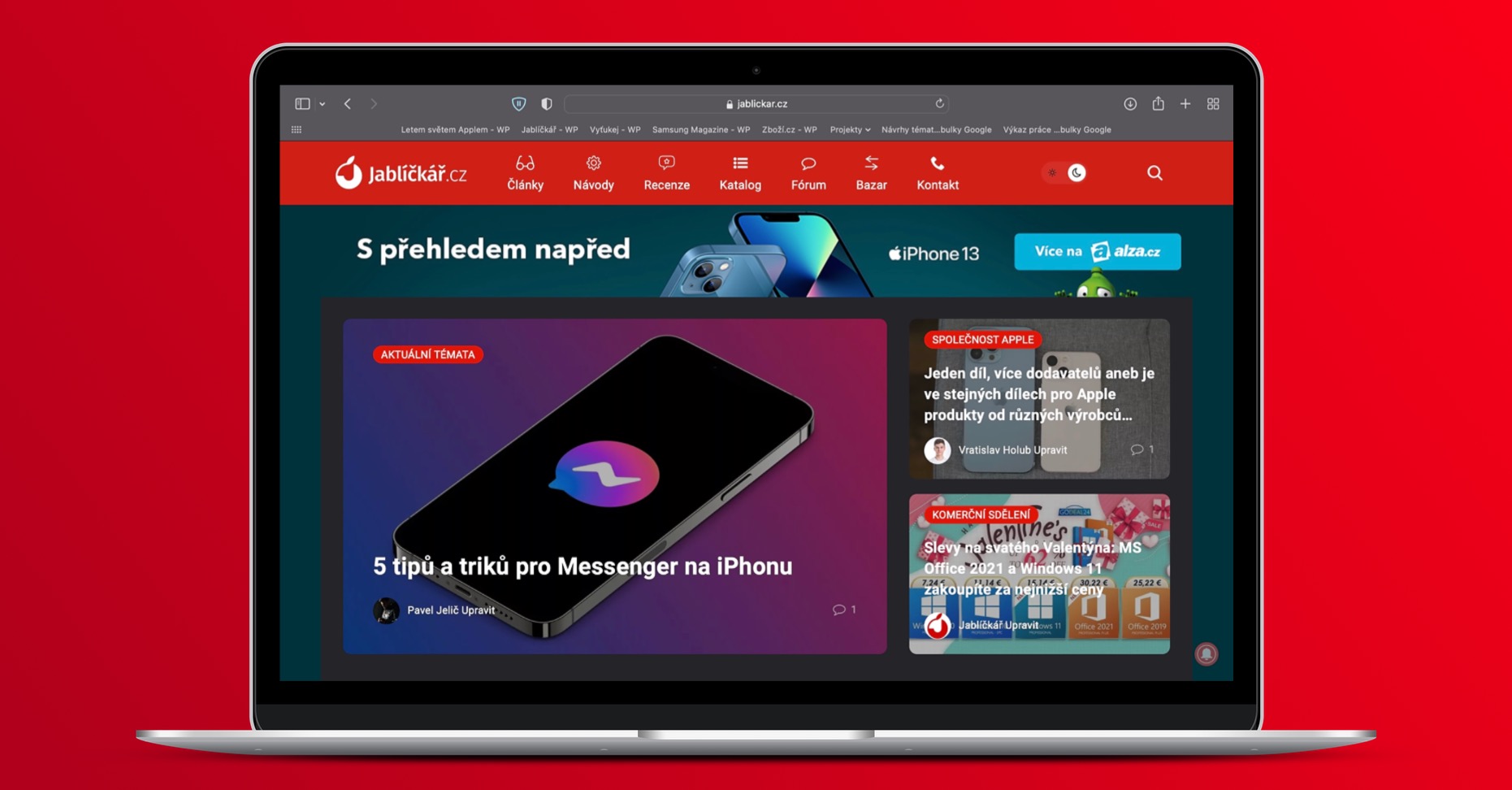
Бул макалада биз Macта принтер экранын кантип жасоону кыскача түшүндүрдүк. Сиз Mac скриншотторун сактай аласыз же аларды кийинчерээк түзөтө аласыз, мисалы, жергиликтүү Preview тиркемесинде.