Бир нече ай мурун Apple акыркы операциялык системаларды киргизип, андан кийин чыгарганынан тышкары, ал "жаңы" iCloud+ кызматын да ойлоп тапкан. Бул кызматта бир нече коопсуздук функциялары бар, алар сөзсүз түрдө татыктуу. iCloud+ эң чоң функцияларынын арасында Жеке релей жана электрондук почтамды жашыруу бар. Келгиле, бул макалада менин электрондук почтамды жашыруу эмне кыла аларын, аны кантип орнотсоңуз жана аны кантип колдонууну баштоого болорун чогуу карап көрөлү. Бул абдан кызыктуу өзгөчөлүк, анын аркасында сиз Интернетте дагы коопсуз сезе аласыз.
Болушу мүмкүн сени кызыктырат
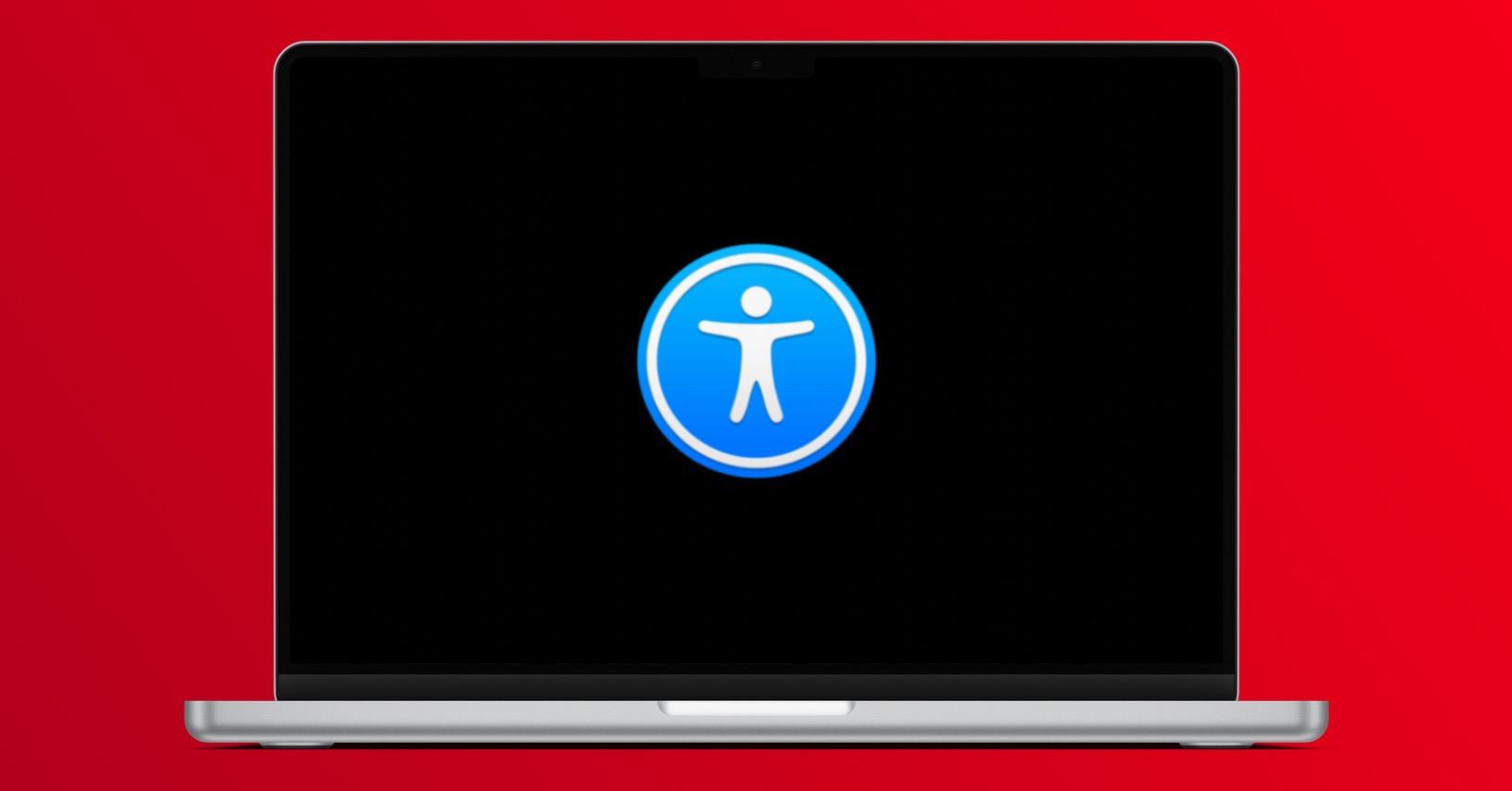
Mac'те электрондук почтамды жашыруу
Бул функциянын аталышынан эле, ал иш жүзүндө эмне кыла аларын белгилүү бир түрдө чыгарса болот. Тагыраак айтканда, сиз электрондук почтаңызды жашыруу астында чыныгы электрондук почтаңызды маска кыла турган атайын капкак электрондук почта дарегин түзө аласыз. Түзүлгөндөн кийин, сиз белгилүү бир сайттын оператору сиздин чыныгы электрондук почтаңыздын текстин таба албасын билип туруп, Интернеттин каалаган жерине аталган мукабадагы электрондук почта дарегин киргизе аласыз. Сиздин капкак электрондук почтаңызга келген нерсе автоматтык түрдө чыныгы электрондук почтаңызга багытталат. Ошентип, электрондук почта кутучалары кандайдыр бир таяныч чекиттери катары кызмат кылат, б.а. Интернетте сизди коргой турган ортомчулар. Эгерде сиз менин электрондук почтамды жашыруу астында капкак электрондук почта дарегин түзгүңүз келсе, төмөнкүнү аткарыңыз:
- Биринчиден, Mac'иңизде, жогорку сол бурчта чыкылдатыңыз сөлөкөтү .
- Муну кылгандан кийин, пайда болгон менюдан опцияны тандаңыз Системанын артыкчылыктары…
- Андан кийин артыкчылыктарды башкаруу үчүн бардык жеткиликтүү бөлүмдөр менен жаңы терезе пайда болот.
- Бул терезеде аталган бөлүмдү табыңыз алма ID, кайсыны таптасаңыз.
- Андан кийин, сол менюдагы өтмөктү таап, чыкылдатыңыз iCloud.
- Бул жерде функциялардын тизмесинен табыңыз Менин электрондук почтамды жашыруу жана анын жанындагы баскычты басыңыз Шайлоо…
- Андан кийин, сиз Менин электрондук почтамды Жашыруу интерфейси менен жаңы терезени көрөсүз.
- Эми, жаңы мукаба электрондук кутучасын түзүү үчүн, ылдыйкы сол жактагы чыкылдатыңыз + сөлөкөтү.
- Сиз кылгандан кийин, менен бирге дагы бир көз пайда болот сиздин мукаба электрондук почта аты.
- Эгер кандайдыр бир себептерден улам сизге мукабадагы электрондук почтанын аты жакпаса, анда ал өзгөртүү үчүн жебени басыңыз.
- Андан кийин көбүрөөк тандаңыз этикетка менен бирге электрондук почта даректерин камтыйт эскертүү.
- Андан кийин, жөн гана төмөнкү оң бурчтагы баскычты таптап Улантуу.
- Бул капкак электрондук почтасын түзөт. Андан кийин опцияны таптаңыз Бүттү.
Ошентип, жогорудагы процедураны колдонуу менен, macOS Monterey ичиндеги Email Жашыруу функциясынын ичинде капкак электрондук почта дарегин түзсө болот. Бул капкак электрондук почтасын түзгөндөн кийин, аны керектүү жерге киргизишиңиз керек. Эгер сиз бул маска даректи каалаган жерге киргизсеңиз, ага келген бардык электрондук каттар автоматтык түрдө андан чыныгы дарекке багытталат. Ошентип, Менин электрондук почтамды жашыруу өзгөчөлүгү көптөн бери iOS'тун бир бөлүгү болуп келген жана сиз аны Apple ID аркылуу колдонмодо же интернетте каттоо эсебин түзүп жатканда жолуккан болушуңуз мүмкүн. Бул жерде сиз чыныгы электрондук почта дарегиңизди берүүнү каалайсызбы же аны жашыргыңыз келеби? Эми интернеттин каалаган жеринде мукабадагы электрондук почтанын дарегин кол менен колдонсо болот.

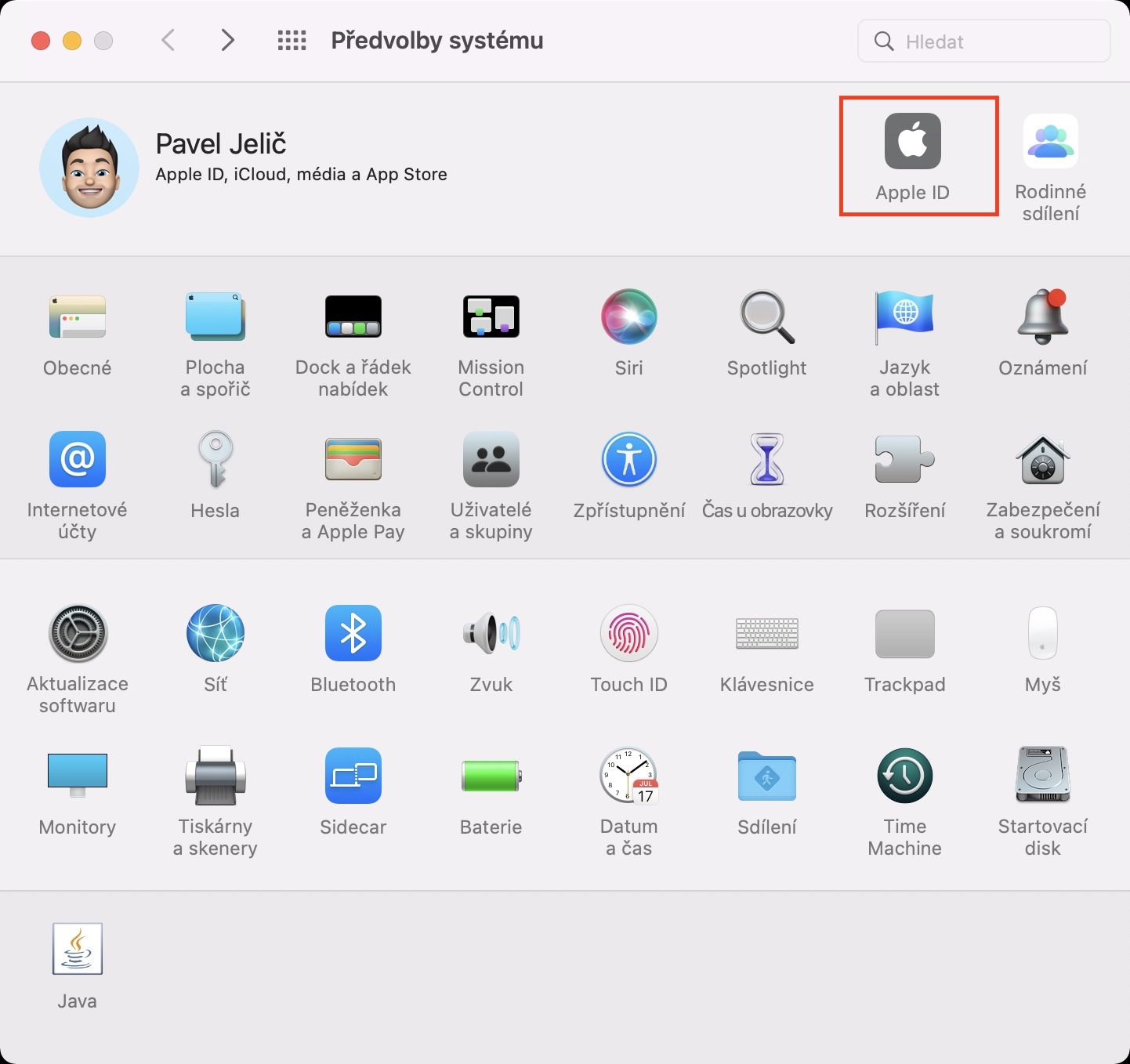
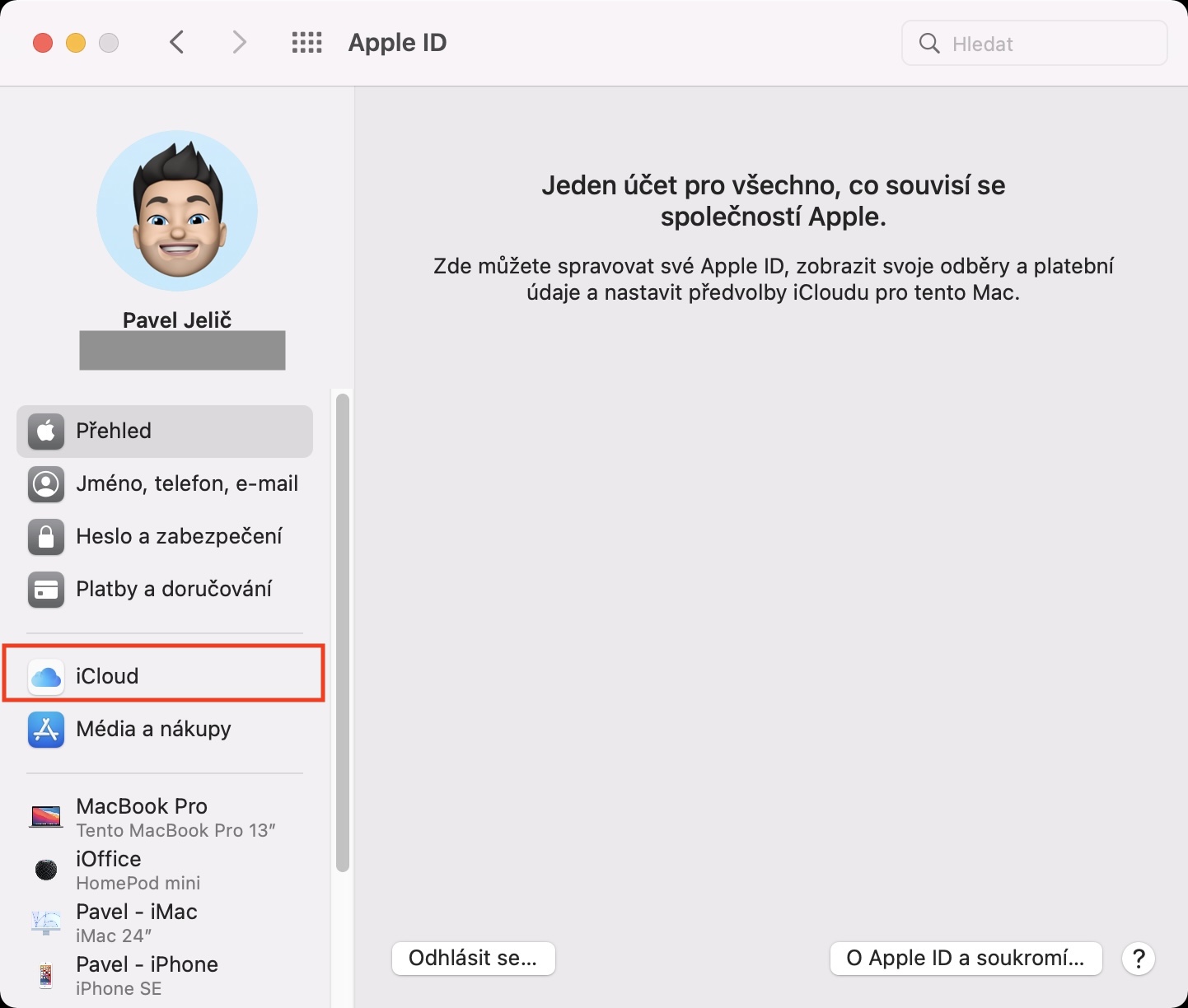
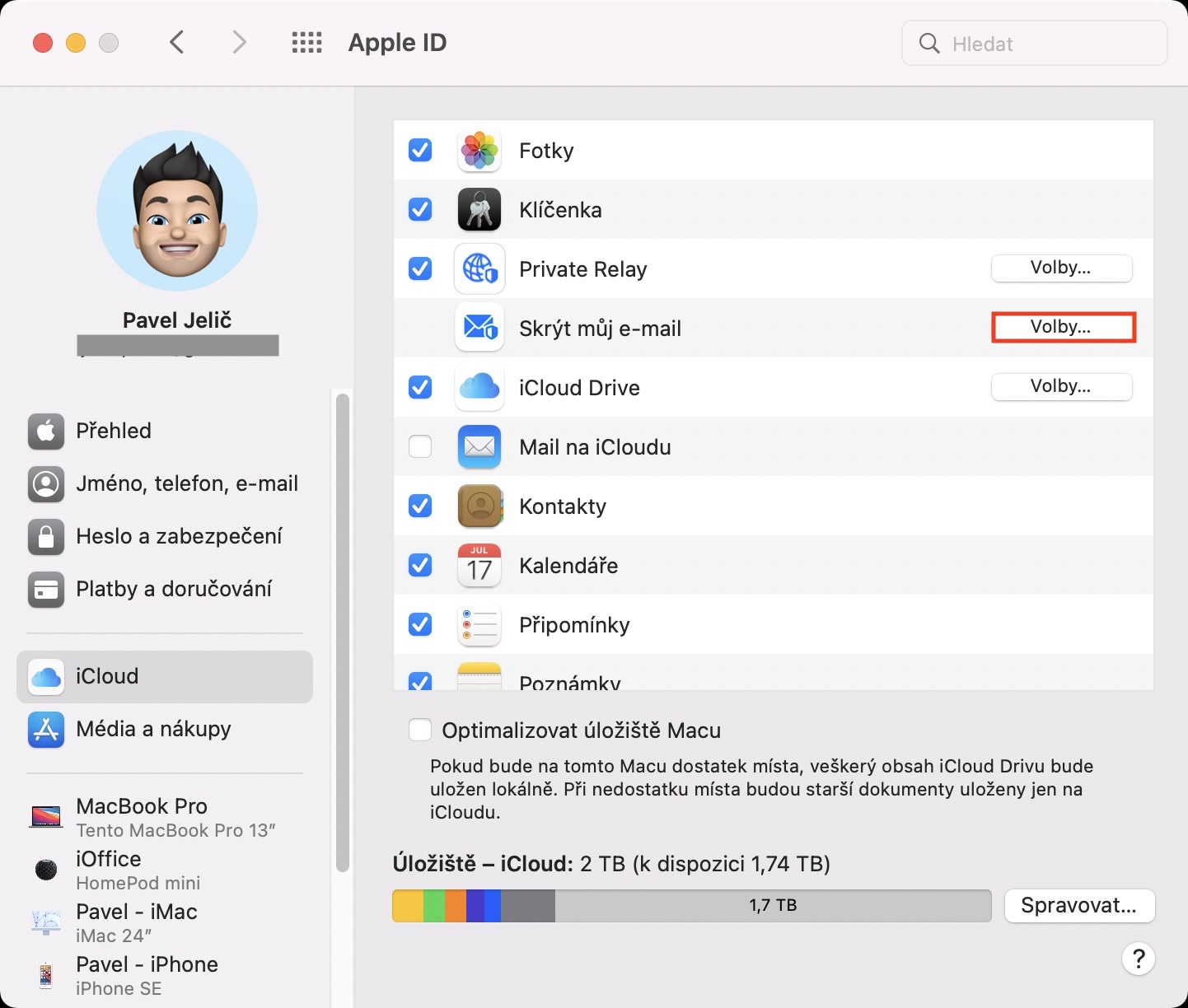

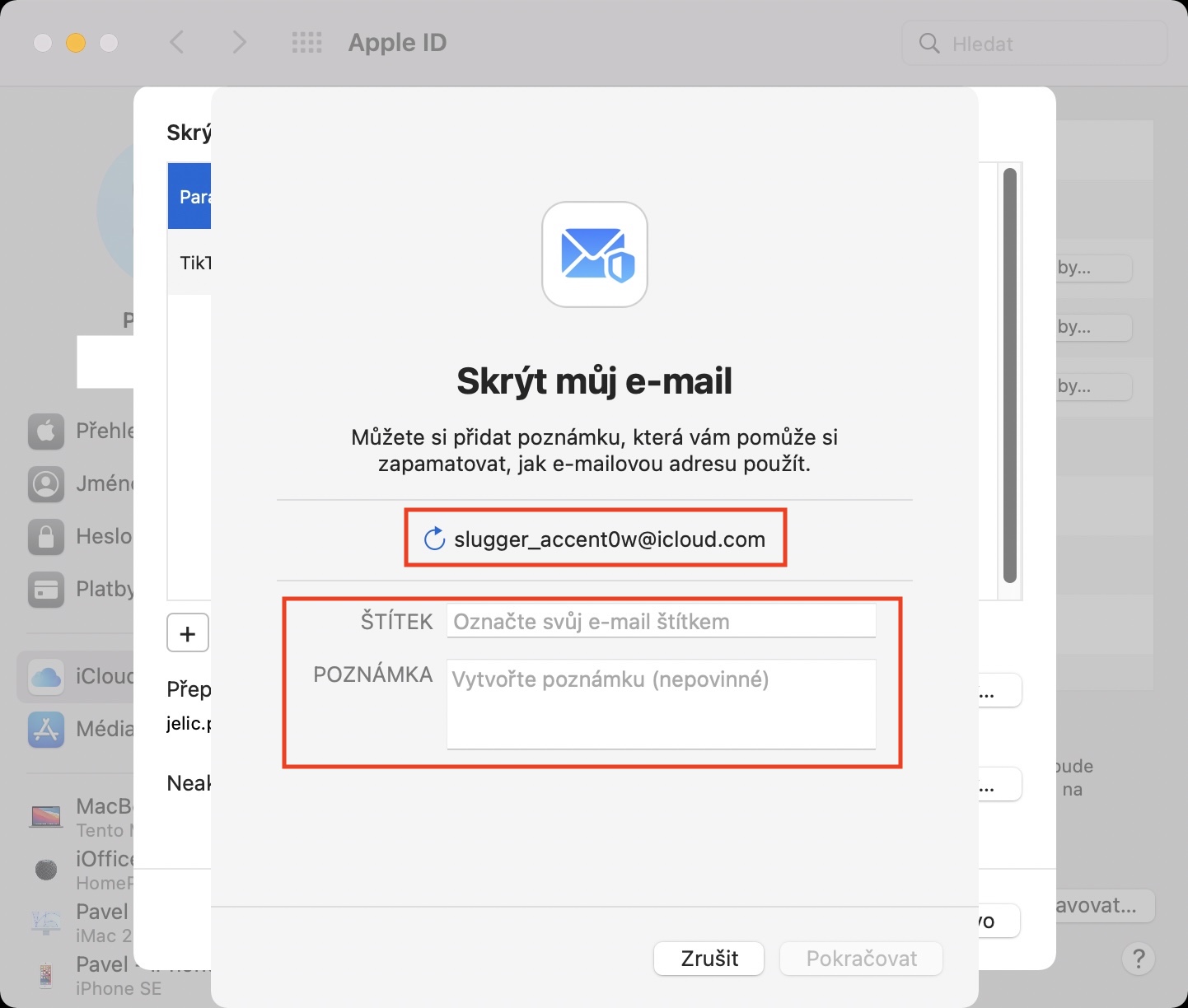
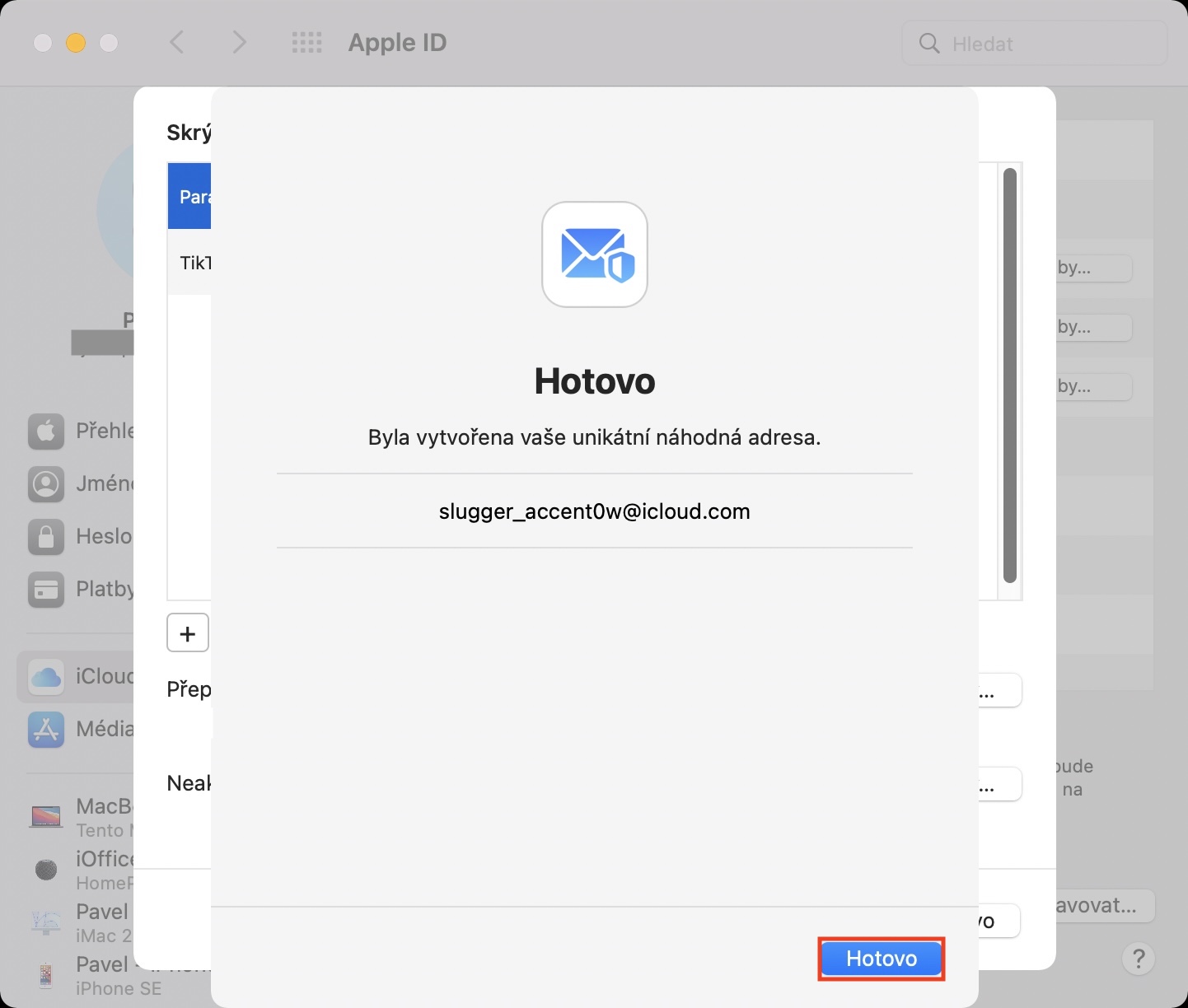
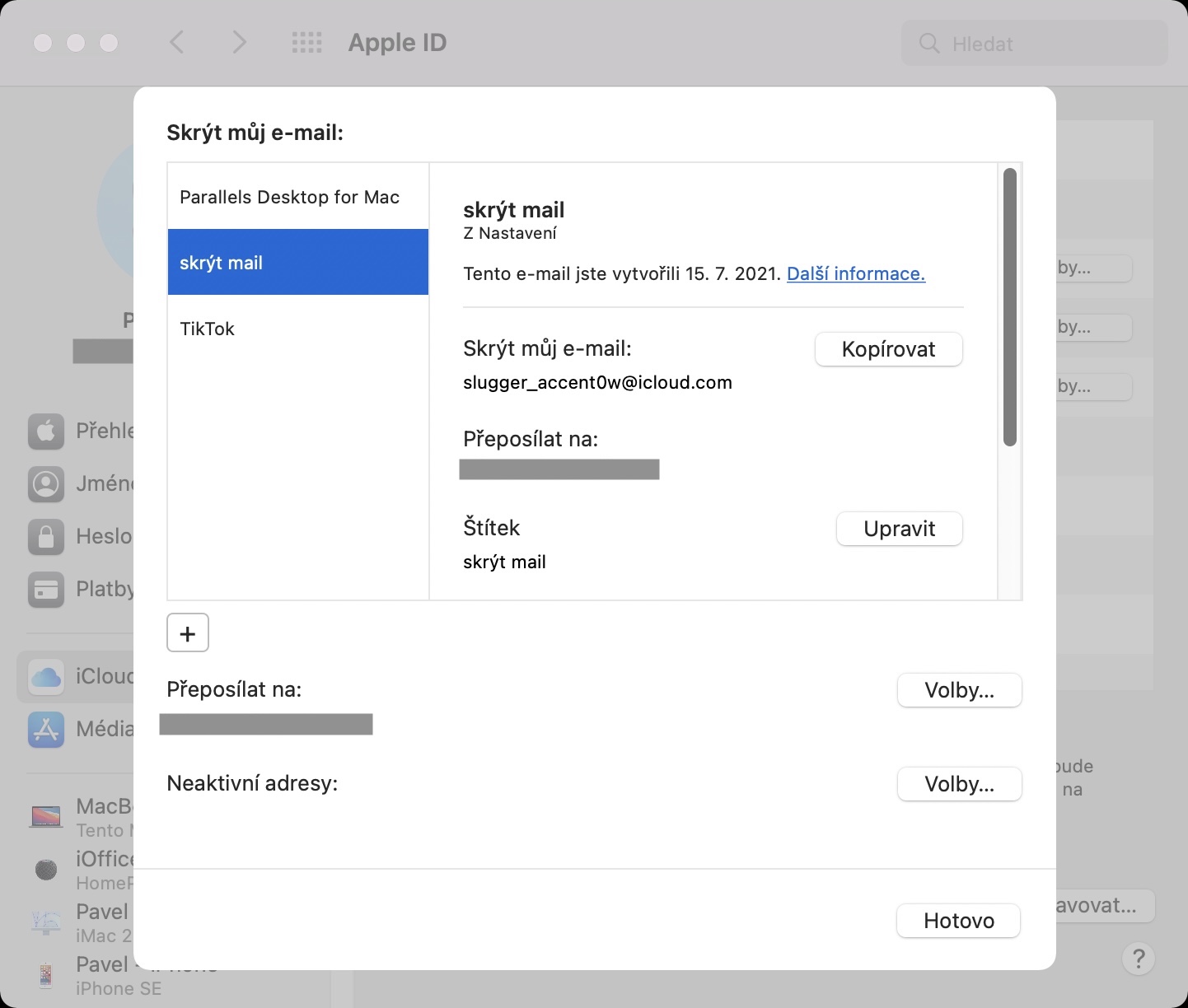
Кимдир бирөө мага мааниси эмнеде экенин түшүндүрүп бере алабы? Ошол багыттоону эске алганда, мен баары бир спамдан кача албайм.
Мисалы, сиздин чыныгы электрондук почтаңыздын формасын эч ким таба албайт, анын астында сиз Интернеттеги ар кандай колдонуучу аккаунттарына жана тиркемелерине кире аласыз.