iMac менен MacBook Airде мени көптөн бери тынчсыздандырган бир нече нерселердин бири - бул Почта колдонмосунун өзүнөн өзү ачылуусу. Учурда толук экранда эмне кылып жатканыма карабастан, колдонмо кандайдыр бир себептерден улам жаңы электрондук кат ала элек болсом да, мага анын бар экендиги жөнүндө эскертүү үчүн дисплейдин жарымын кыйып салат.
Бул ката дайыма менде тиркеменин фонунда иштеп турганда, б.а. доктогу анын сөлөкөтүнүн астында ак чекит болгондо пайда болот. Мен бул көйгөй менен macOS High Sierra жөнүндө бери эле күрөшүп келем жана аны көптөн бери чече алган жокмун. Ал тургай, мен системалык тиркеменин ордуна Office 365тин бир бөлүгү болгон Outlook'ту тандай баштаганымдын себеби, бирок... тутумдук тиркеме – бул жөн гана тутумдук тиркеме.
Болушу мүмкүн сени кызыктырат

1-чечим: Google Календарды текшериңиз
Маселе жөнүндө билгенимден, Gmail колдонуучулары гана бул көйгөйгө туш болушат жана ал бир нече формада келет. Көйгөйдүн биринчи түрү Mac түйүнүнө байланышын убактылуу жоготуп, андан кийин ага кайра кошулганда ачылып жатканда, ошондой эле Google Каттоо эсебин текшерүүдө ката пайда болот. Кандайдыр бир себептерден улам бул Google Календар менен байланышы бар, аны колдонбой эле иштетип койсоңуз болот. Эгер бул сиздин жагдайыңыз болсо, төмөнкү чечимдер эң жакшы иштейт:
- Браузериңизде ачыңыз Google Жылнаама (calendar.google.com)
- Жогорку оң жакта, чыкылдатыңыз Орнотуулар ⚙️
- бөлүмүндө Окуянын жөндөөлөрү баскычын табуу Эскертүү. Аны таптап, опцияны тандаңыз Өчүк.
- Эгер сиз 100% ишенгиңиз келсе, төмөнкү бөлүмдү табыңыз Gmail'деги окуялар жана опцияны өчүрүңүз Gmail'ден окуяларды менин календарыма автоматтык түрдө кошуу.
- Орнотуулар кол менен сакталбастан, автоматтык түрдө өзгөртүлөт.
Чечим 2: Gmail'ди "кайра орнотуу"
Эгерде маселенин биринчи чечими күтүлгөндөй болбосо, башка чечимди колдонуу да сунушталат. Көйгөй башка Google кызматтарына эмес, түздөн-түз Gmailге тиешелүү болушу мүмкүн. Бул учурда, Gmail каттоо эсебиңизди алып салуу жана кайра кошуу сунушталат, бирок бул жолу эки кадамдуу текшерүү жана Почта колдонмосу үчүн колдонмо сырсөзүн колдонуу.
- Жогорку менюда Почта тиркемесин ачыңыз Жөндөөлөр… же ысык баскычты басыңыз CMD+, (Буйрук жана үтүр)
- бөлүмүндө Эсептер Google аккаунтуңузду тандап, аны алып салуу үчүн - баскычын басыңыз.
- Андан тышкары, эки деңгээлдүү коргоону иштетүү керек Google аккаунтунун коопсуздук жөндөөлөрү. Кийинчерээк, бул опциянын аркасында сиз логиниңизди текшерүү SMS аркылуу же мобилдик тиркеме аркылуу ырастоону тандай аласыз.
- Коопсуздук жөндөөлөрүнүн ошол эле бөлүмүндө сиз бир нерсени табасыз Колдонмо сырсөздөрү - аны басыңыз жана кирүү.
- Бул жерде сиз колдонмо жана түзмөк түрү үчүн түзүлгөн сырсөзгө ээ боло аласыз. Жөн гана кызматты (биздин учурда Mail), Mac түзмөгүн тандап, сырсөздү түзүүнү ырастаңыз.
- Экранда логин сырсөзү бар терезе пайда болот, анын ичинде Почта тиркемесинде аны өзгөртүү боюнча нускамалар. Сиз ошондой эле жаңы паролду түзүүнү ырастаган электрондук кат аласыз, албетте ансыз. Эгер сиз аны башка Mac'та Почтага кирүү үчүн колдонгуңуз келсе, сырсөздү бир жерге жазып алууну да катуу сунуштайм.
- Почта тиркемесинде каттоо эсебин кошуу үчүн, жогорку менюну ачып, баскычты басыңыз Каттоо эсебин кошуу (же 1 жана 2-кадамдардан Эсептер бөлүмүндө)
- Сиз менюдан бир параметрди тандайсыз Башка почта аккаунту…, каттоо эсебиңиздин атын, электрондук почта дарегин жана түзүлгөн сырсөздү киргизиңиз.
- Акыры басыңыз Кириңиз жана каттоо эсебин синхрондоштуруу аяктаганга чейин күтүңүз.
Чечим 3: Кирүү ачуу жөндөөлөрүңүздү текшериңиз
MacBook'уңуздун капкагын ачканыңызда же компьютериңизди уйку режиминен ойготконуңузда Почта ачылып жатканын байкасаңыз, компьютериңиз ойгонгондо ачыла турган Почта жок экенин текшериңиз. Сиз ачуу менен жетишесиз Системанын орнотуулары жана бөлүмүндө Колдонуучулар жана топтор сиз опцияны басыңыз Кирүү. Эгер сиз Почта колдонмосун бул жерден көрсөңүз, аны басып, аны алып салуу үчүн - баскычын басыңыз.
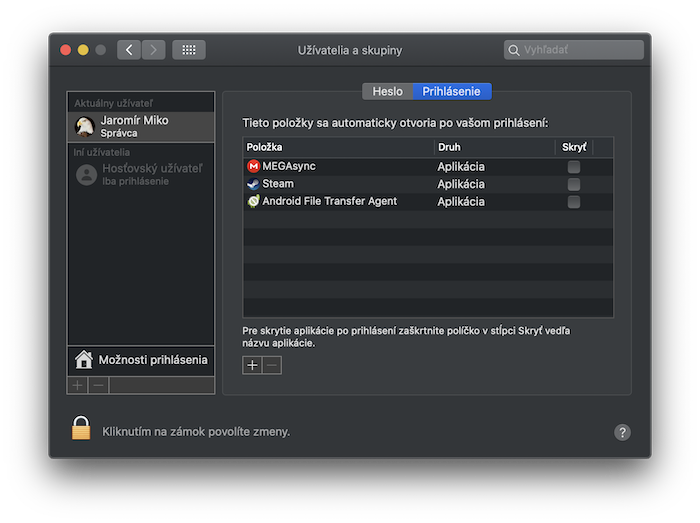
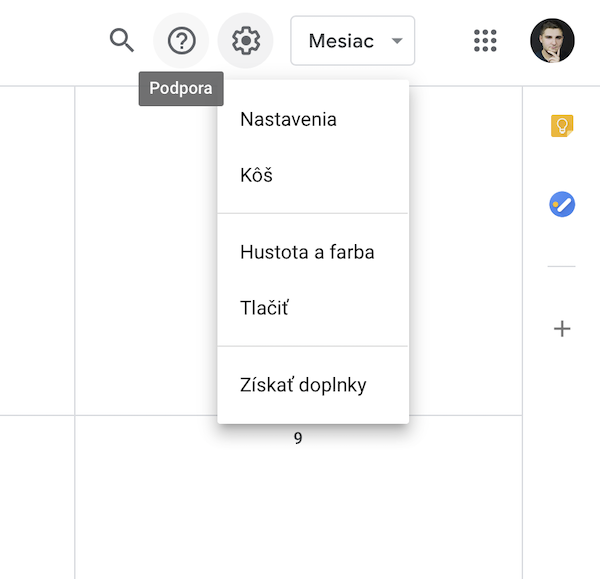
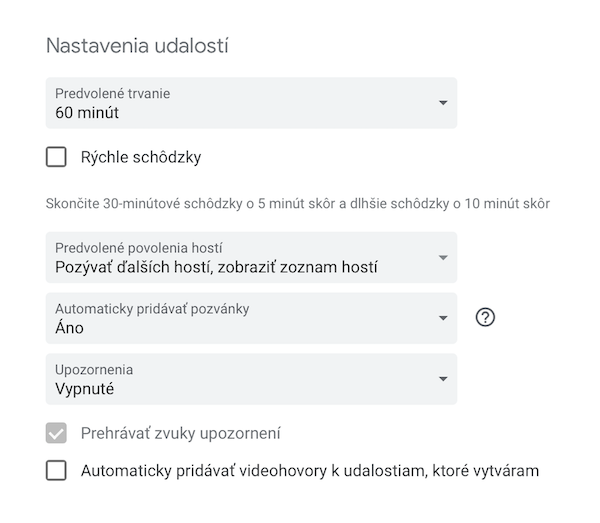
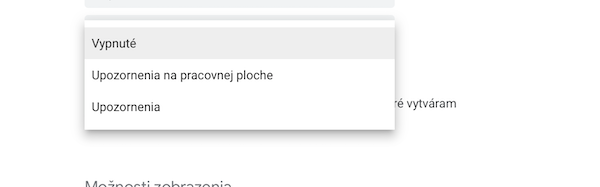
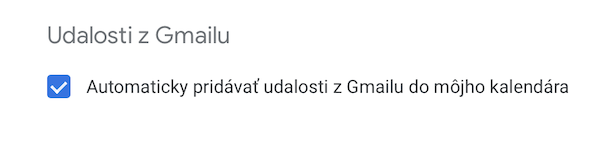
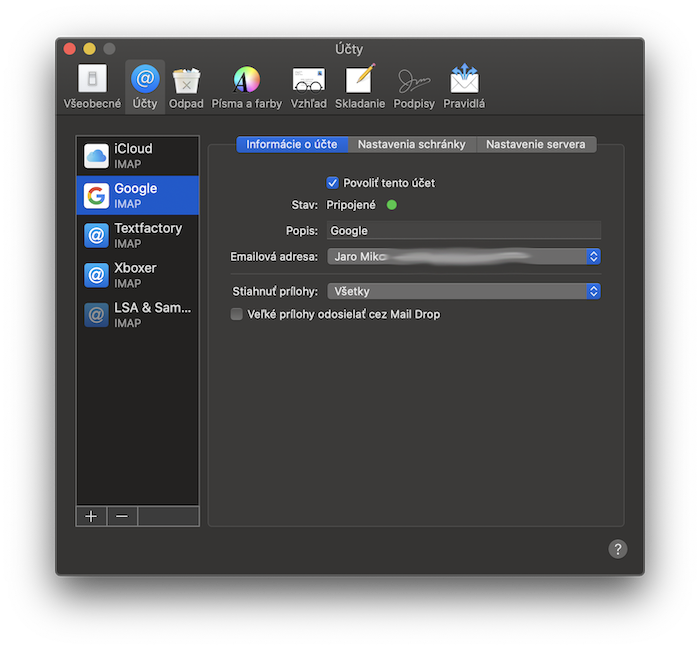
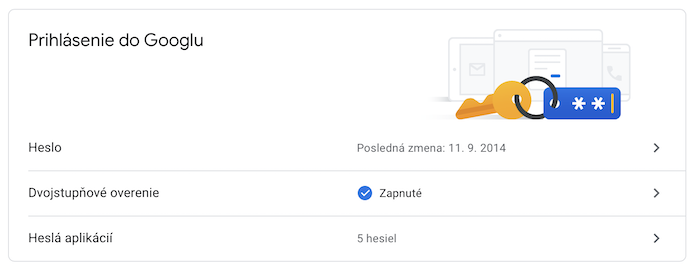
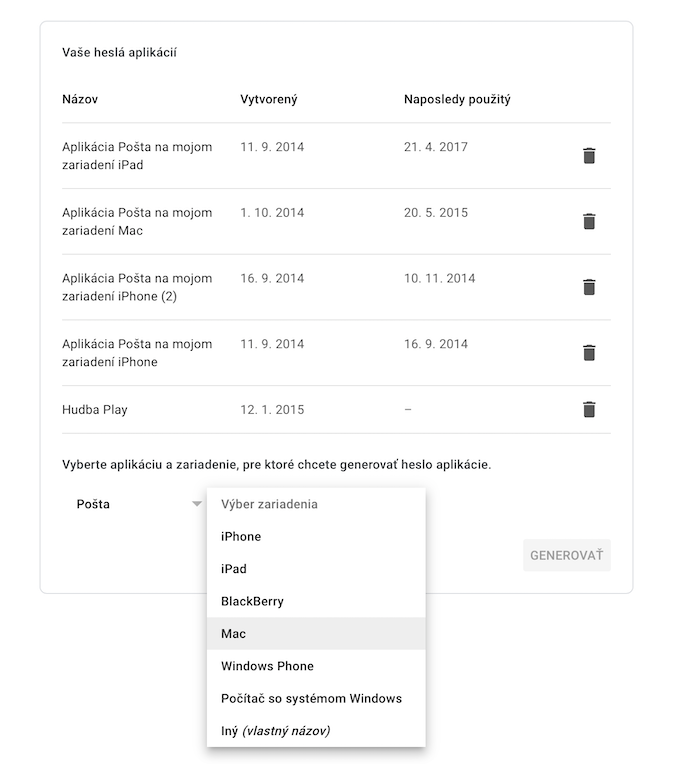
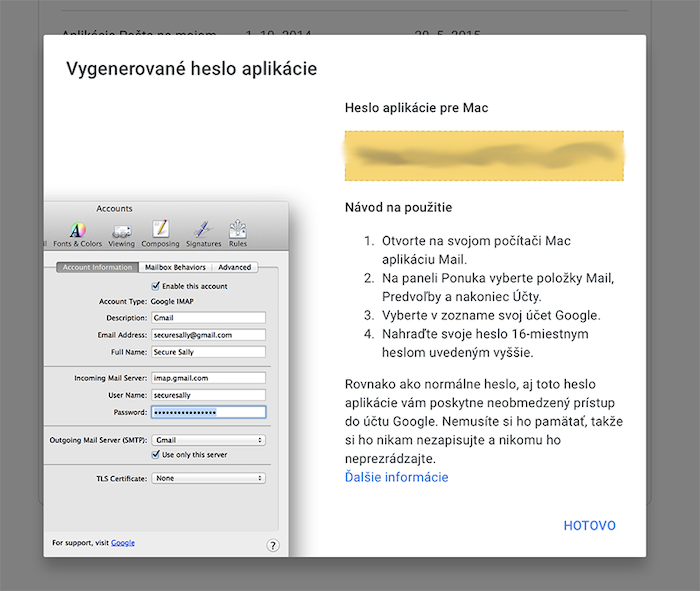
Google каттоо эсебин MacOSтан алып салуу жана аны башка (IMAP) катары кошуу менен чечилди
Акыры бузулган макетти оңдойсузбу?♂️