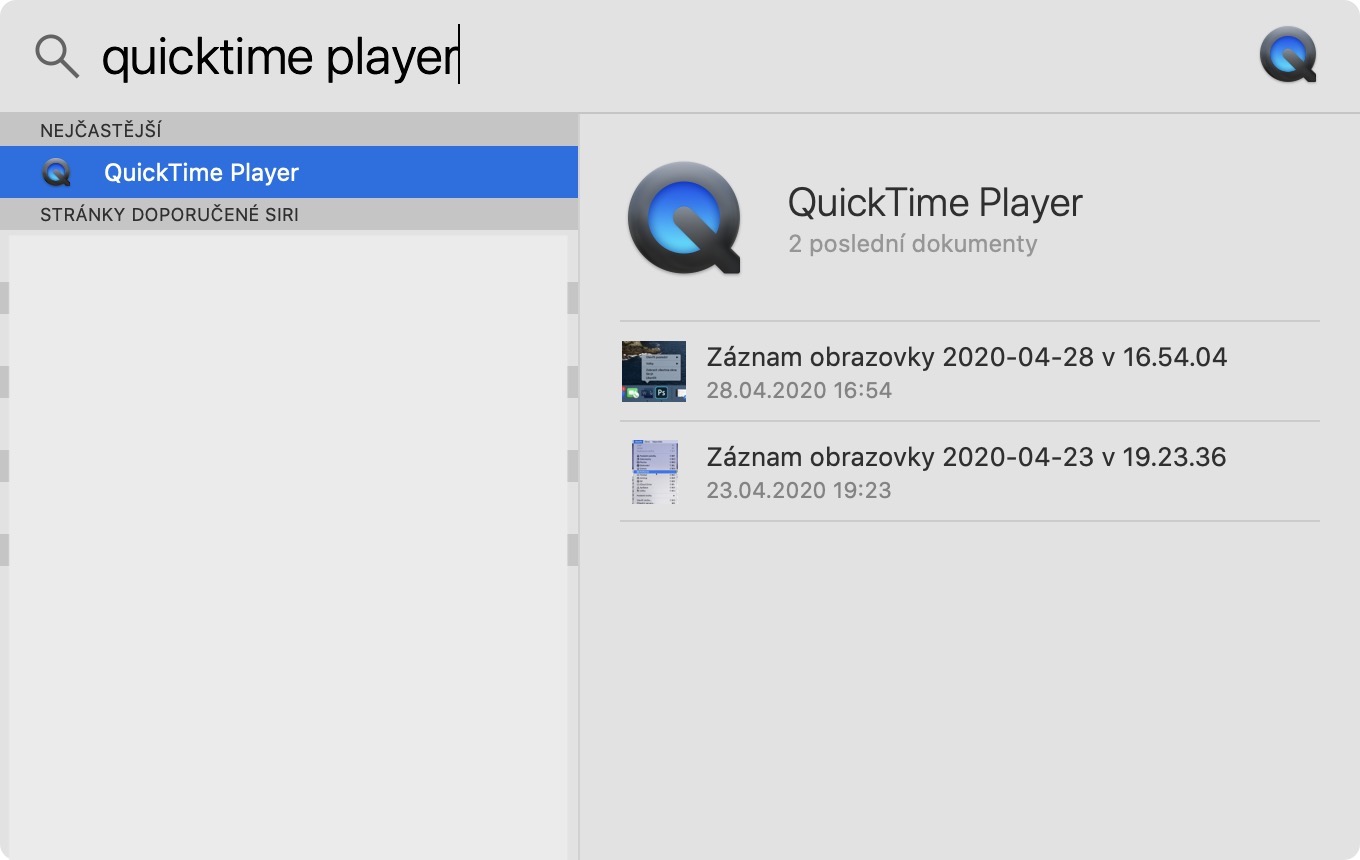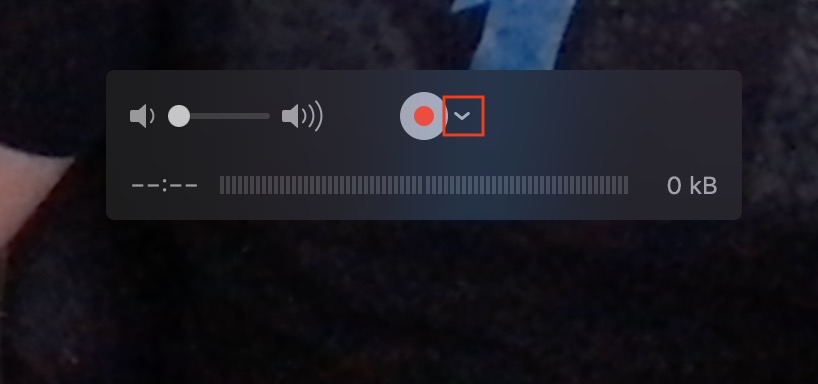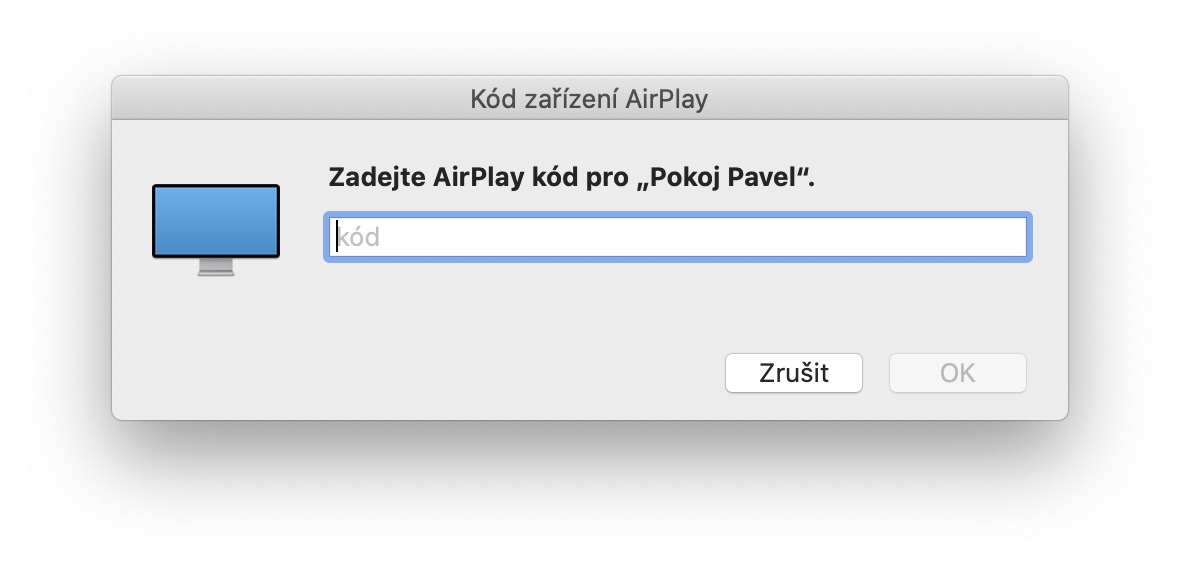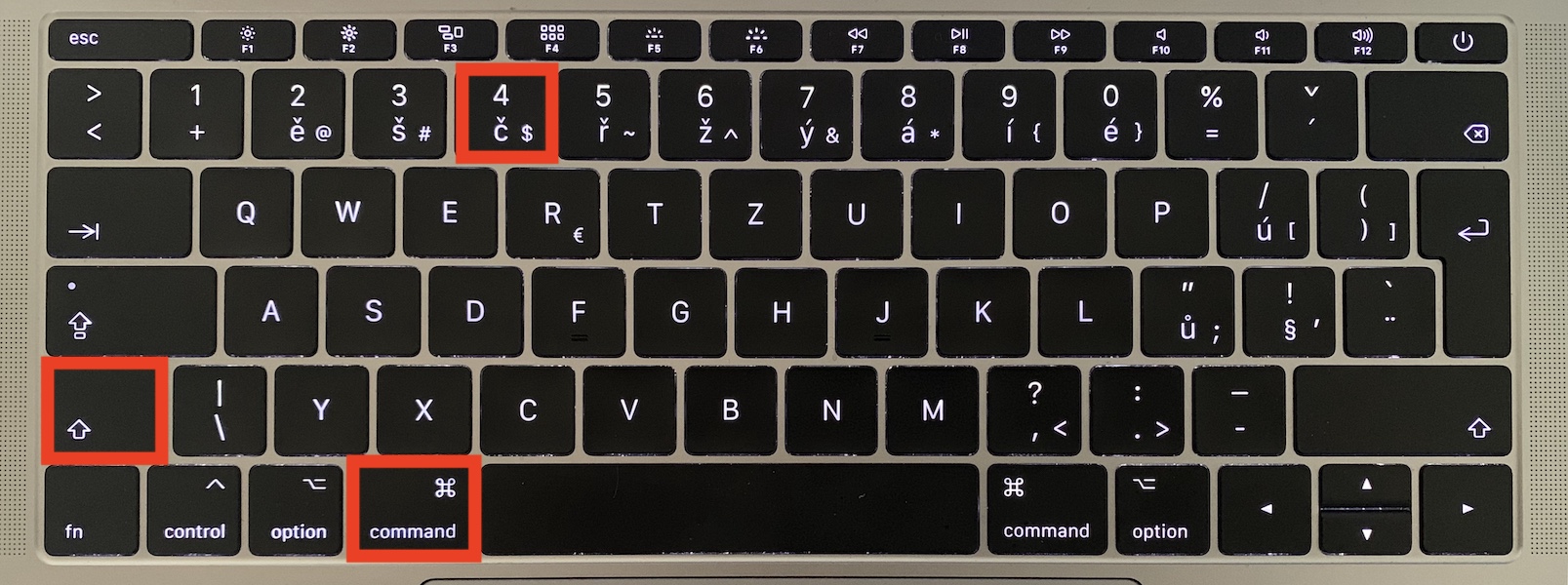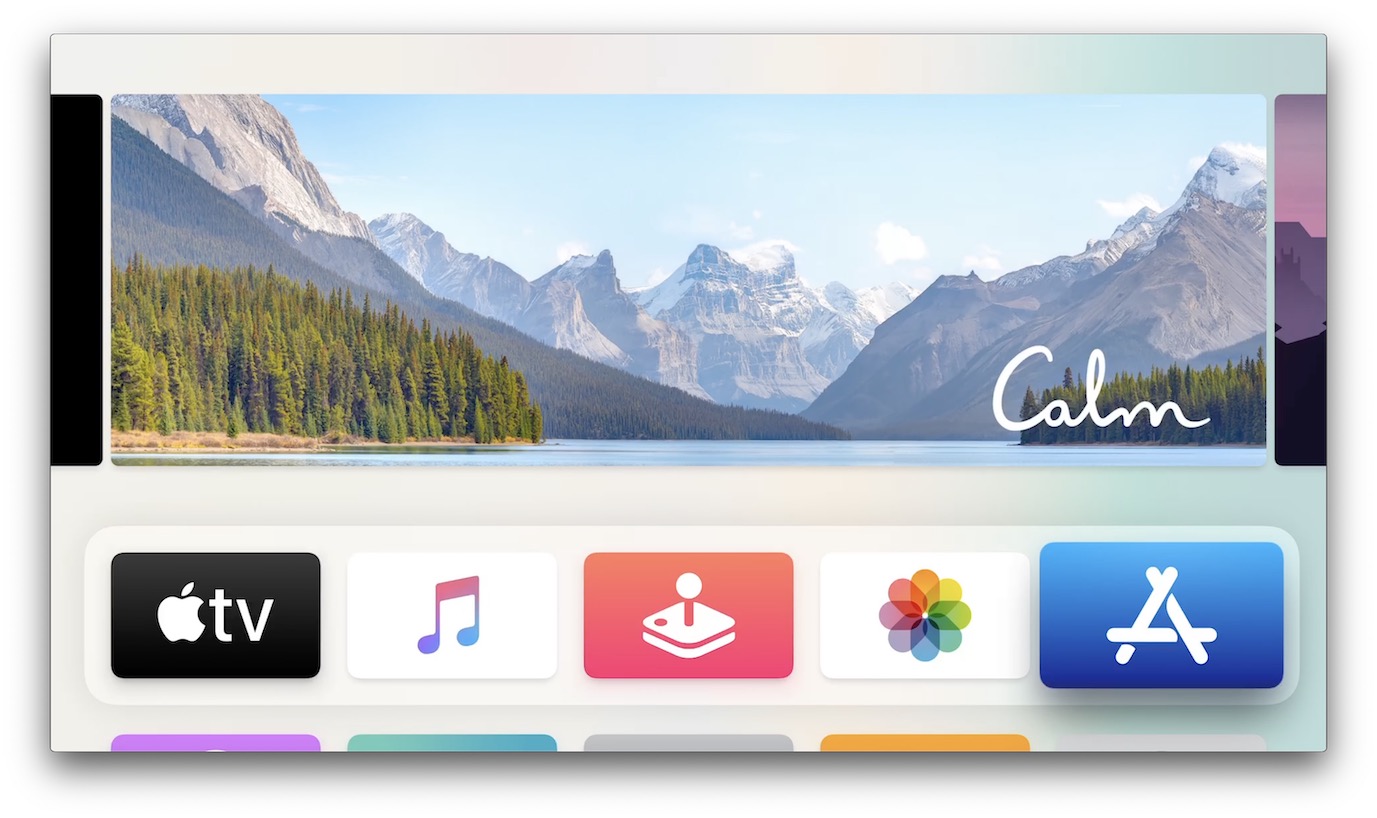скриншоттор, эгер кааласаң скриншоттор, биз дээрлик күн сайын түзмөктөрүбүздө жасайбыз. Эгер сиз азыр колдонмону карасаңыз Сүрөттөр iPhone'уңузда, ошондуктан, балким, (башкача айтканда, алар жок болсо) сизде бөлүмдө болот Скриншоттор бир нече жүздөгөн кимдики миң буюм. учурда да ушундай macOS, бул жерде iPhone же iPadдагыдай скриншотторду тарта аласыз. Скриншотторду да тартууга болорун билесизби Apple TV? Бул учурда жол-жобосу бир аз татаалыраак бирок, бул биздин гид менен чече албай турган эч нерсе эмес.
Болушу мүмкүн сени кызыктырат
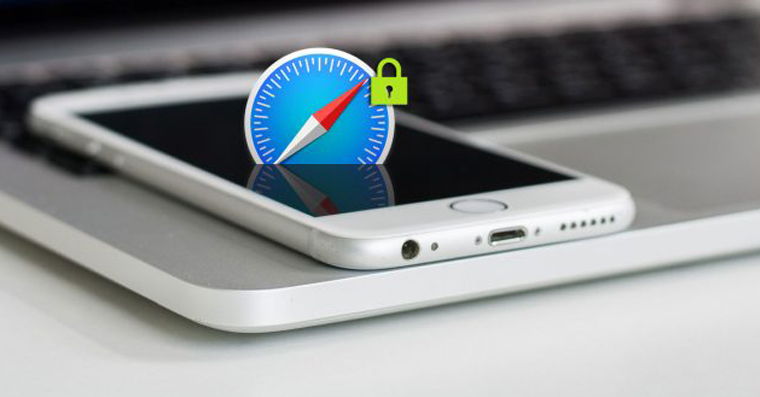
Apple TVде скриншотту кантип тартуу керек
Дароо эле айтып коёюн, Apple TV'де скриншот алуу үчүн сизге керек Mac же MacBook ээси, ага туташуу керек ошол эле тармак (Wi-Fi аркылуу же классикалык түрдө кабель аркылуу) сыяктуу Apple TV Бул шарттарга жооп берсеңиз, кийинки кадамдарга өтсөңүз болот. Андан кийин MacOS түзмөгүңүздө чуркоо колдонмо Quicktime ойноткуч - бул видеолорду ойнотуу үчүн иштелип чыккан жергиликтүү колдонмо. Сиз аны папкадан таба аласыз Колдонмо, же колдоно аласыз чордонунда, кайдан тапса болот. QucikTime ойноткучту баштагандан кийин, жогорку тилкедеги өтмөктү чыкылдатыңыз Файл жана пайда болгон менюдан опцияны тандаңыз Жаңы тартылган тасма. Андан кийин, QuickTime Player терезеси жаңыртылып, триггер баскычынын жанындагы баскычты чыкылдатыңыз кичинекей жебе. Пайда болгон менюдан, андан кийин бөлүмдө жетиштүү фотоаппарат басыңыз сиздин Apple TV аты.
Эгер сиз буга чейин Apple TV'ге мындай жол менен туташкан эмес болсоңуз кошулган жок Ошентип, ал Apple TV пайда болот төрт орундуу код, кирүү керек текст кутучасы, экранда пайда болгон Маку. MacOS түзмөгүңүз Apple TV'ге туташтырылгандан кийин, Mac же MacBook түзмөгүңүздө эмне кылуу керек скриншот QuickTime Player. Андыктан жарлыкты басыңыз Command Shift + + 4 жана сканерленген терезе катары терезени тандаңыз Apple TV экраны менен QuickTime Player. Сиз муну колдонмо терезесинде басуу менен кыла аласыз боштук тилкеси, анан басыңыз чычкандын сол баскычы, же баскычты басыңыз Кириш.
 Apple менен дүйнө жүзү боюнча учуп
Apple менен дүйнө жүзү боюнча учуп