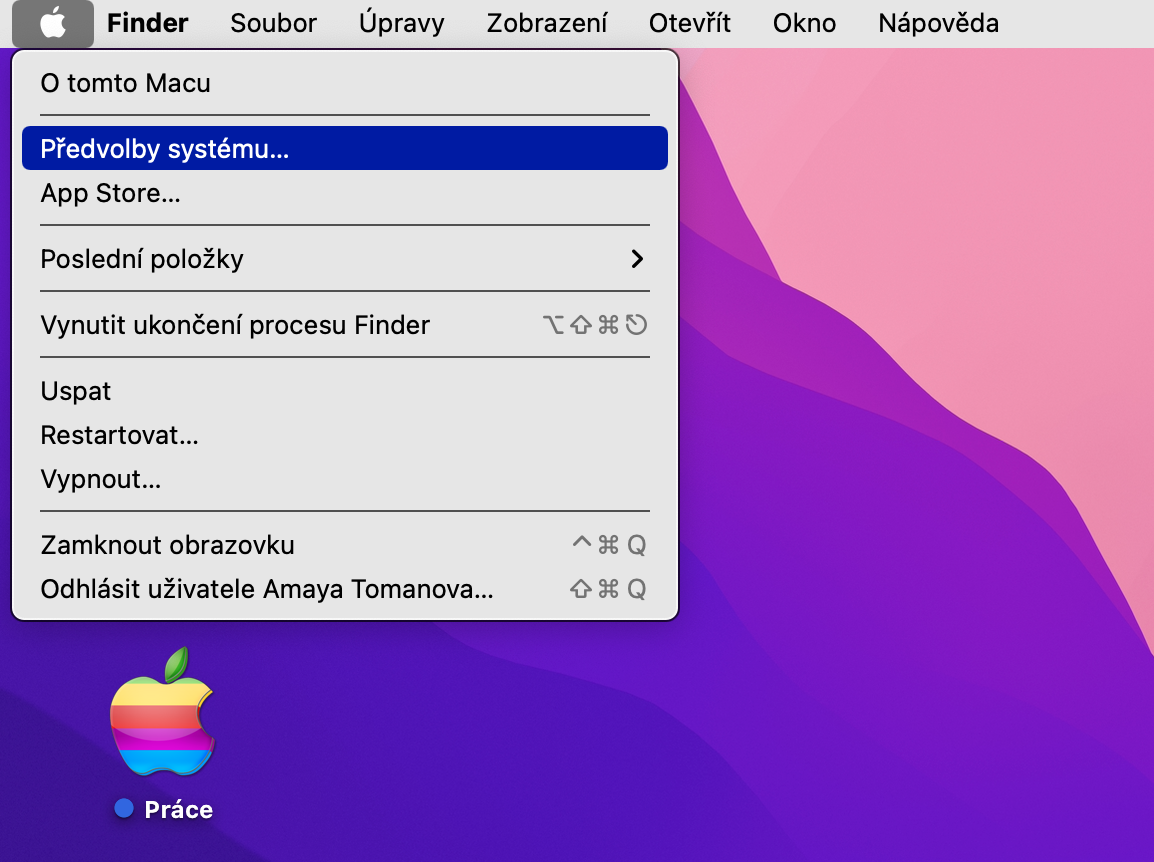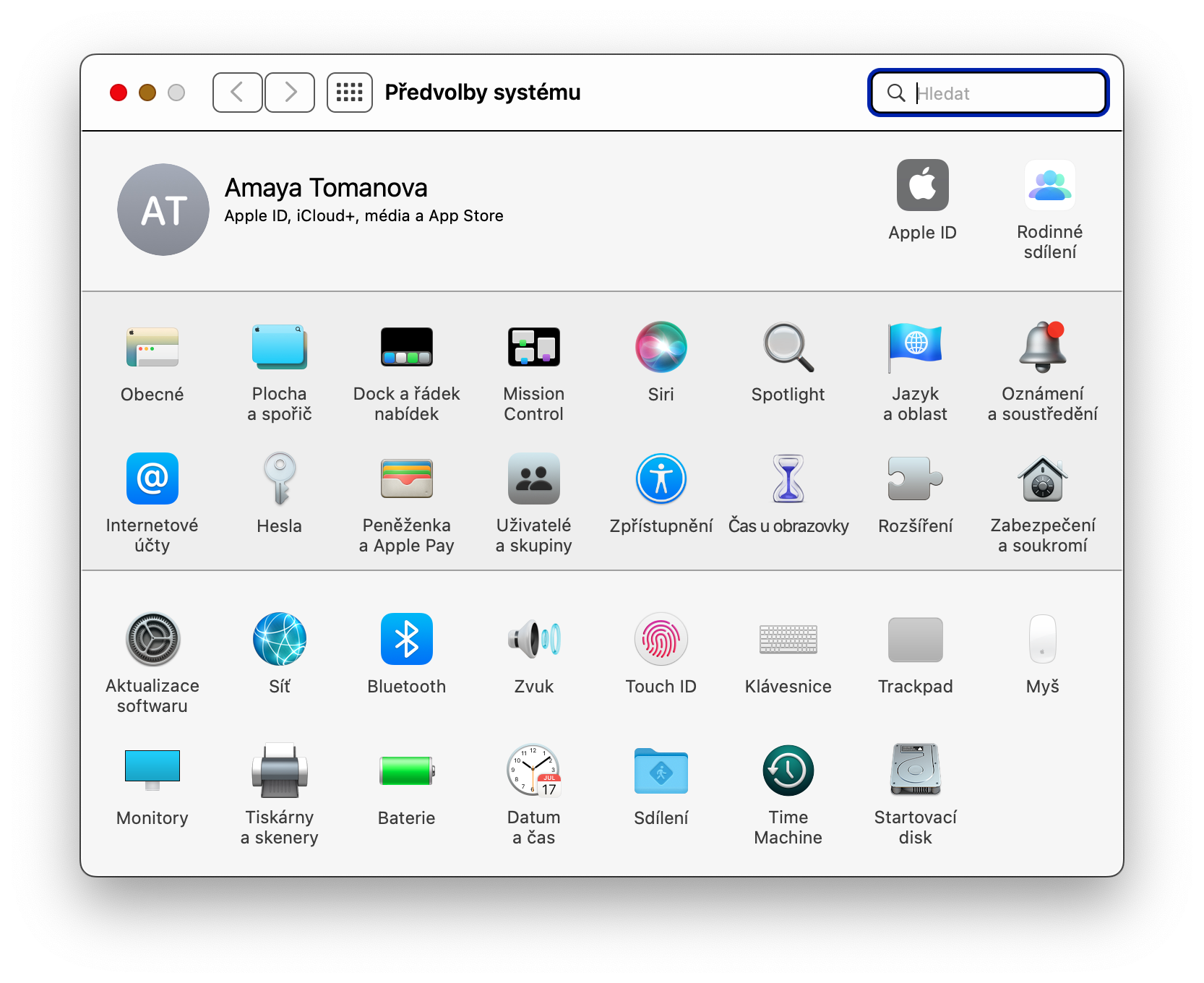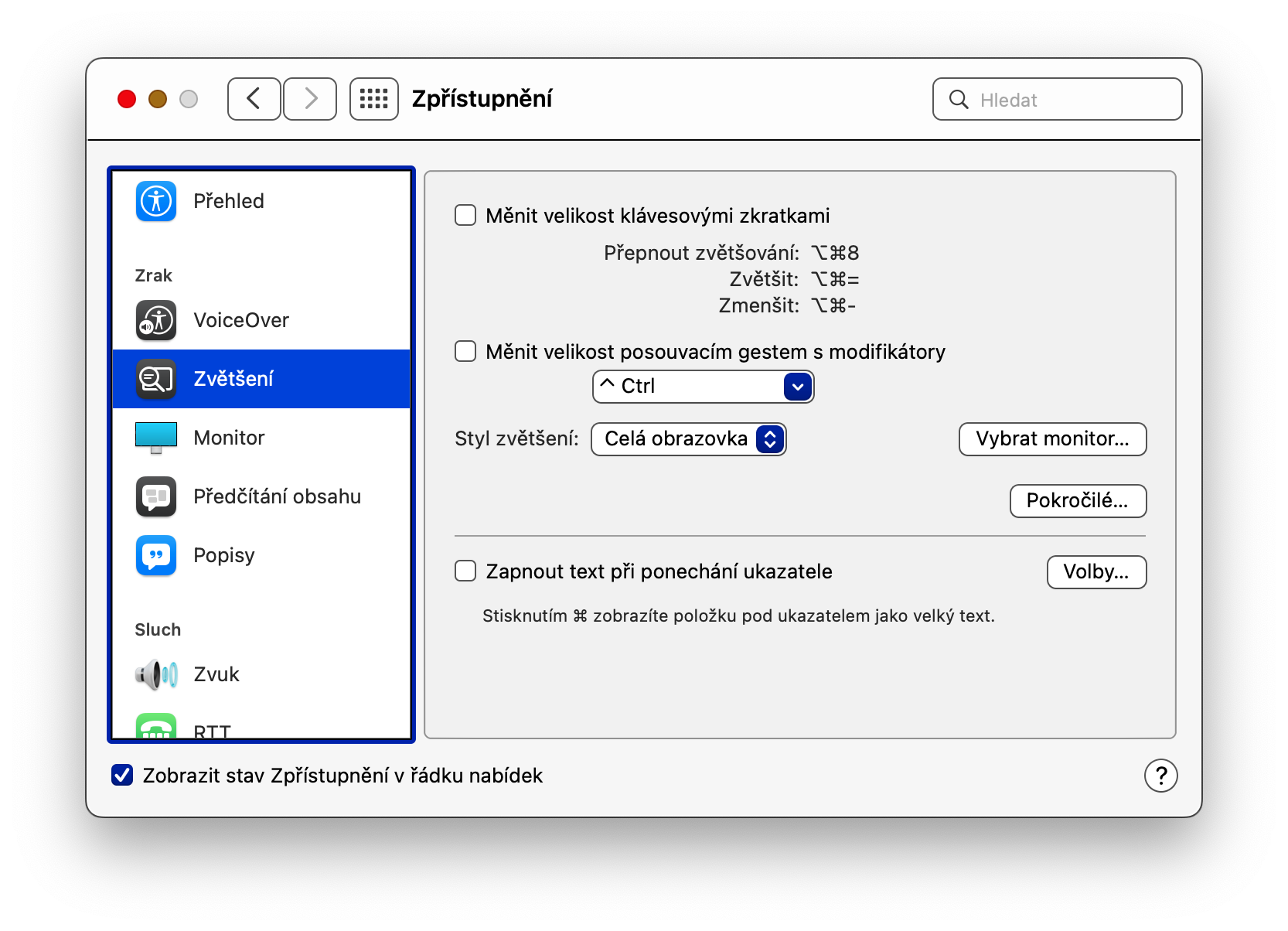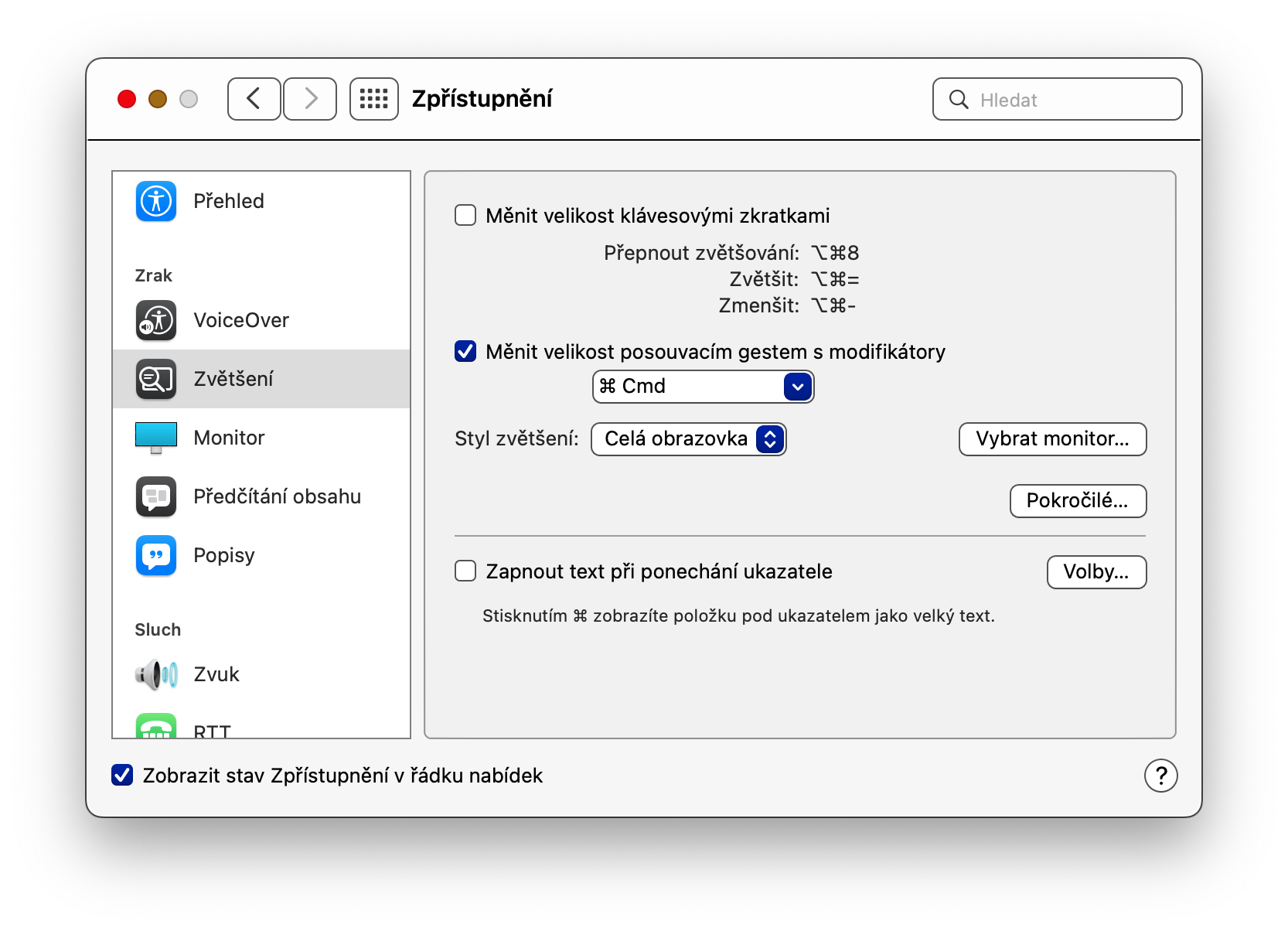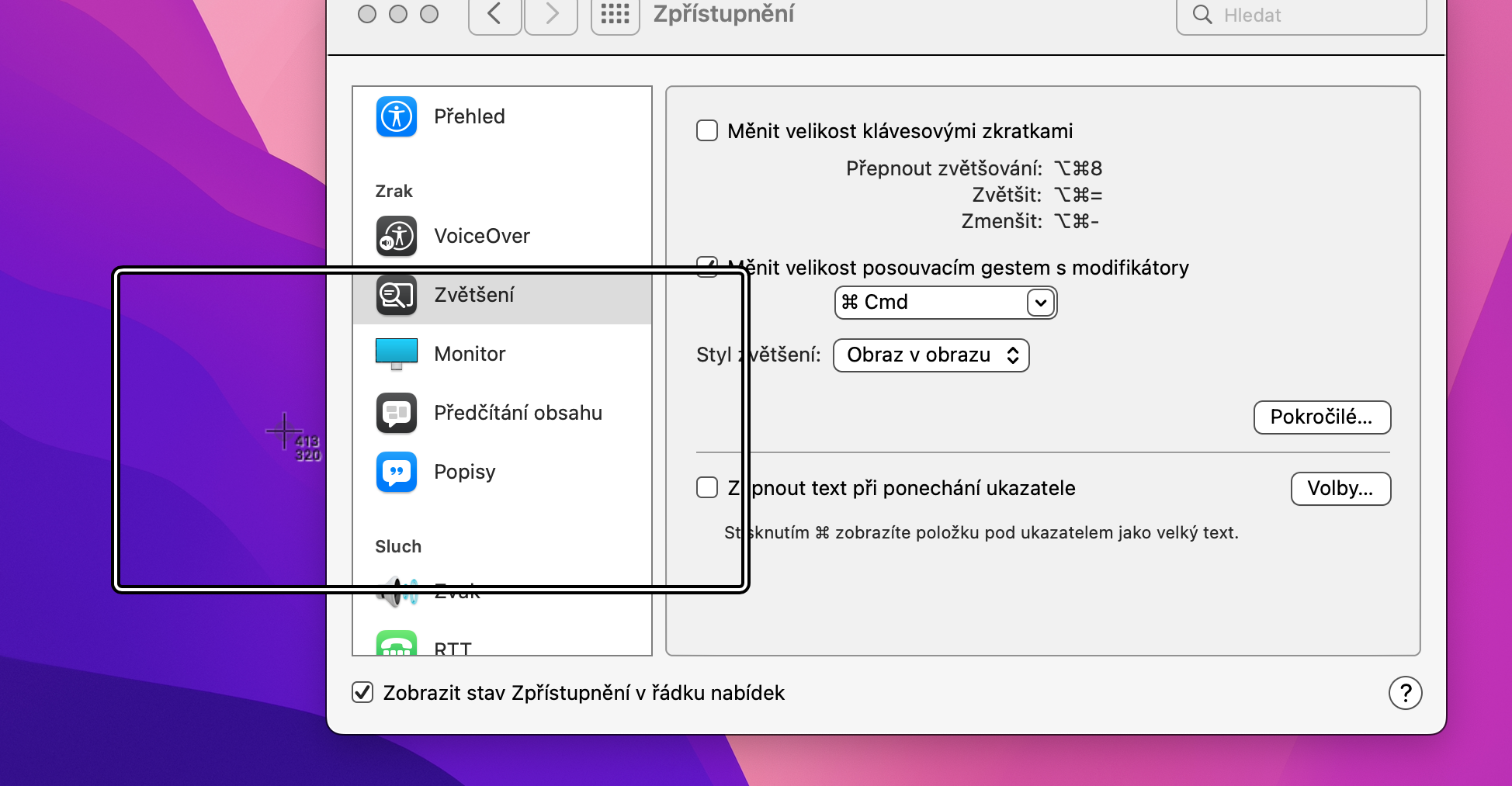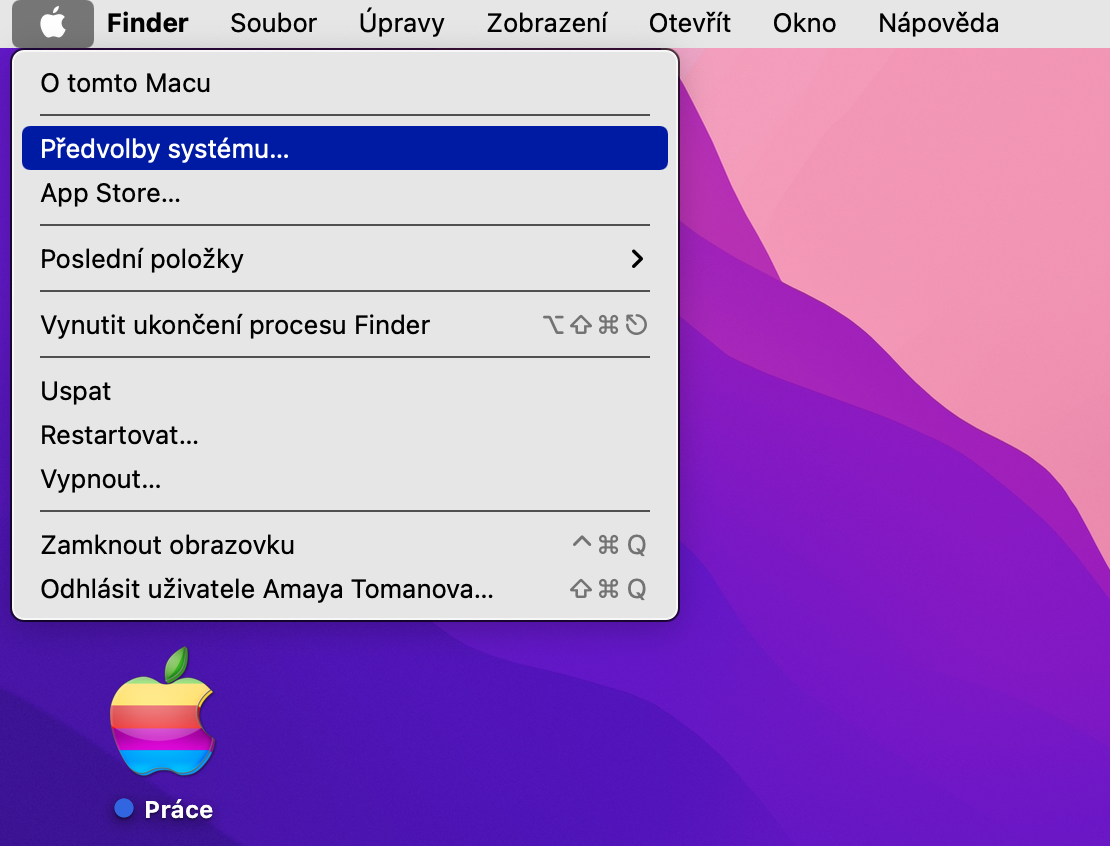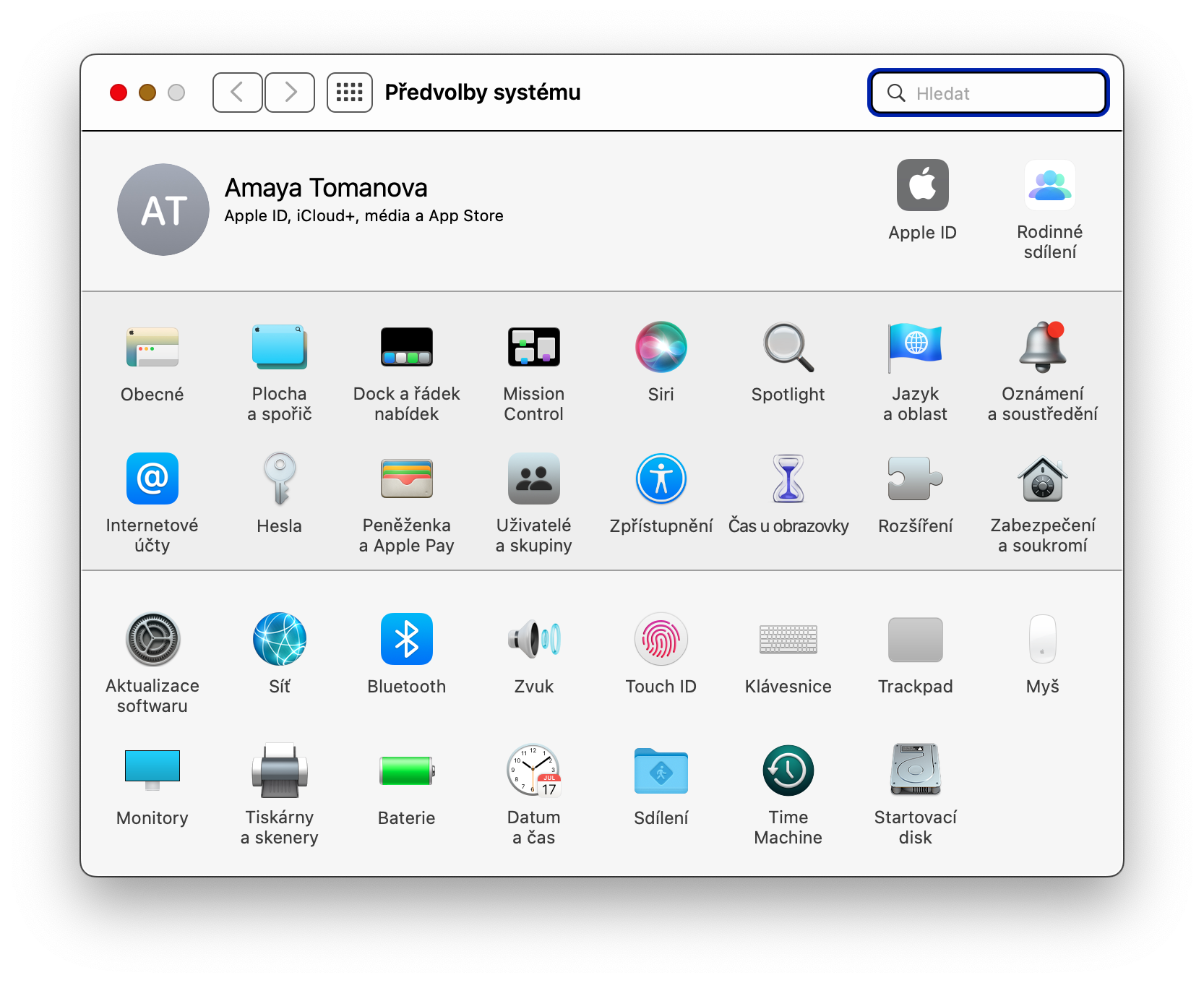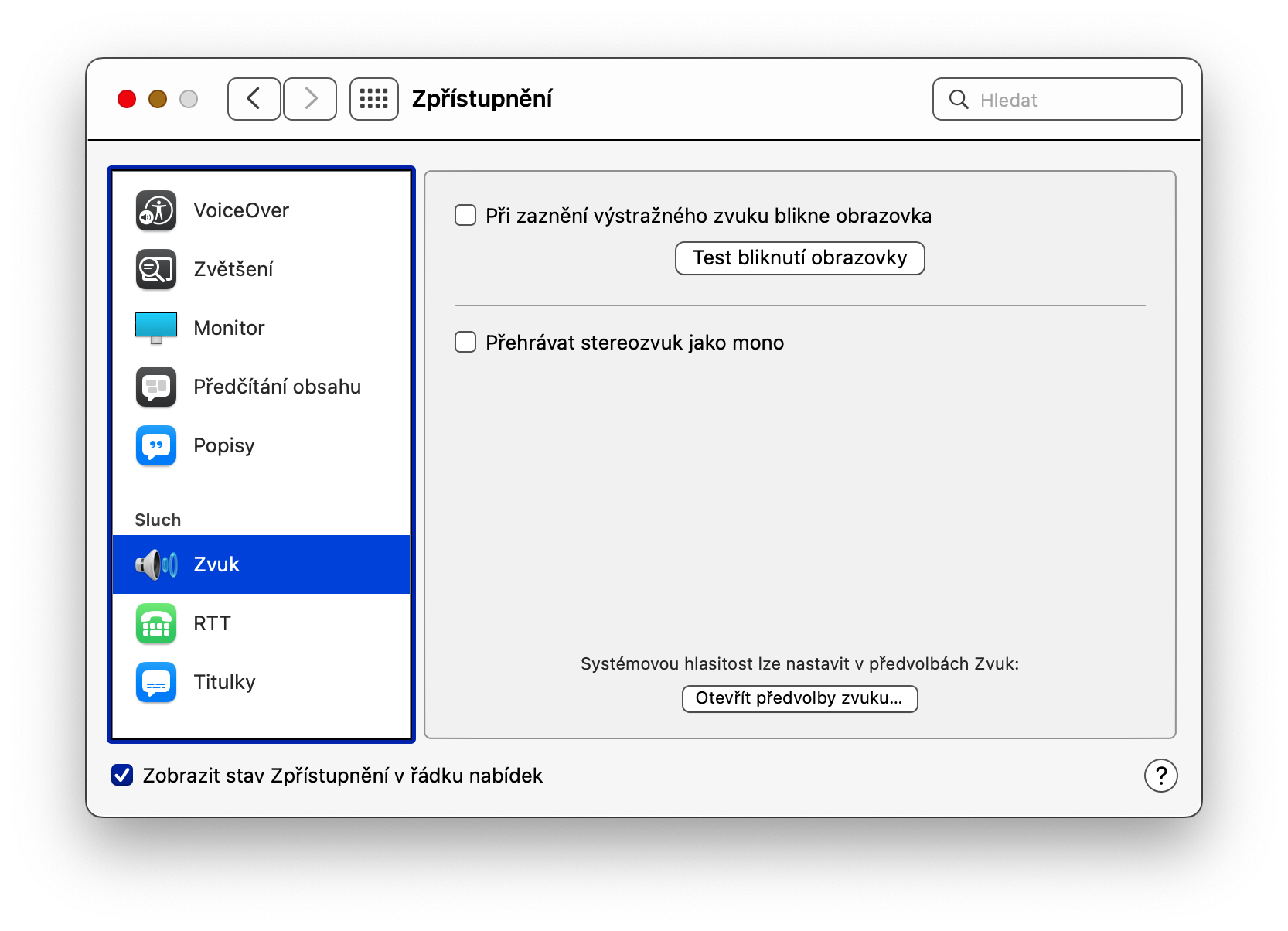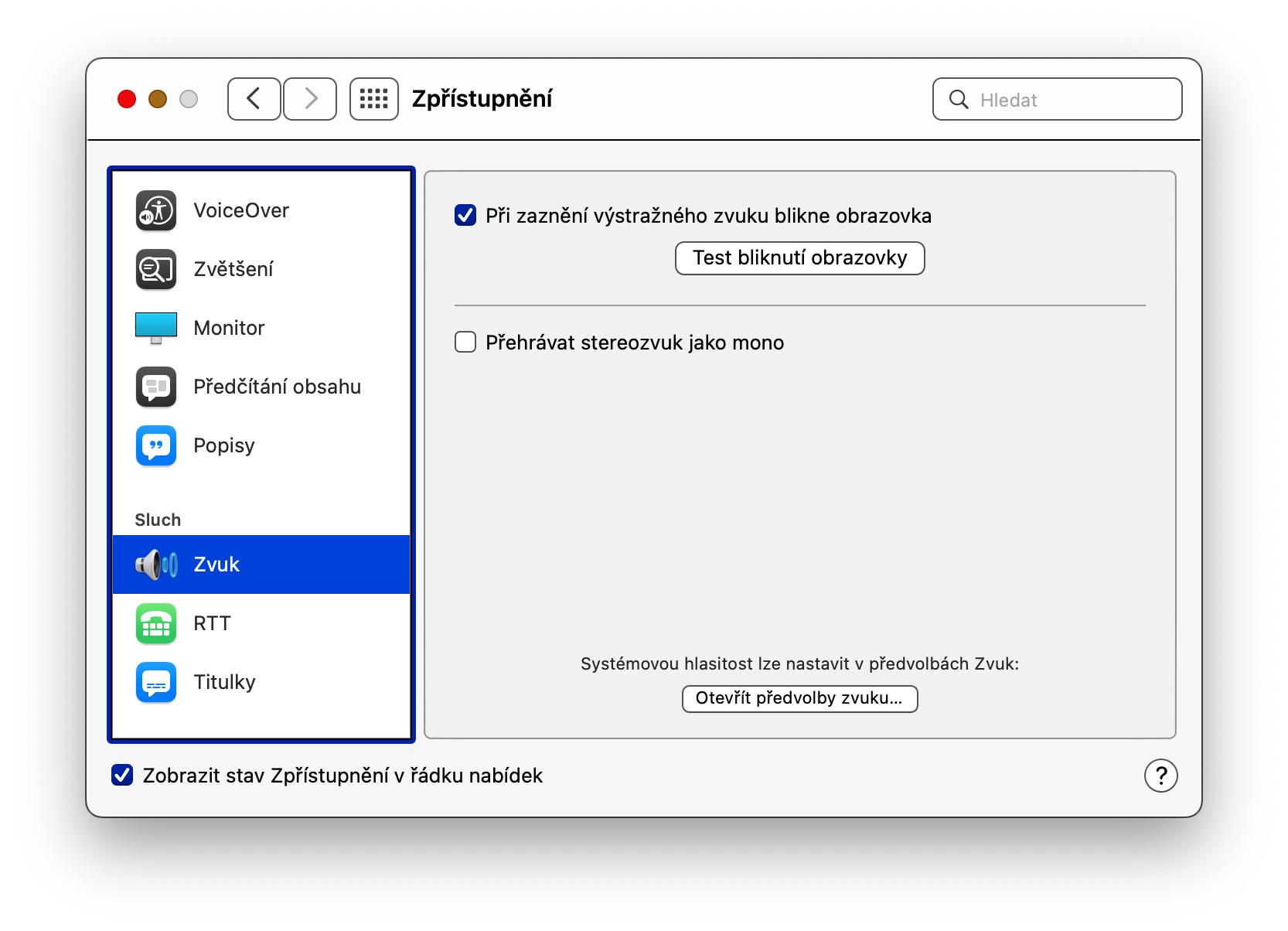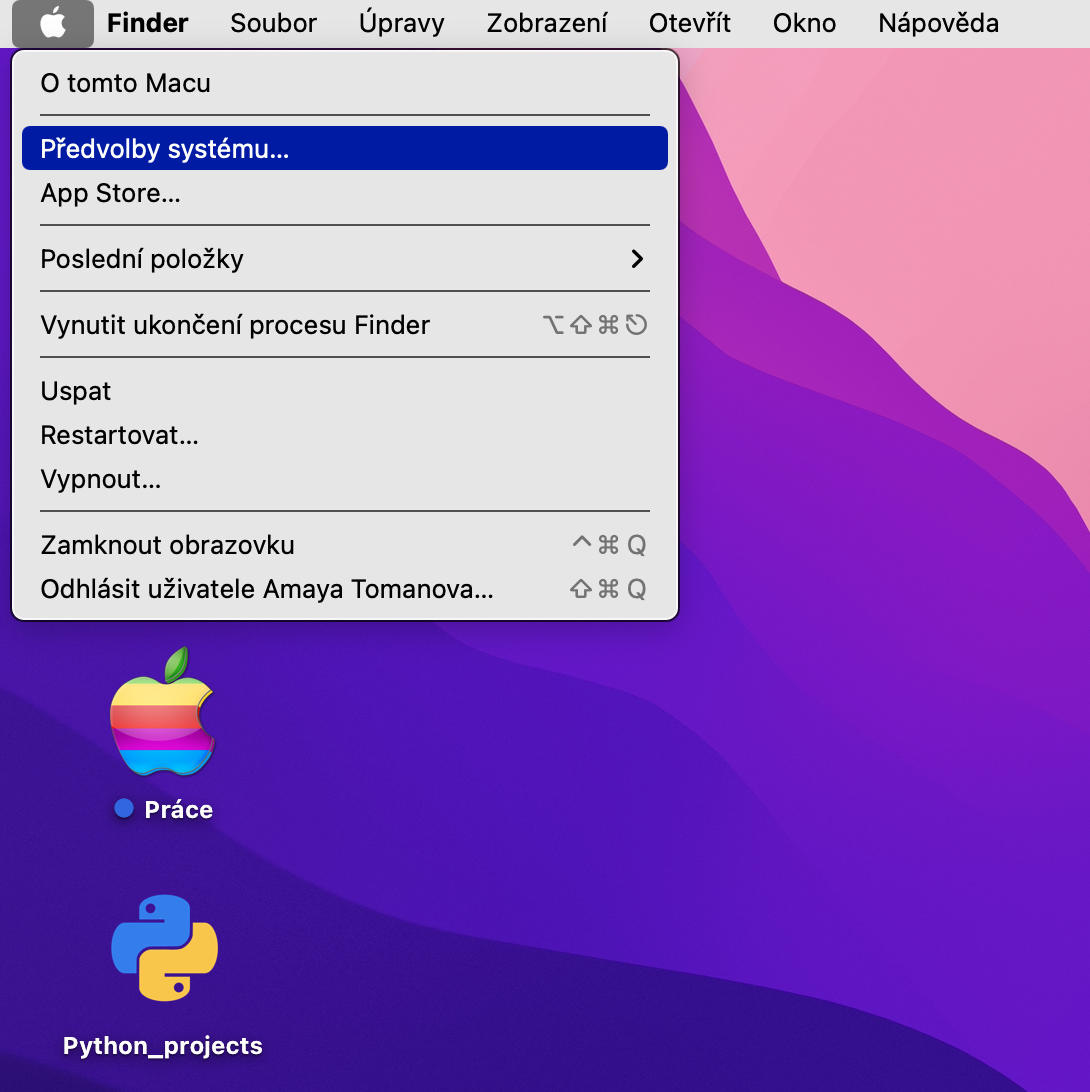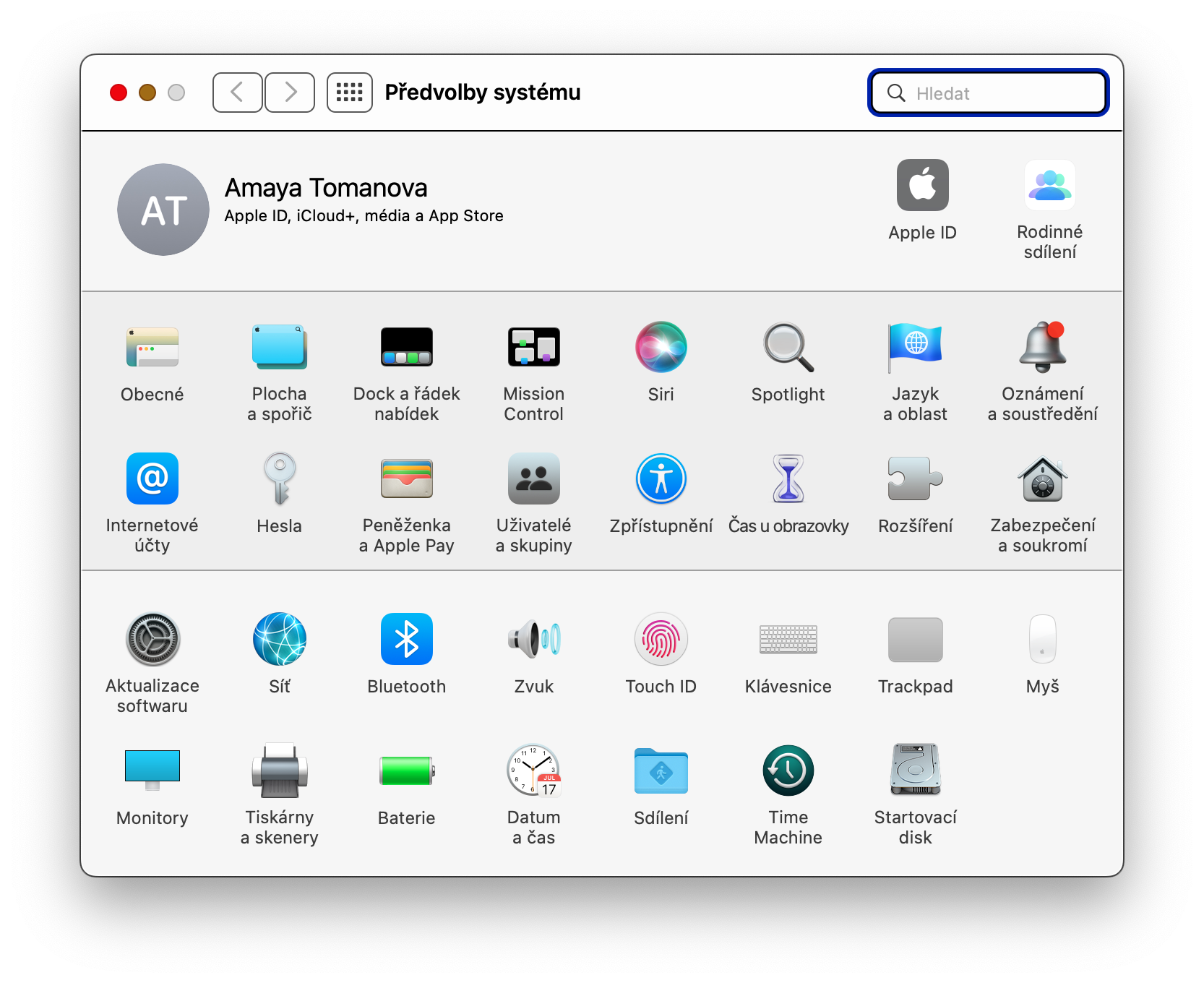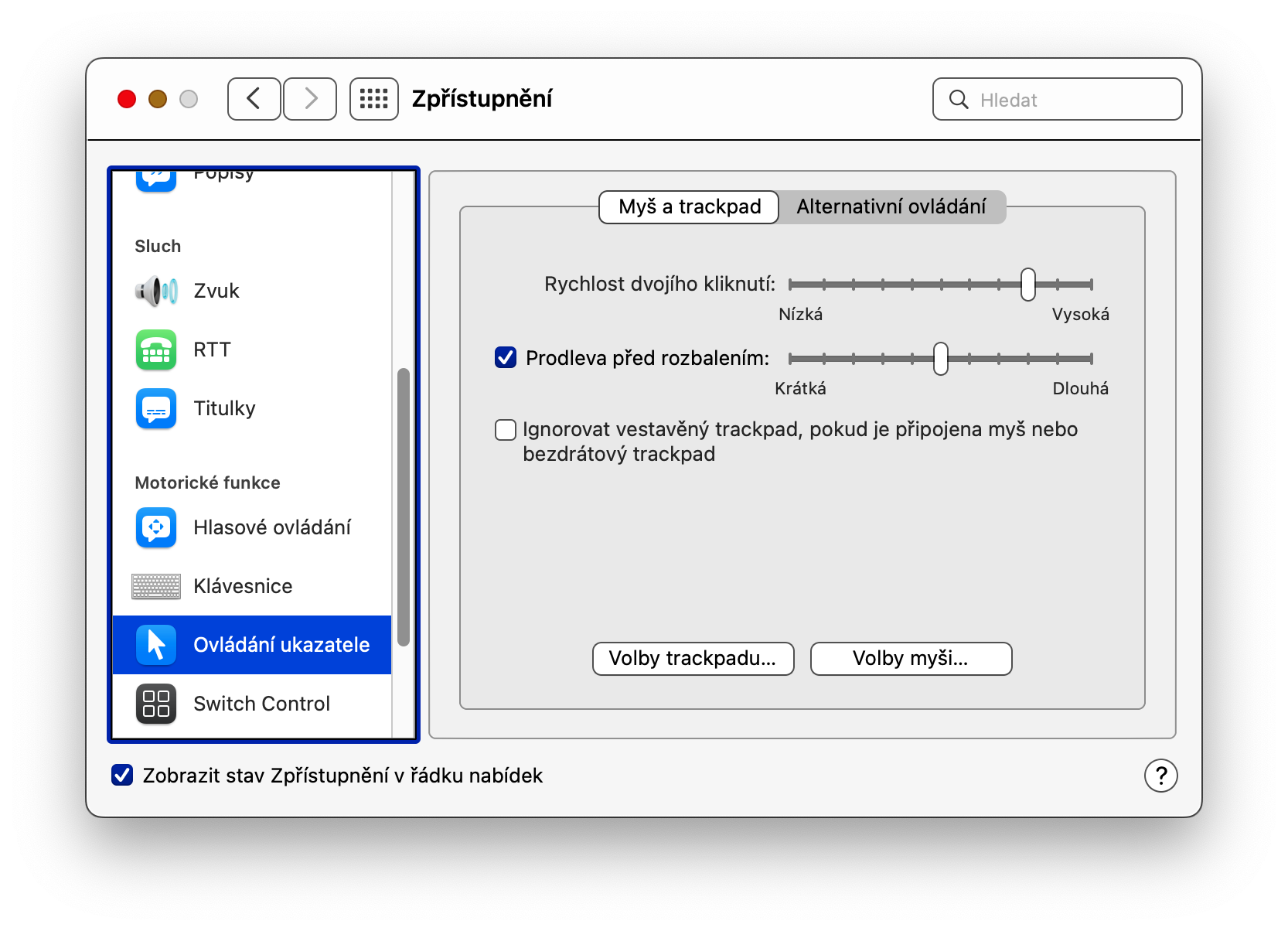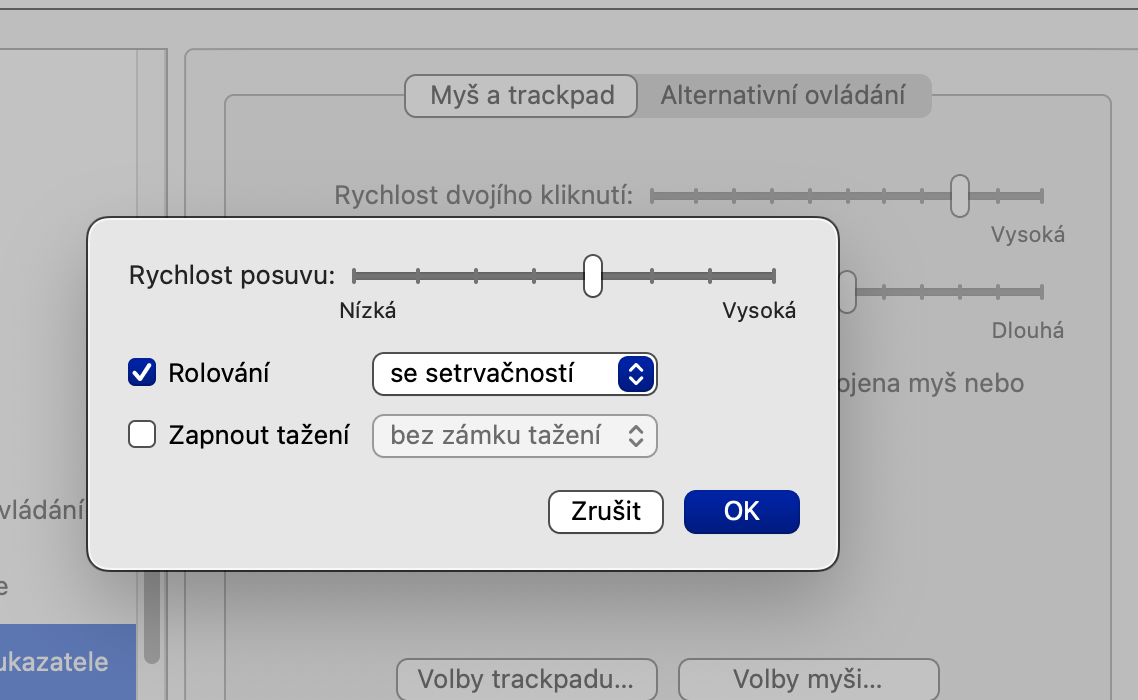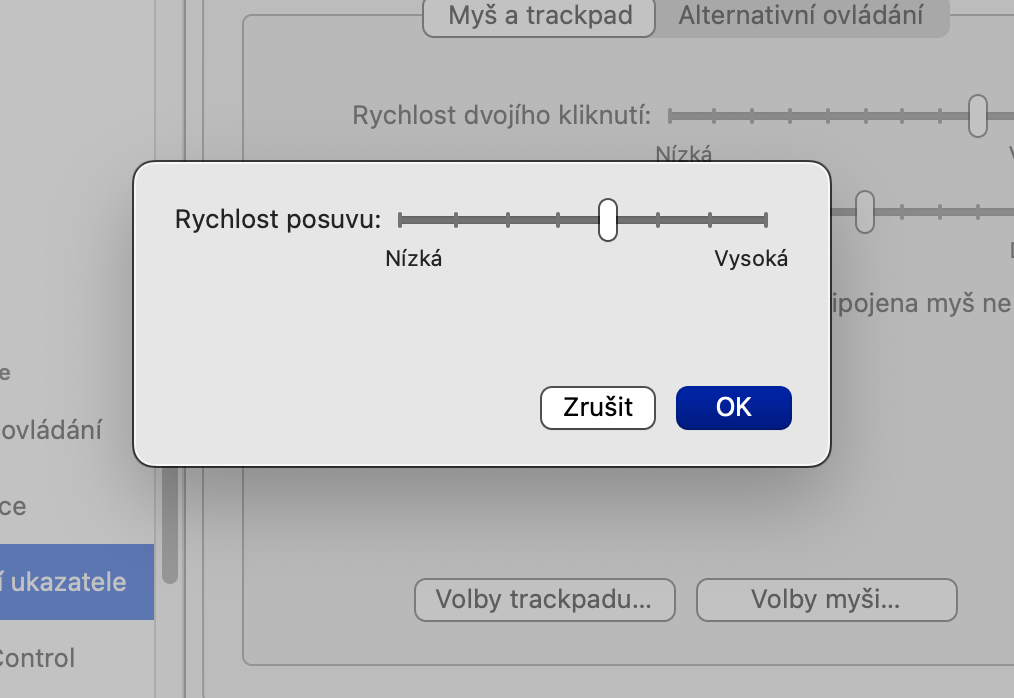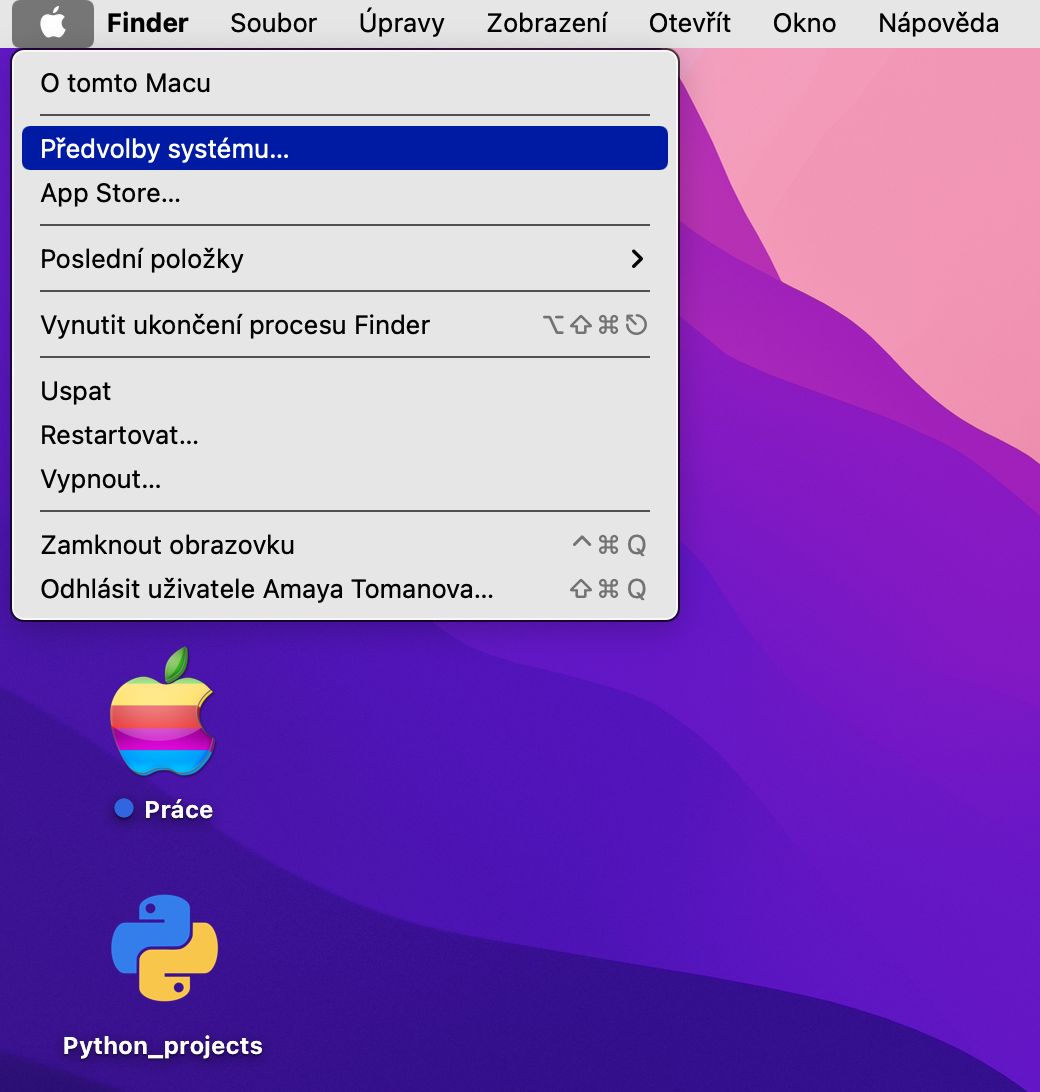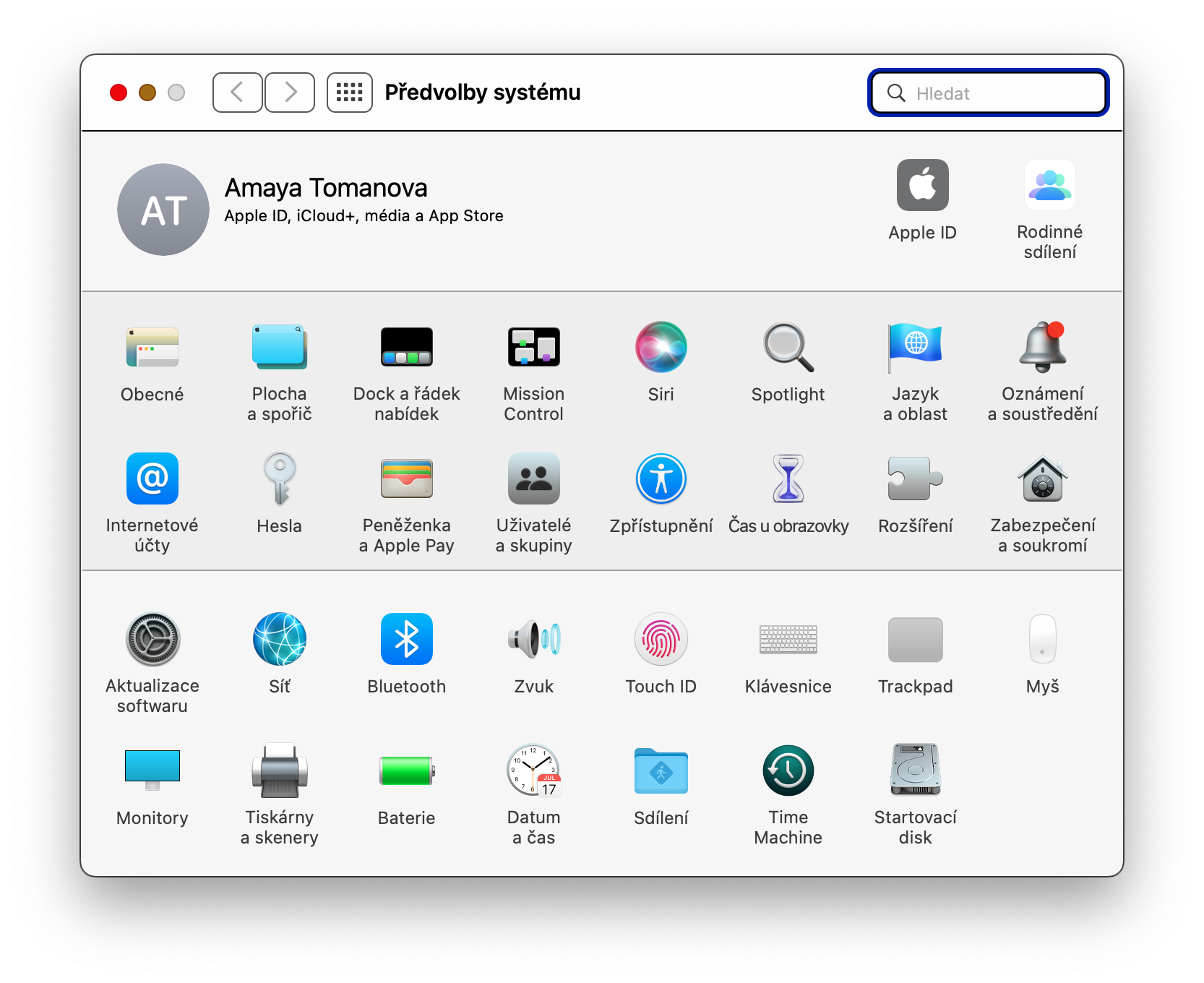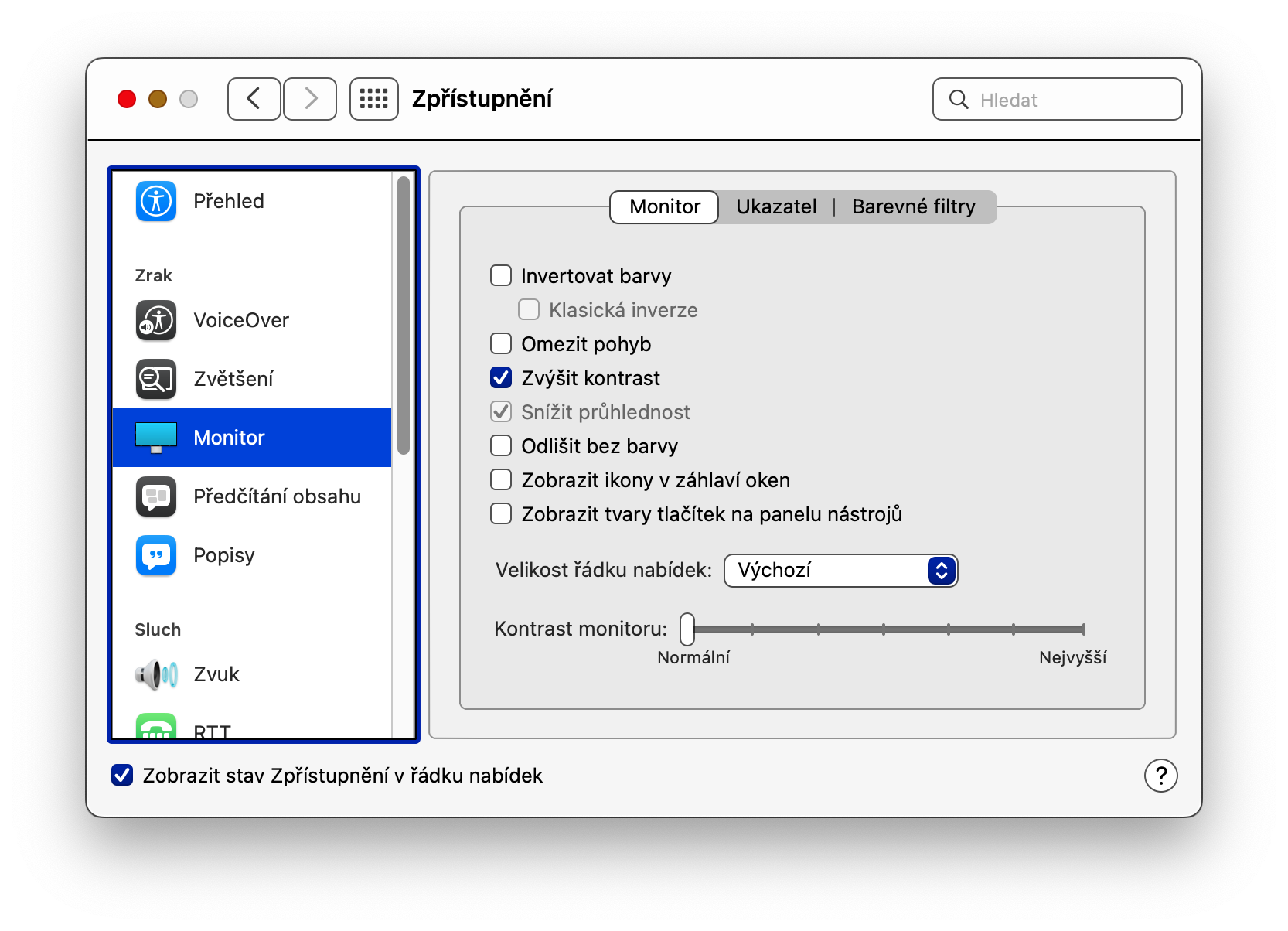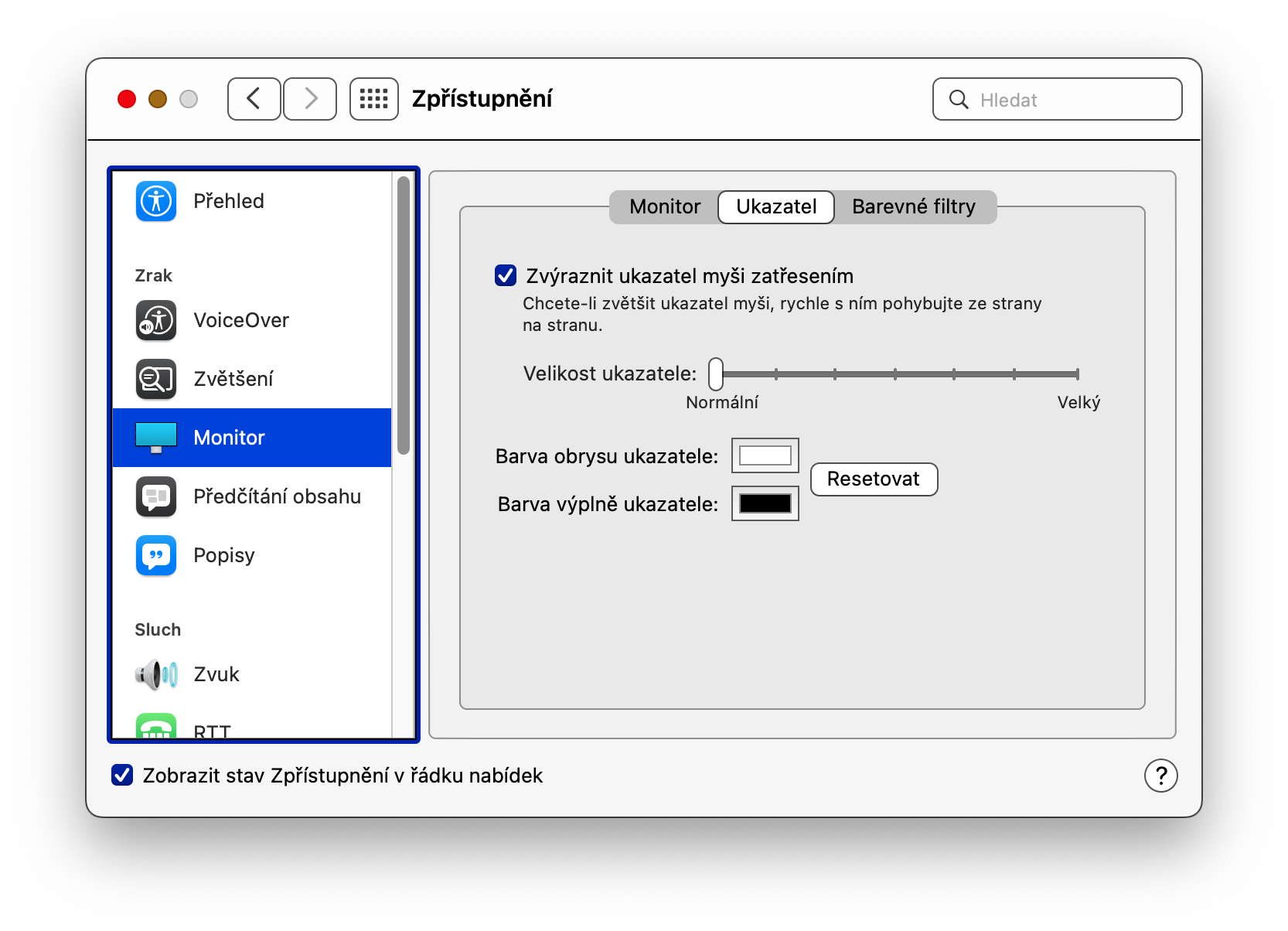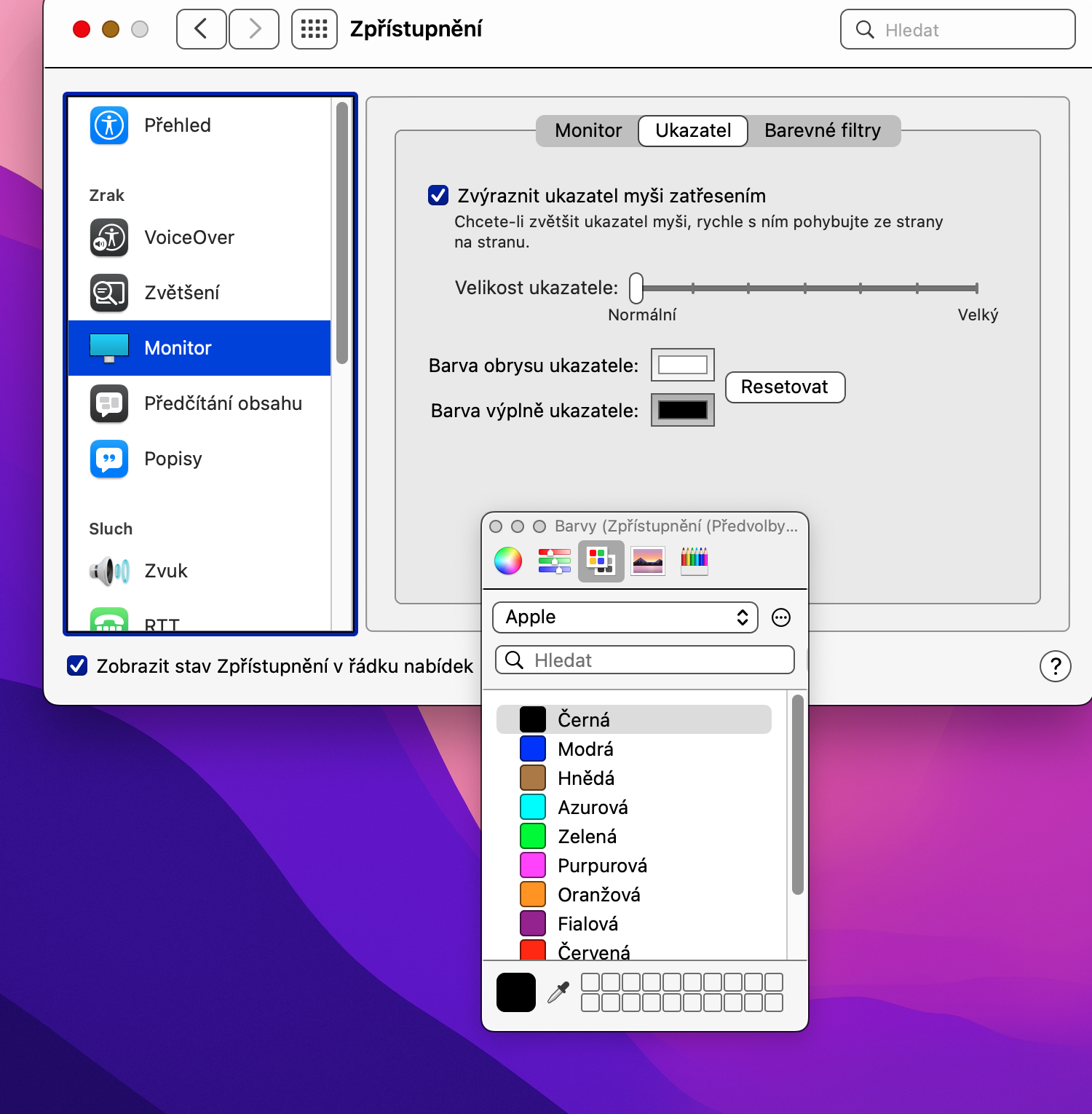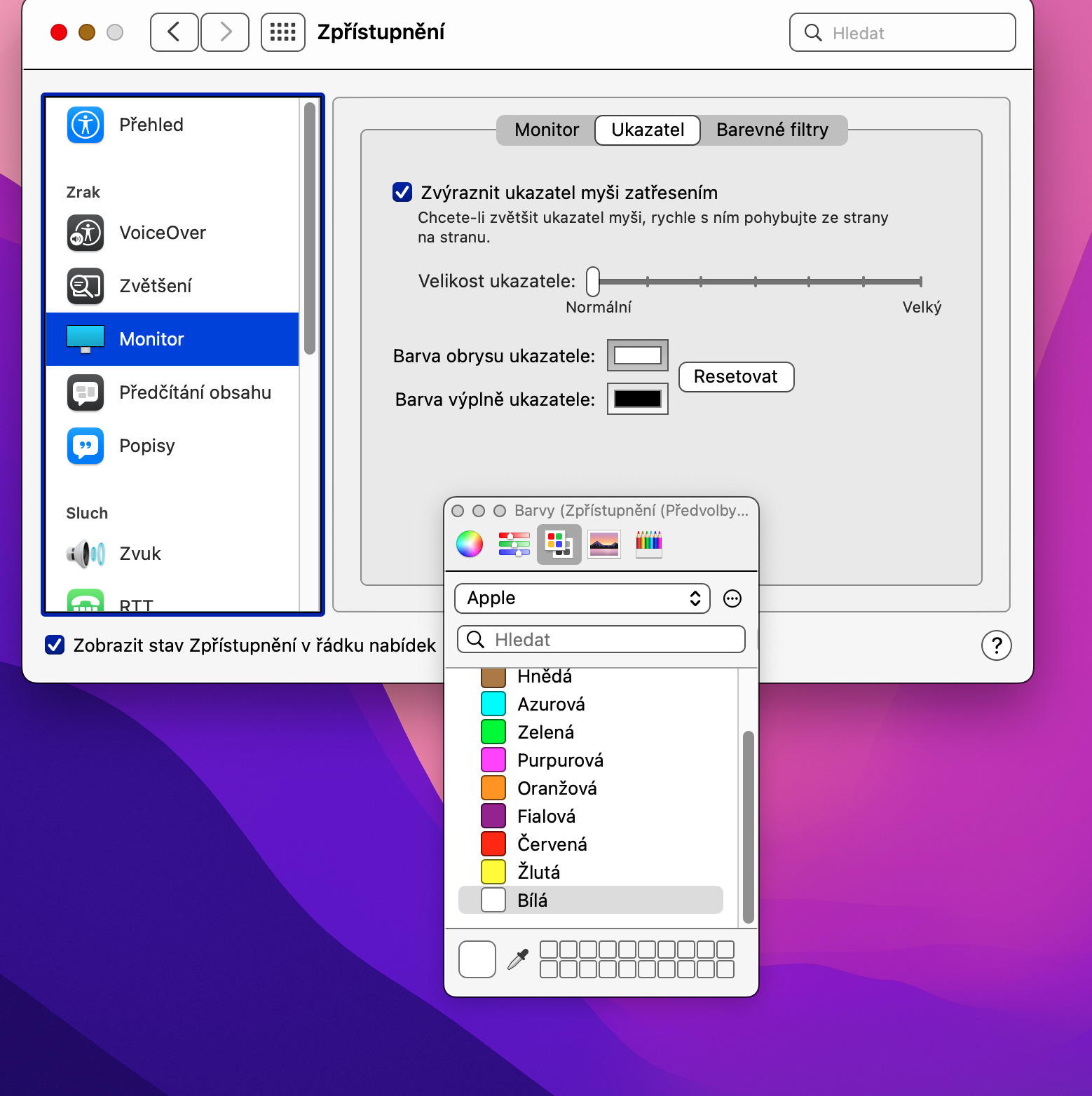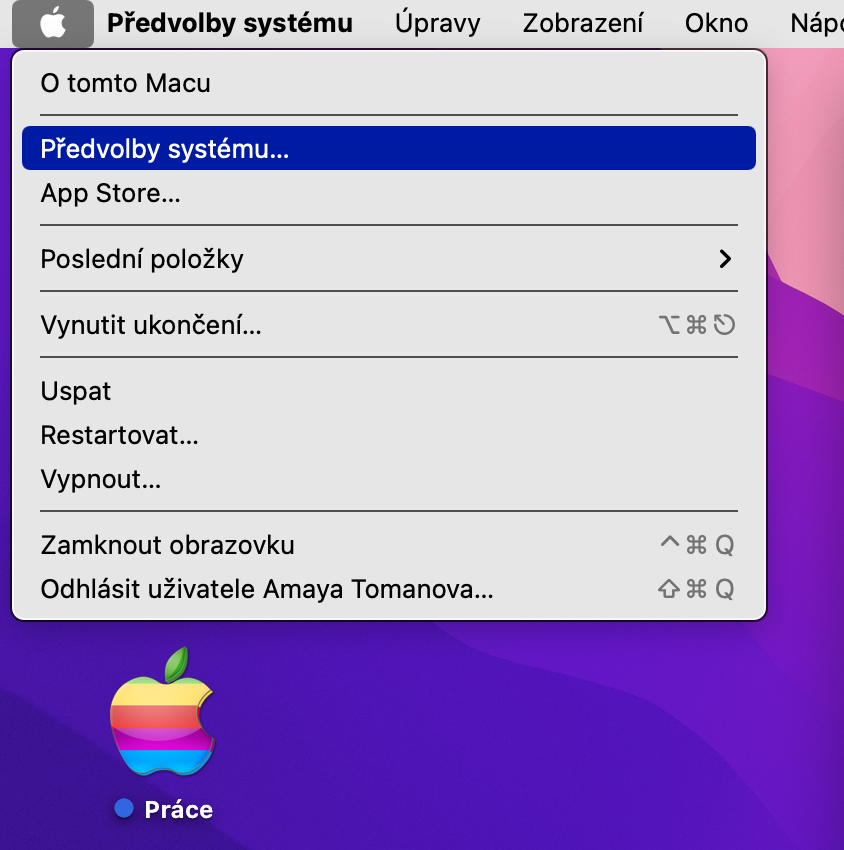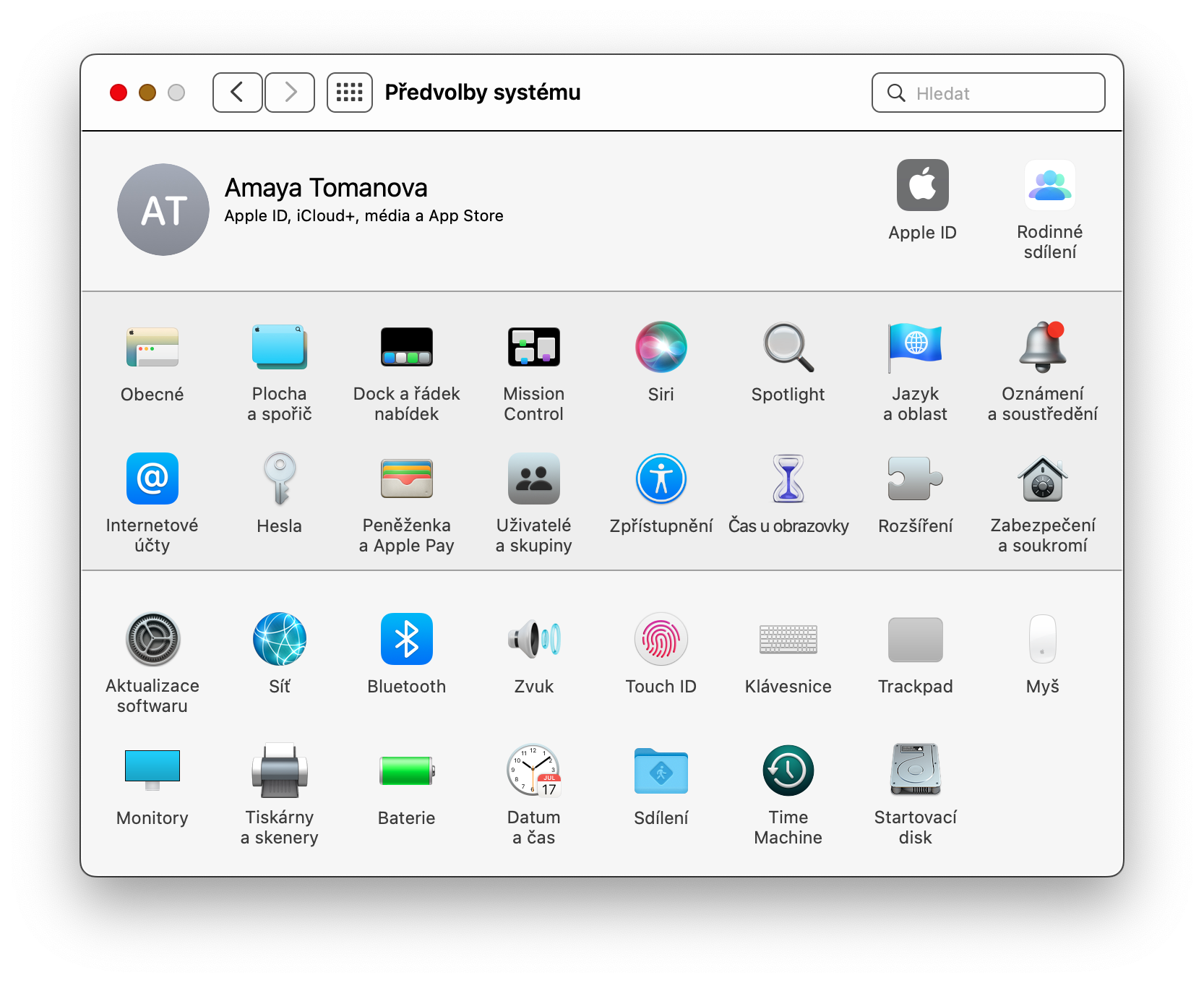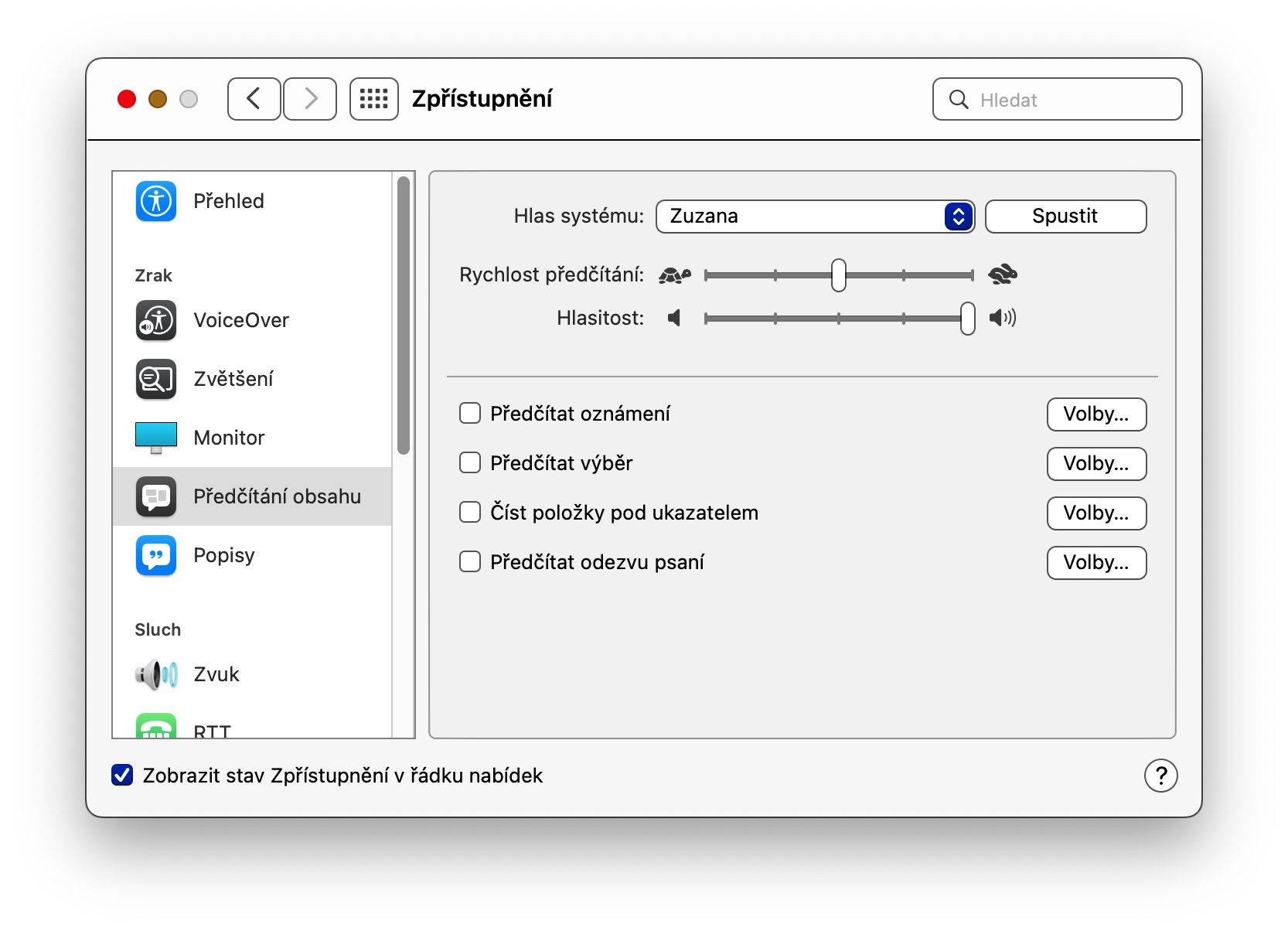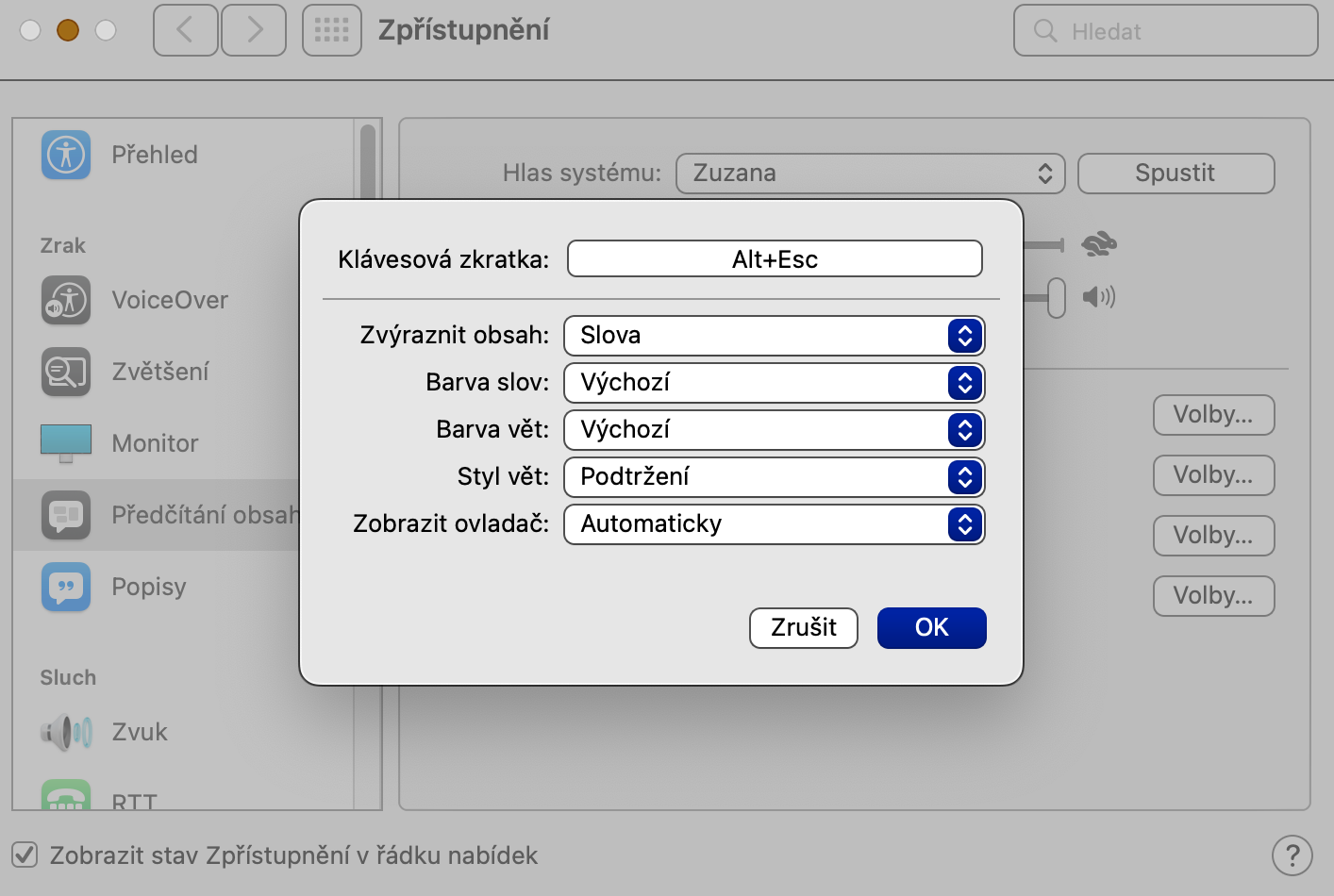Белгилүү болгондой, сиздин Mac мүмкүнчүлүгү чектелген колдонуучуларга компьютерди толук иштетүүгө жардам берген бир катар мүмкүнчүлүктөр менен жабдылган. Apple өзүнүн бардык платформаларына көмөкчү технологияны куруу менен белгилүү жана Mac да мындан тышкары эмес. Мындан тышкары, macOS операциялык тутумунда сиз эч кандай кемчилик менен жашабасаңыз дагы, колдоно турган бир катар жеткиликтүүлүк функцияларын таба аласыз.
Болушу мүмкүн сени кызыктырат

Кеңейтүү
Macтагы мүмкүнчүлүктөрдүн бири чоңойтуу болуп саналат. Аты айтып тургандай, бул функция тандалган мазмунду же толук экранда, бөлүнгөн экранда же белгилүү бир тез баскычты басуу аркылуу чоңойтууга мүмкүндүк берет. Масштабды иштетүү жана ыңгайлаштыруу үчүн, Mac экраныңыздын жогорку сол бурчундагы меню -> Системанын артыкчылыктары дегенди басыңыз. Атайын мүмкүнчүлүктөрдү тандап, сол панелден Көрүү -> Чоңойтууну тандаңыз, андан кийин керектүү жарлыкты орнотуңуз. Акыр-аягы, каалаган чоңойтуу режимин тандоо гана калды.
Эскертүү үнү менен визуалдык коштоо
Ар кандай эскертүү үндөрү жана аудио эскертмелери macOS операциялык тутумунда иштейт. Бирок, биз бул эскертмелерди кандайдыр бир себептерден улам өткөрүп жиберишибиз мүмкүн, мисалы, Mac'та үн менен байланышкан көйгөйлөр. Мындай учурда, сизге Mac экраны эскертүү сигналы чыкканда байкалаарлык жаркылдай турган функцияны иштетүү пайдалуу болушу мүмкүн. Mac экраныңыздын жогорку сол бурчунда, чыкылдатыңыз меню -> Системанын артыкчылыктары. Атайын мүмкүнчүлүктөрдү тандап, терезенин сол жагындагы угуу бөлүмүнөн Үндү басыңыз. Андан кийин элементти активдештирүү Эскертүү үнү угулганда экран жаркылдайт.
Чычкан кыймылынын ылдамдыгы
MacOSтун жеткиликтүүлүгүнүн бир бөлүгү катары сиз чычкан курсорунун кыймылынын ылдамдыгын жана башка параметрлерин кандайдыр бир деңгээлде ыңгайлаштыра аласыз. Mac экраныңыздын жогорку сол бурчунда, чыкылдатыңыз меню -> Системанын артыкчылыктары. Жеткиликтүүлүктү тандап, сол панелдин Мотор функциялары бөлүмүндө Көрсөткүчтү башкарууну тандаңыз. Жылдыруу ылдамдыгын ыңгайлаштыра баштоо үчүн Чычкан параметрлерин чыкылдатыңыз, Trackpad параметрлерин басканда сиз сыдыруу параметрлерин жана башка касиеттерин орното аласыз.
Курсордун түсүн өзгөртүү
MacOS операциялык системасы сизге чычкан курсорунун түсүн өзгөртүү мүмкүнчүлүгүн да сунуштайт. Эгер сиз Mac компьютериңизде чычкан курсорунун түсүн өзгөртүүнү кааласаңыз, жогорку сол бурчтагы меню -> Системанын артыкчылыктары дегенди басыңыз. Атайын мүмкүнчүлүктөрдү тандаңыз, бирок бул жолу сол панелде Монитор бөлүмүнө өтүңүз. Терезенин жогорку бөлүгүндө, Көрсөткүч өтмөгүн чыкылдатыңыз, андан кийин сиз толтуруунун түсүн жана чычкан курсорунун контурун тандай аласыз.
Окуу мазмуну
Mac'те сиз мазмунду монитордон үн чыгарып окуй аласыз. Бул, мисалы, кандайдыр бир текстти окуу керек болгондо пайдалуу болушу мүмкүн, бирок ар кандай себептерден улам мониторду карай албайсыз. Бул функциянын бир бөлүгү катары, мисалы, интернетте тандалган билдирүүнү белгилеп, аны окута аласыз. Мазмунду окууну иштетүү жана ыңгайлаштыруу үчүн, Mac экраныңыздын жогорку сол бурчундагы меню -> Системанын артыкчылыктары -> Жеткиликтүүлүк дегенди басыңыз. Сол панелде, угуу бөлүмүндө Окуу мазмунун тандаңыз, Окуу тандоо опциясын текшериңиз, Параметрлерди чыкылдатыңыз жана тиешелүү параметрлерди орнотуңуз.