Негизги Finder башкаруу аны түшүнгөндөн кийин абдан жөнөкөй жана интуитивдик өнүккөн жол-жоболор, бул Apple браузерин жана файл менеджерин алда канча пайдалуу деп табасыз жагымдуу жана натыйжалуу. Түпкү Apple колдонмолорундагы серияларыбыздын бүгүнкү бөлүгүндө биз Finderди жакшыраак карап чыгабыз — биз андан баштайбыз дисплейди ыңгайлаштыруу жана орнотуу менен. V кийинки биз сизге этап менен көрсөтөбүз файлдар жана өнүккөн орнотуулар менен иштөө.
Болушу мүмкүн сени кызыктырат
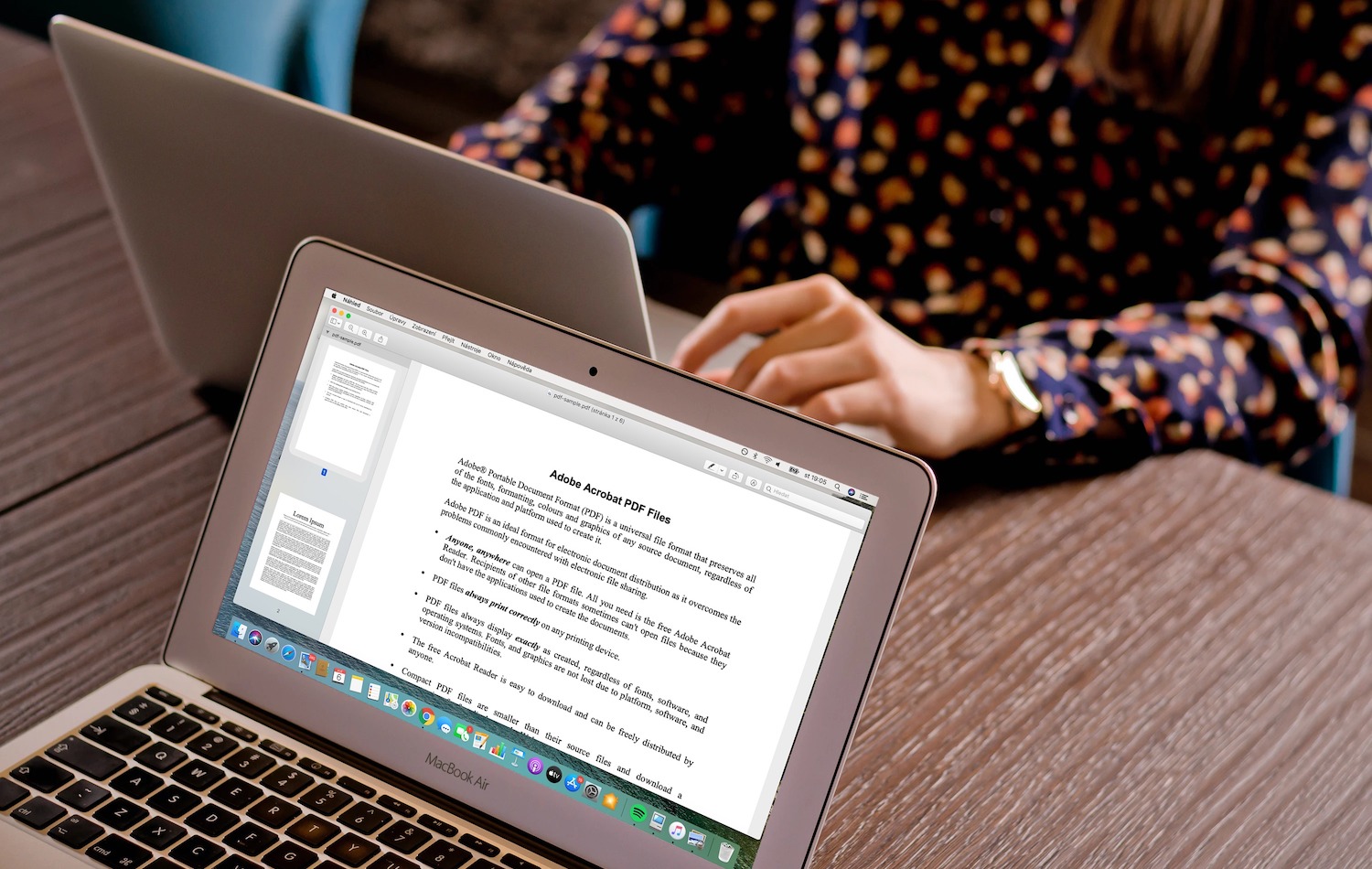
Каптал тилкесин жана куралдар тилкесин көрүү жана ыңгайлаштыруу
Издөөчү терезе негизинен турат каптал панели жана бир же эки башка панелдер – Сиз Finderдин дээрлик бардык бөлүмдөрүн толук көзөмөлдөй аласыз ылайыкташтыруу. Каптал панели сен жашыр нерсени чыкылдаткандан кийин Көрүү -> Каптал тилкесин көрсөтүү Mac экраныңыздын жогору жагындагы тилкеде, сиз панелди жасай аласыз кайра көрсөтүү. Өлчөмү сиз каптал тилкесин түзөтөсүз бөлүштүрүүчүнү жылдыруу менен анын оң жагында. эгер кааласаң кошуу же алып салуу каптал тилкесинен элементти чыкылдатыңыз бар Mac экраныңыздын жогору жагында Finder -> Параметрлер. Пайда болгон терезеде, жогорку тилкеге чыкылдатыңыз Каптал панели жана андан кийин тандоо Finder каптал тилкесиндеги нерселер көрсөтүү. Буюм тартиби Finder каптал тилкесинде сиз оңой өзгөртө аласыз сүйрөө менен – сиз дагы каптал тилкеге ушул жол менен өтсөңүз болот жаңыларын кошуу буюмдар. Сиз Finder каптал тилкесин келсе колдонмо кошуу, алгач басып кармап туруңуз Cmd ачкычы анан колдонмонун сөлөкөтү сүйрөп таштоо Сүйүктүүлөр бөлүмүнө өтүңүз.
Кааласаң жашыруу кандайдыр бир бөлүм, курсорду жылдыруу анын аталышына жана жазуу пайда болушун күтүңүз Жашыруу. Андан кийин тандалган бөлүм үчүн ушул эле процедураны колдонсоңуз болот кайра көрсөтүү. Сиз ошондой эле биротоло каптал тилкесинде болот Китепкана папкасын сактаңыз. Биринчиден, экрандын жогору жагындагы тилкени басыңыз Open -> Home, андан кийин Дисплей -> Дисплей параметрлери, кутучаны белгилеңиз Китепкана папкасын көрүү. Куралдар панели Finderде сиз чыкылдатуу менен каптал тилкесин көрсөтүп же жашыра аласыз Көрүү -> Жашыруу / Көрсөтүү куралдар панели экрандын жогору жагындагы тилкеде. Эгер сиз куралдар панелинин оң жагында жупту көрсөңүз чарчы кашаалар, сиз бул кашааларды бассаңыз болот чоңойтуу жана дисплей калган буюмдар. Мазмунду өзгөртүү куралдар панелин чыкылдатуу менен муну жасай аласыз Көрүү -> Куралдар панелин ыңгайлаштыруу, сиз бир эле учурда басып жана кармап турганда сүйрөө аркылуу айрым нерселердин тартибин өзгөртө аласыз Cmd баскычтары.
Дисплей орнотуулары
Finderде бир нече варианттарыңыз бар дисплей ыңгайлаштыруу мазмун - жеке папкалар үчүн, алардын мазмуну кантип көрсөтүлөрүн тандай аласыз. үчүн дисплей өзгөртүү сиз каалаган баскычты колдоно аласыз Дисплей Mac экраныңыздын жогору жагындагы тилкеде же сөлөкөт күйгүзүлгөн куралдар панели Finder терезесинин жогору жагында (галереяны караңыз). Сиз тандай аласыз төрт дисплей режими: иконалар, мамычалар, тизме a галерея. Эгер сиз экрандын жогору жагындагы тилкени бассаңыз Дисплей -> Дисплей параметрлери, сиз Finderдеги нерселердин кандайча ачылуусун орното аласыз. Бул терезеде сиз орното аласыз сорттоо ыкмасы элементтери, сүрөтчөлөрдүн өлчөмү, текст же файл аталыштарынын жанындагы жеке тилкелерде пайда боло турган маалыматтын түрү. үчүн орнотуу параметрлери ар кандай үчүн дисплей режимдери адегенде каалаган режимди тандоо v менюнун үстү Көрүү дегенди басканда (Көрүү -> Белгилер / Мамычалар / Тизме / Галерея). Тандоодон кийин режимин кайра басыңыз Дисплей -> Дисплей параметрлери жана керектүү деталдарды орнотуңуз.
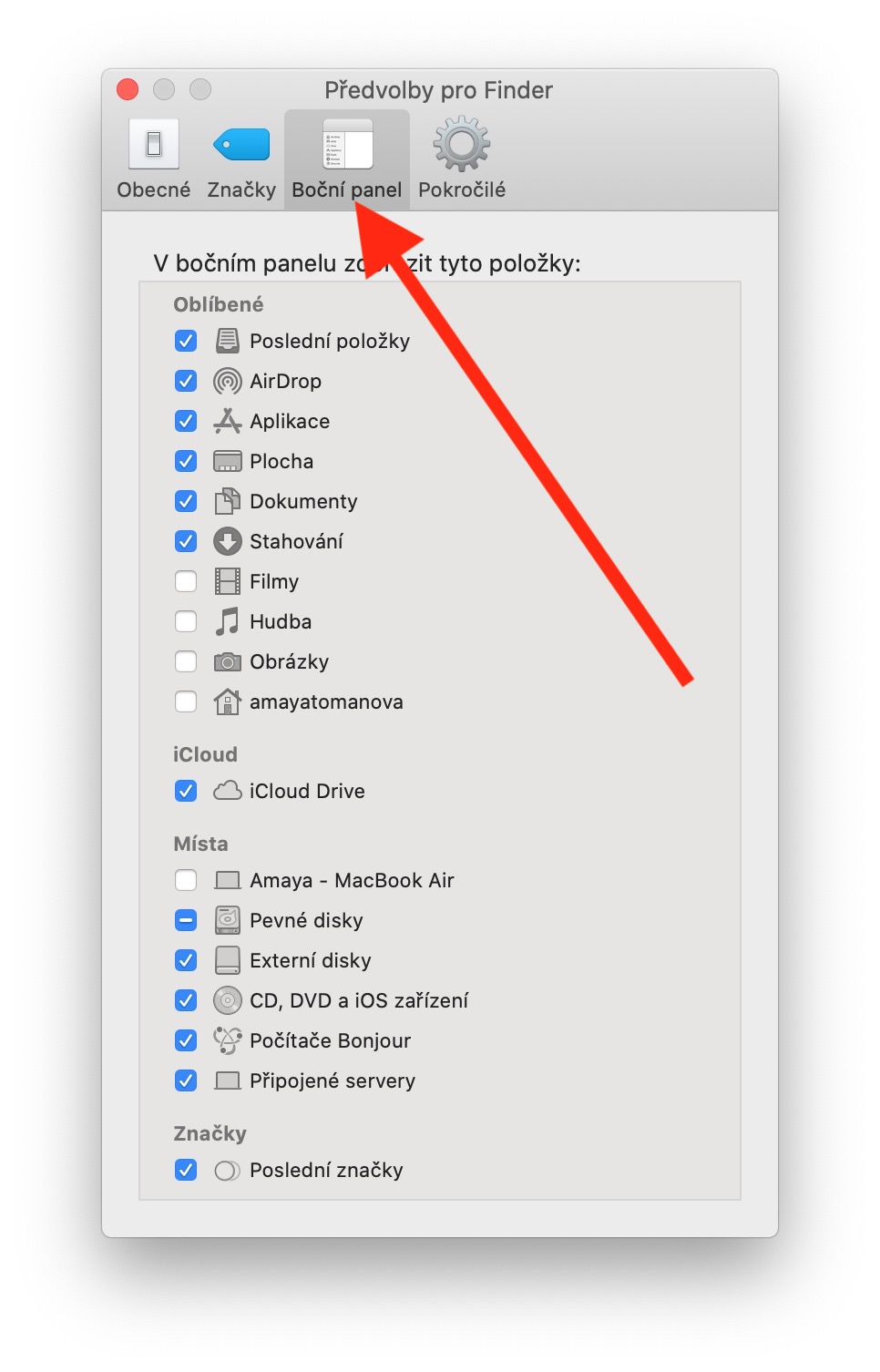
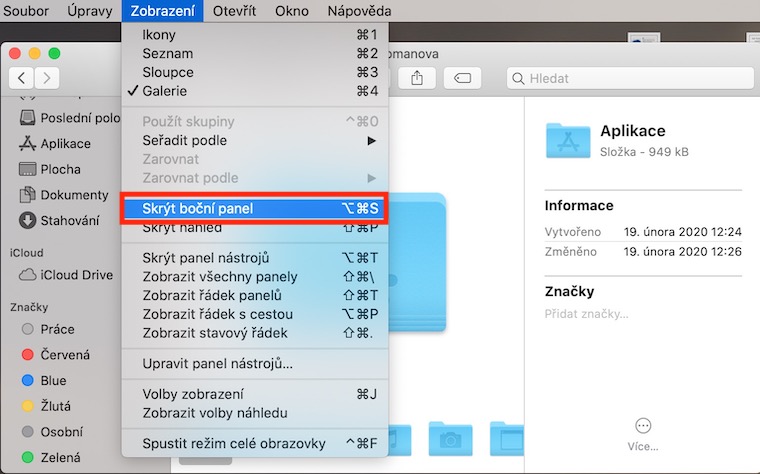
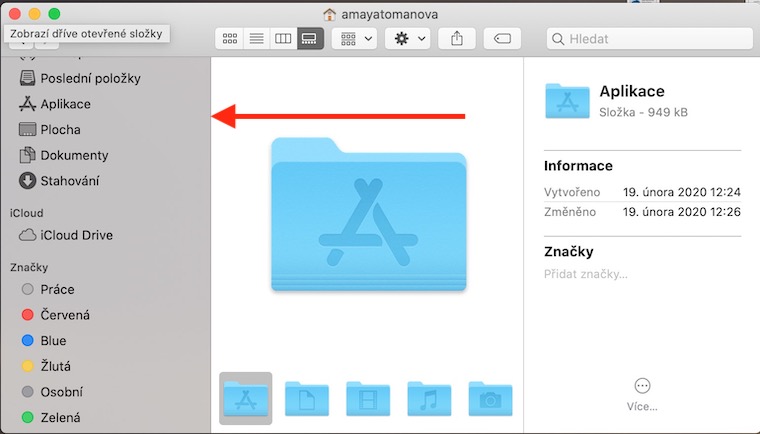
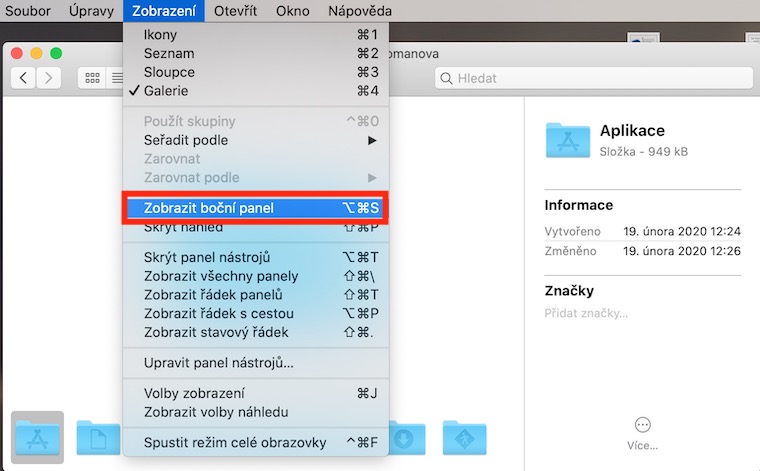

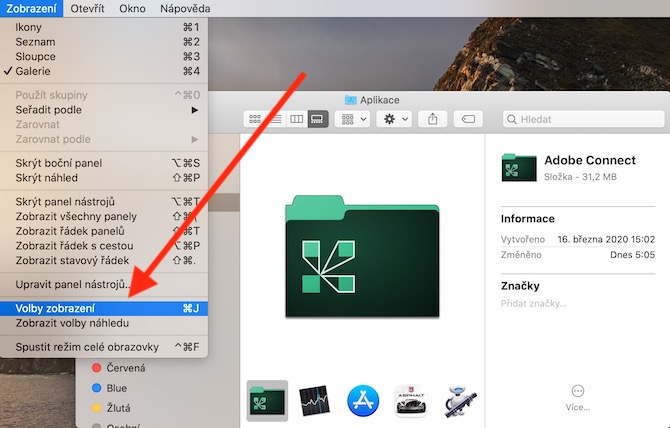


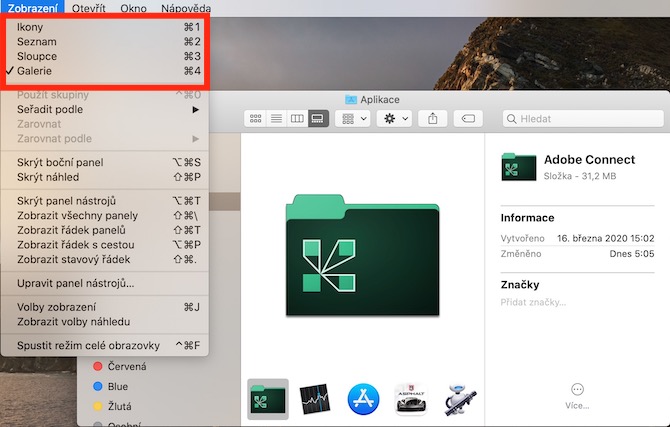
Бул бир аз убакыттан кийин тармактык дисктерди ача албай, кайра жүктөө керекпи? Ооба, ал сонун, менин нервимди бузуп жатат...
Системаны кайра иштетүүнүн кереги жок. Эгерде Finder тармактык дискти жүктөй албаса, Терминал тиркемесин колдонуңуз. Анда тырмакчасыз "killall Finder" деп териңиз. Finder калыбына келтирип, дискти ачат. Бул тажатма экени чын, бирок бүт системаны кайра иштетүүдөн оңой.