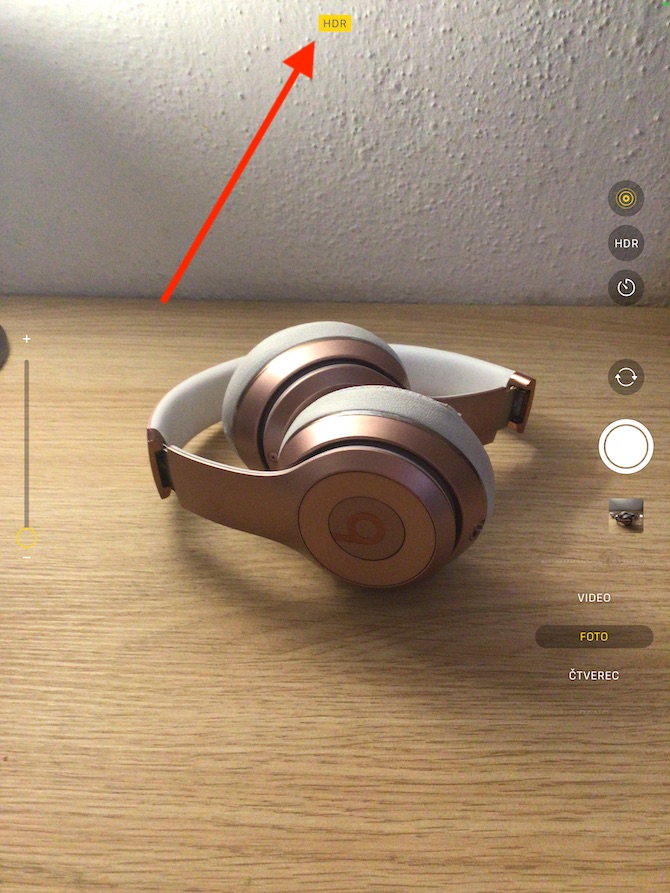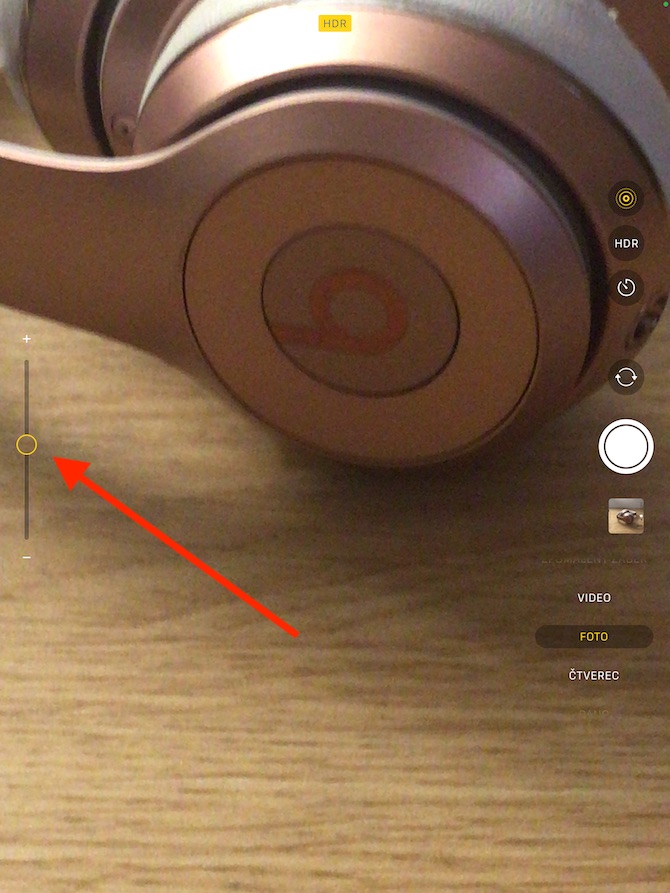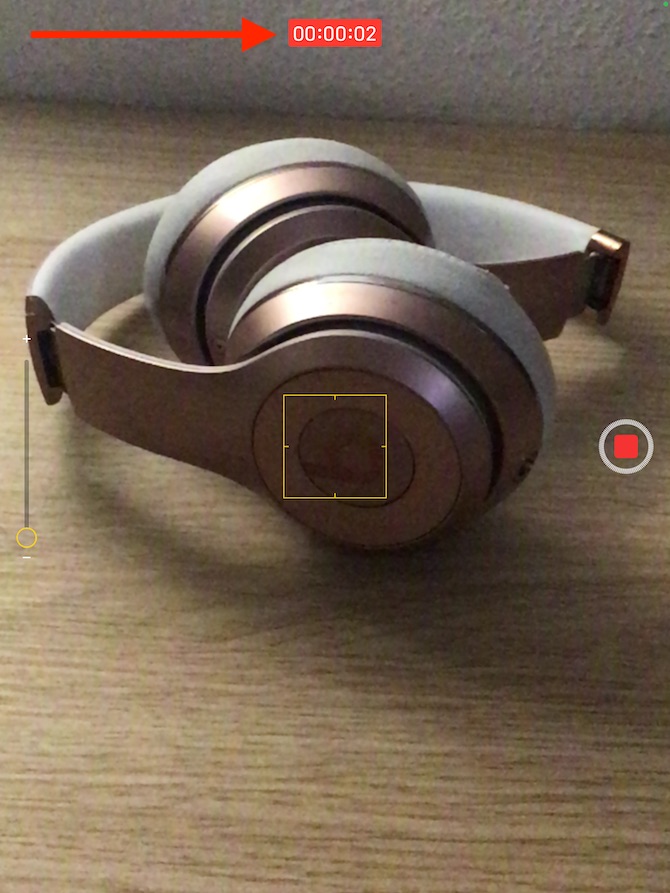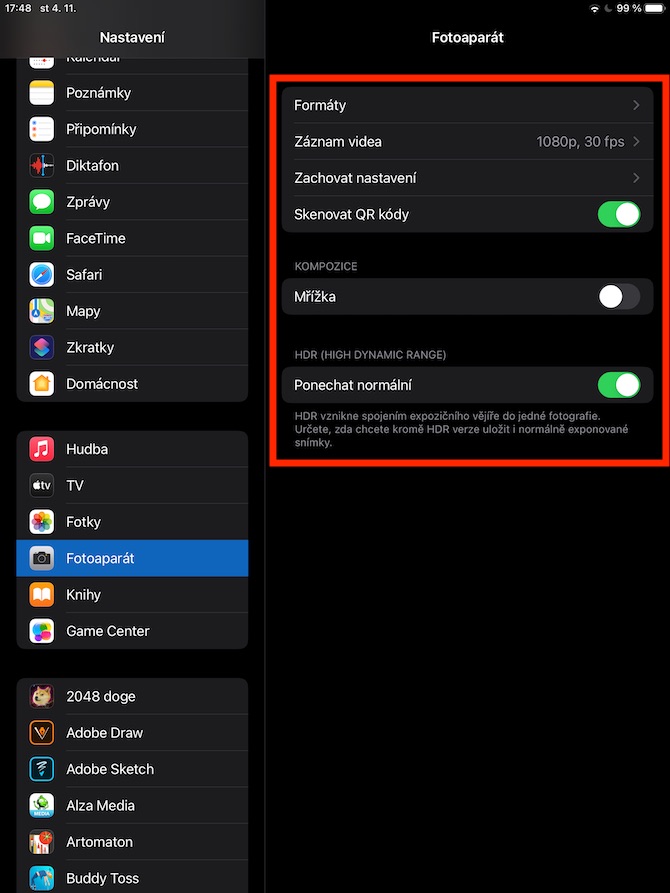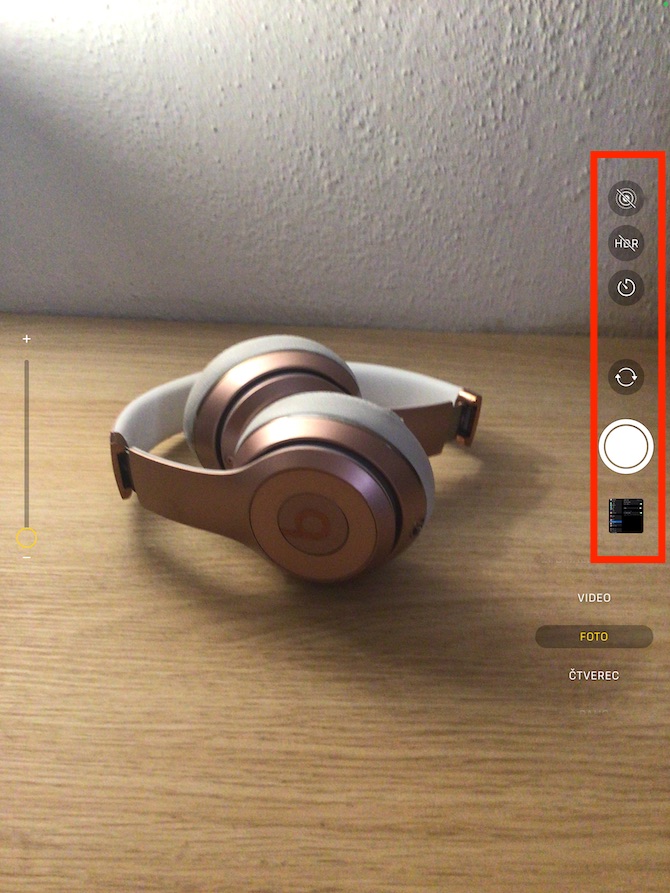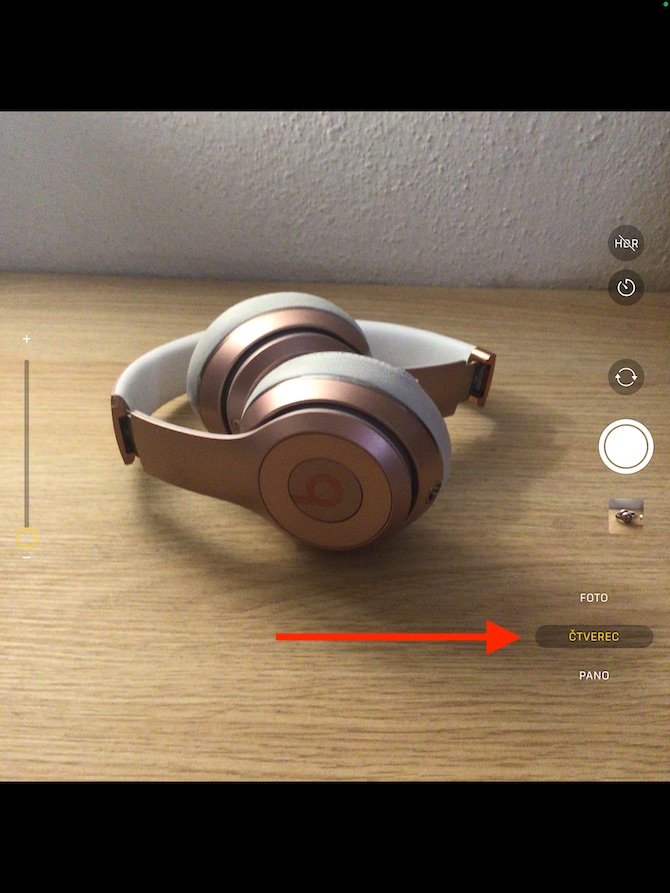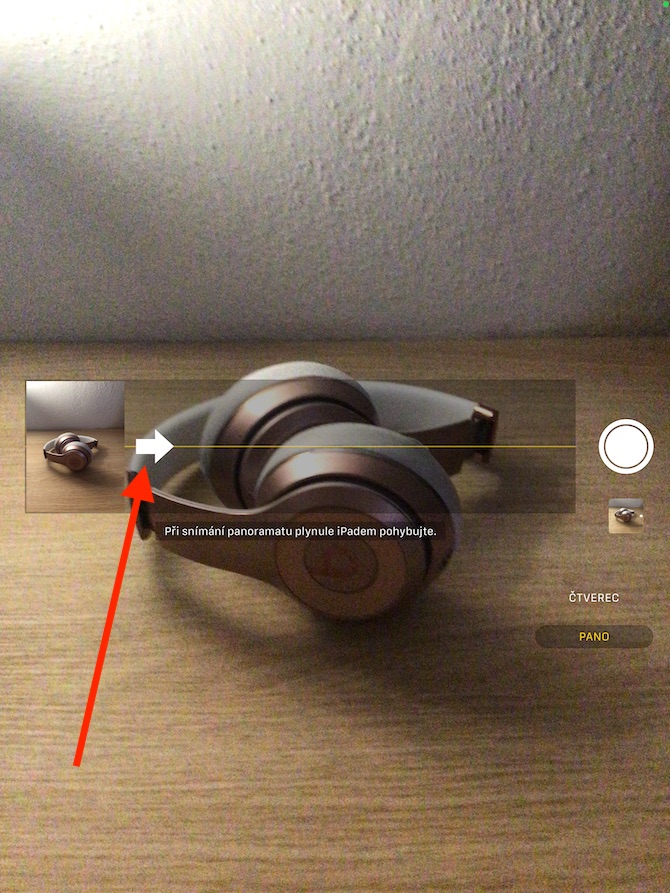Албетте, сиз iPad'иңизди сүрөткө жана видеого тартуу үчүн да колдонсоңуз болот. Бул үчүн, iPad'дагы жергиликтүү Камера тиркемеси колдонулат, биз аны Apple'дин жергиликтүү тиркемелери боюнча сериябызда талкуулайбыз. Камера башкаруусу жана жөндөөлөрү чындыгында татаал эмес тиркемелердин бири, бирок башталгычтар макаланы сөзсүз кабыл алышат.
Болушу мүмкүн сени кызыктырат

IPad камерасы убакыт аралыгы, жай кыймыл, видео, классикалык сүрөт, чарчы жана пано режимдеринде сүрөткө жана видеого тартуу мүмкүнчүлүгүн сунуштайт. Демейки режимде жергиликтүү Камера классикалык камера режимин баштайт. Жапкычты басып же үн баскычтарынын бирин басып сүрөткө тартыңыз. Планшет дисплейинин оң жагында Сүрөт режиминде сиз True Tone же Retina жарыгын колдогон моделдер үчүн Live Photo, HDR, таймерди иштетүү, арткы камерадан алдыңкы камерага жана тескерисинче которуу баскычтарын табасыз. , сиз ошондой эле оң жакта флэш белгисин табасыз. Сол жакта кичирейтүү же кичирейтүү үчүн тилке бар. IPadдарда сиз дисплейде эки манжаңызды чымчып же жайып, чоңойтуп же кичирейте аласыз.
Автоматтык таймер режиминде тартууда, адегенде таймердин сөлөкөтүн чыкылдатып, керектүү убакыт чегин тандаңыз жана iPad'ди туруктуу аянтка кылдаттык менен коюңуз. Панорамалык сүрөткө тартууда сизге туруктуулук керек болот, мында iPad экранында сызык пайда болот, аны сиз iPad'ты айланаңызда жай айлантып жатканда жебени жетектешиңиз керек. Тартуудан мурун жана бүтүргөндөн кийин жапкычты басууну унутпаңыз. Селфиге тартуу үчүн iPad'дагы алдыңкы камерага которулуңуз. Эгер сиз алдыңкы камераңыздын сүрөттөрүн күзгүгө айлантууну кааласаңыз, iPad'иңизден Орнотуулар -> Камерага өтүп, күзгү алдыңкы камераны иштетиңиз. Бирок, бул параметр айрым iPad моделдеринде гана жеткиликтүү. Орнотуулар -> Камерада сиз ошондой эле жазылган видеонун параметрлерин орното аласыз, QR коддорун сканерлеңиз, HDRде сүрөткө тартууда стандарттык сүрөттөрдүн сакталышын активдештире аласыз жана башкалар.