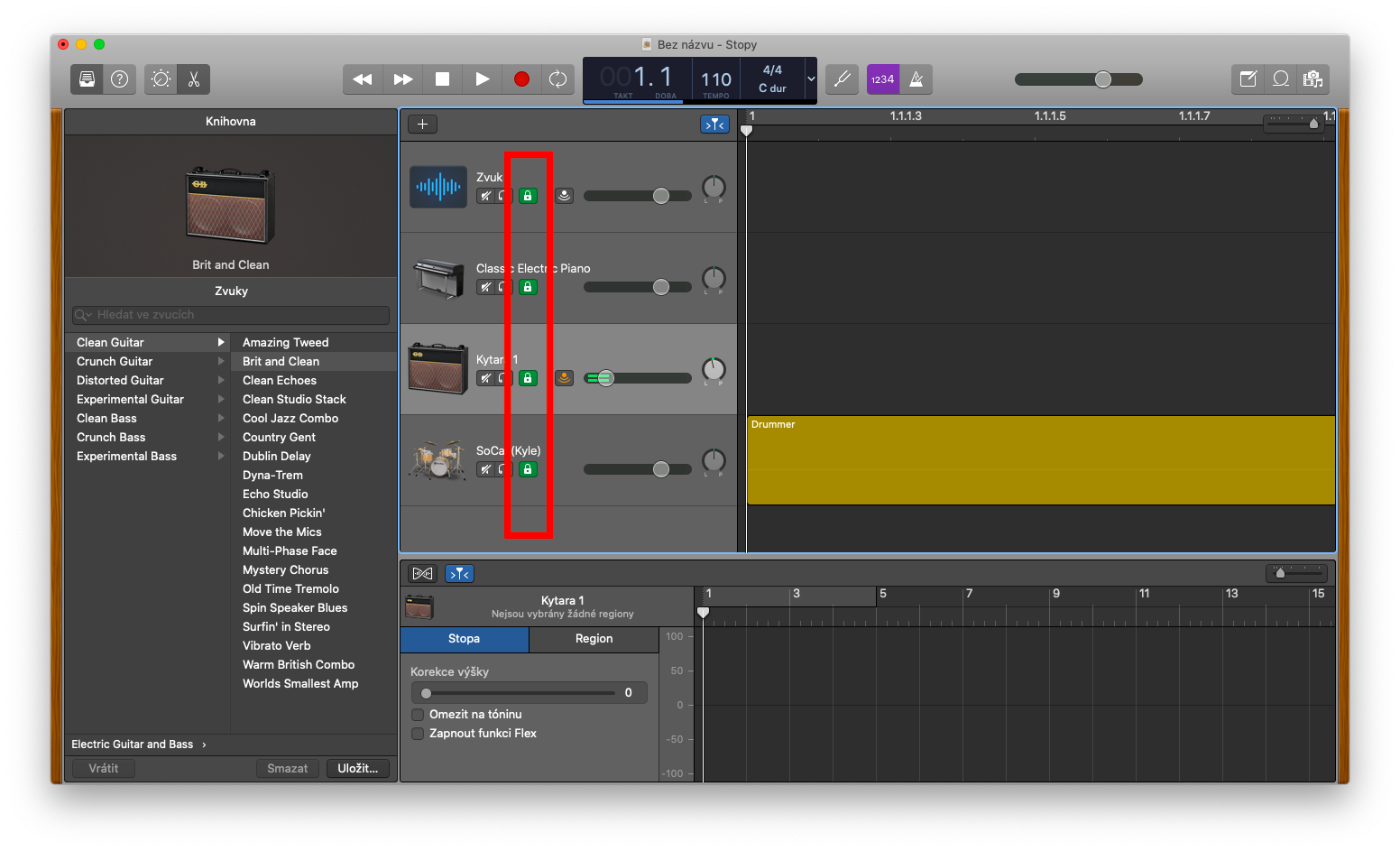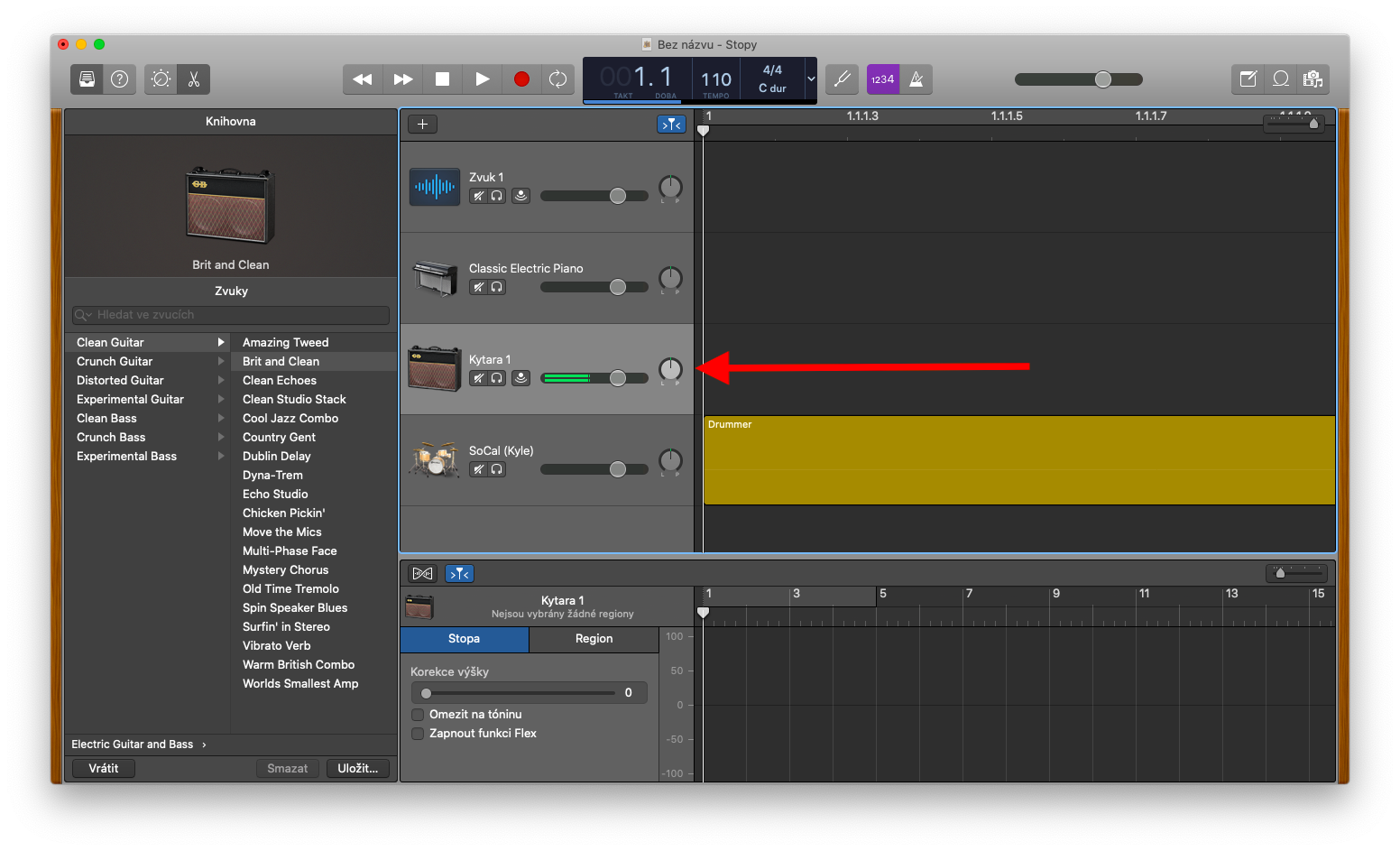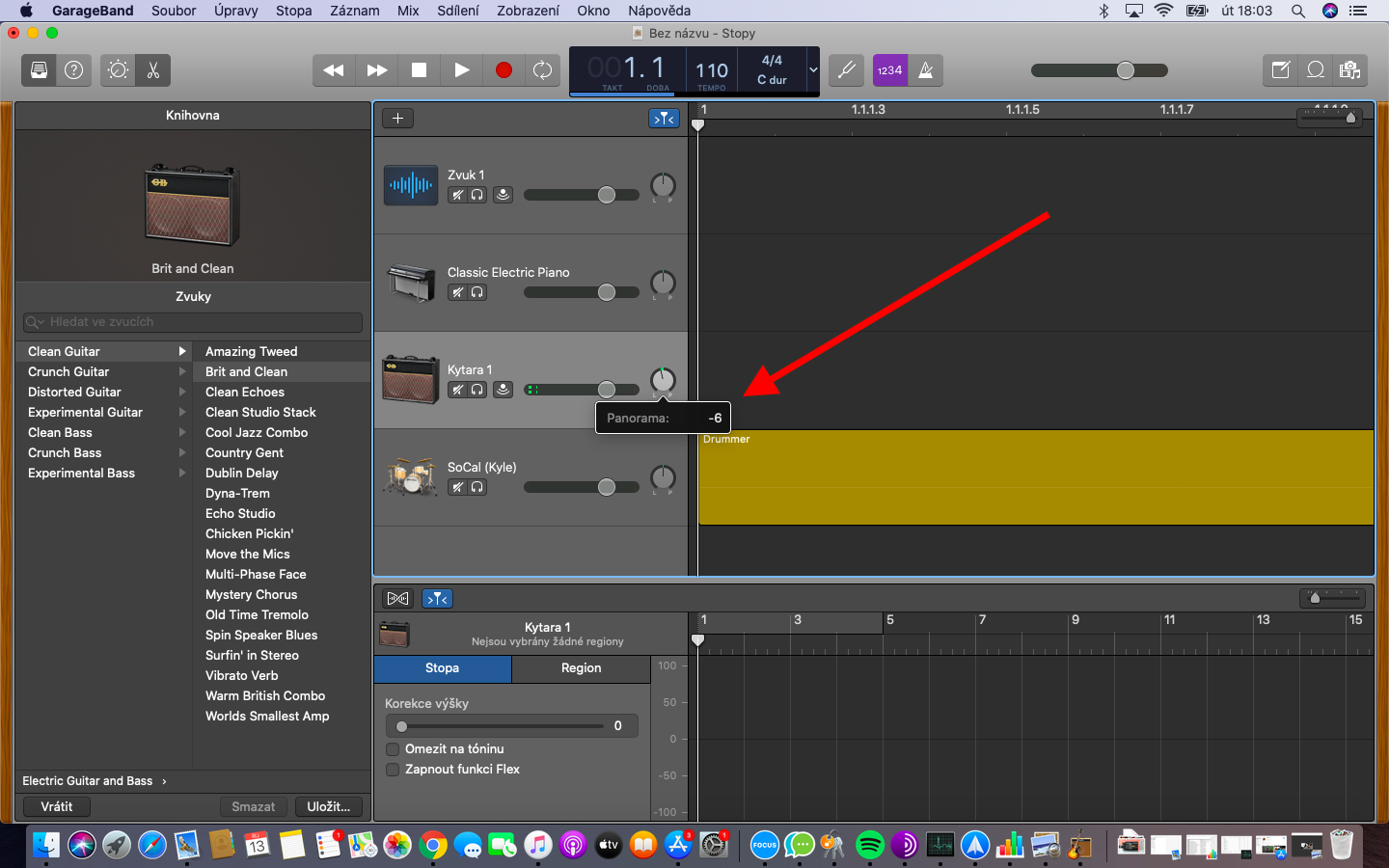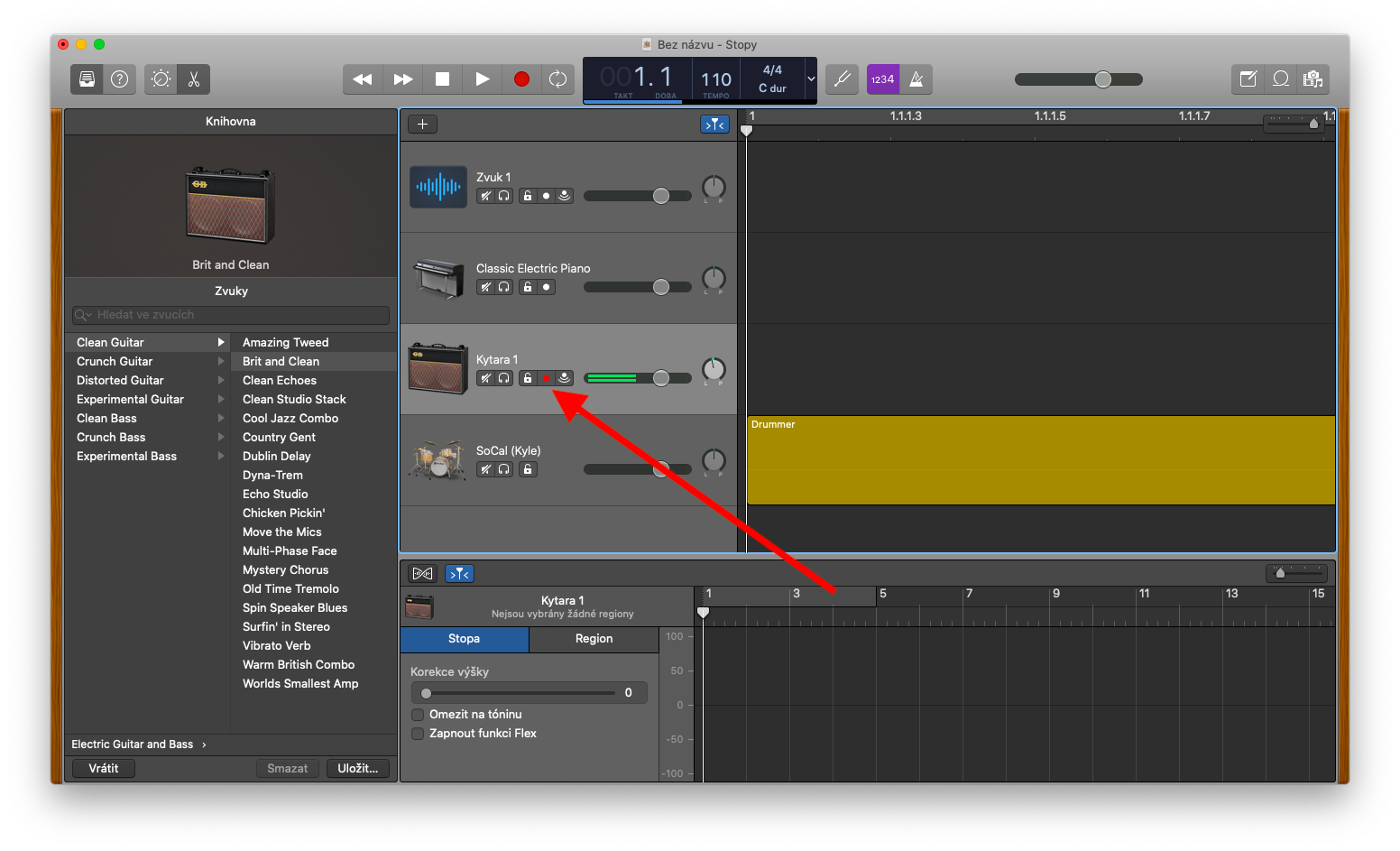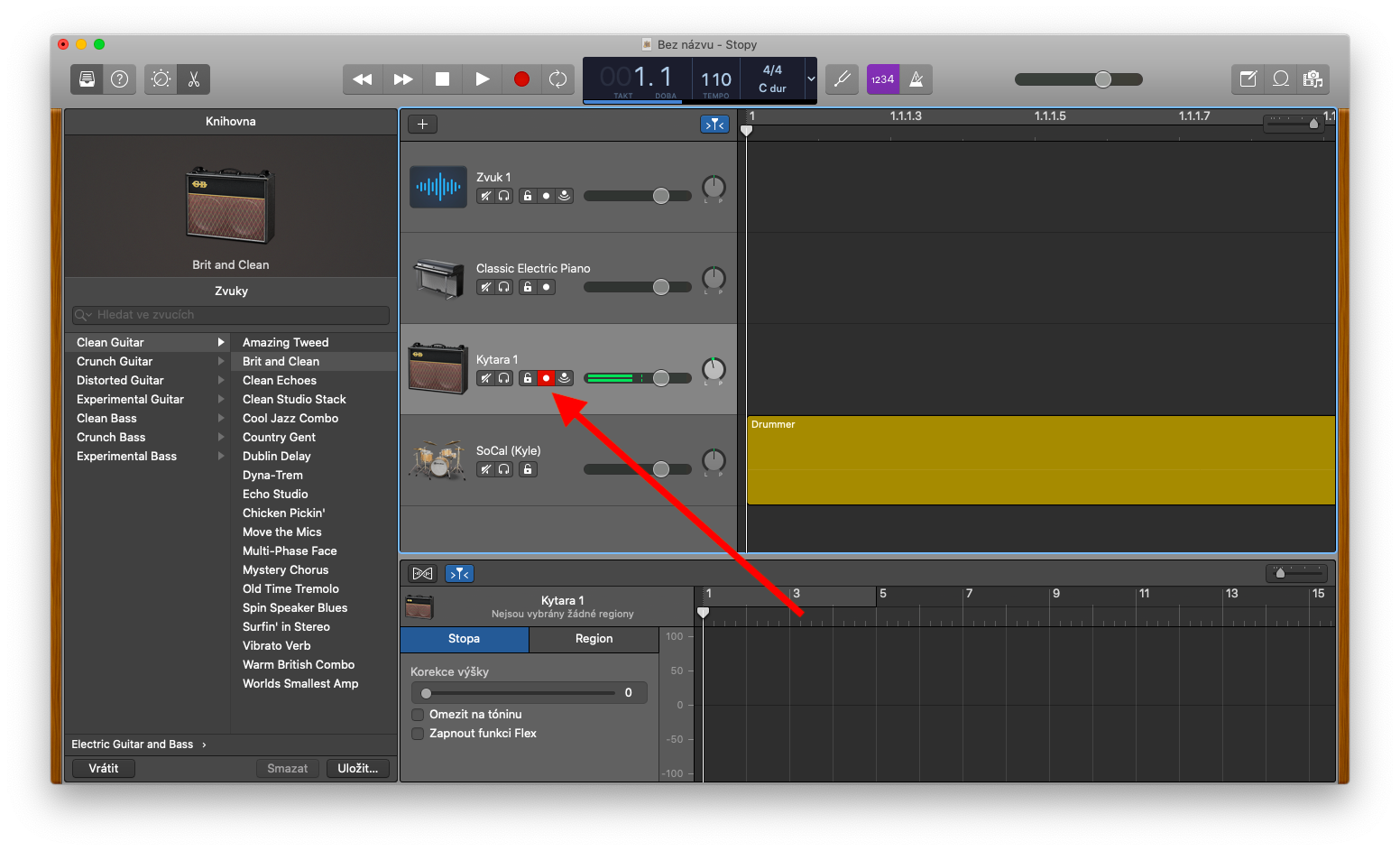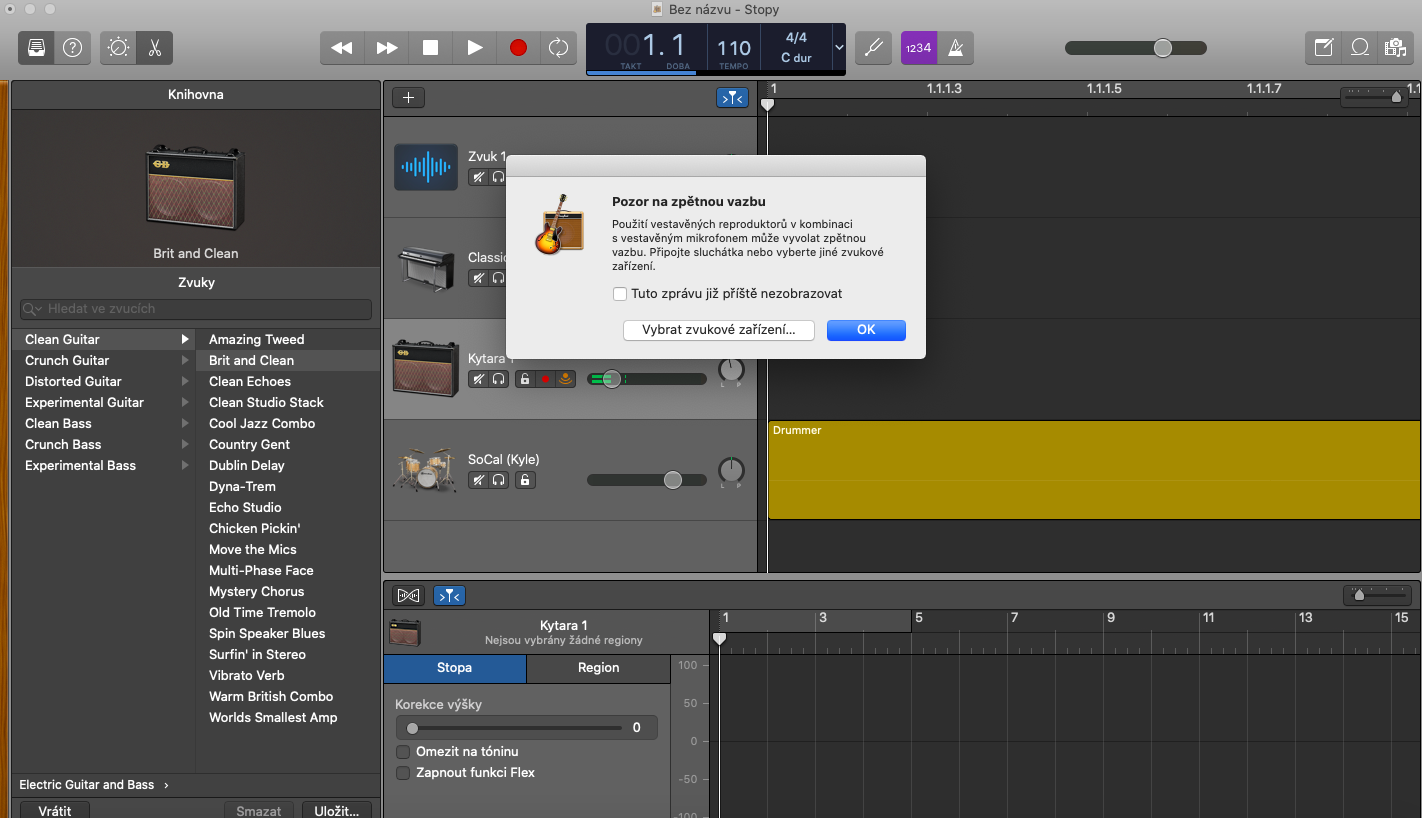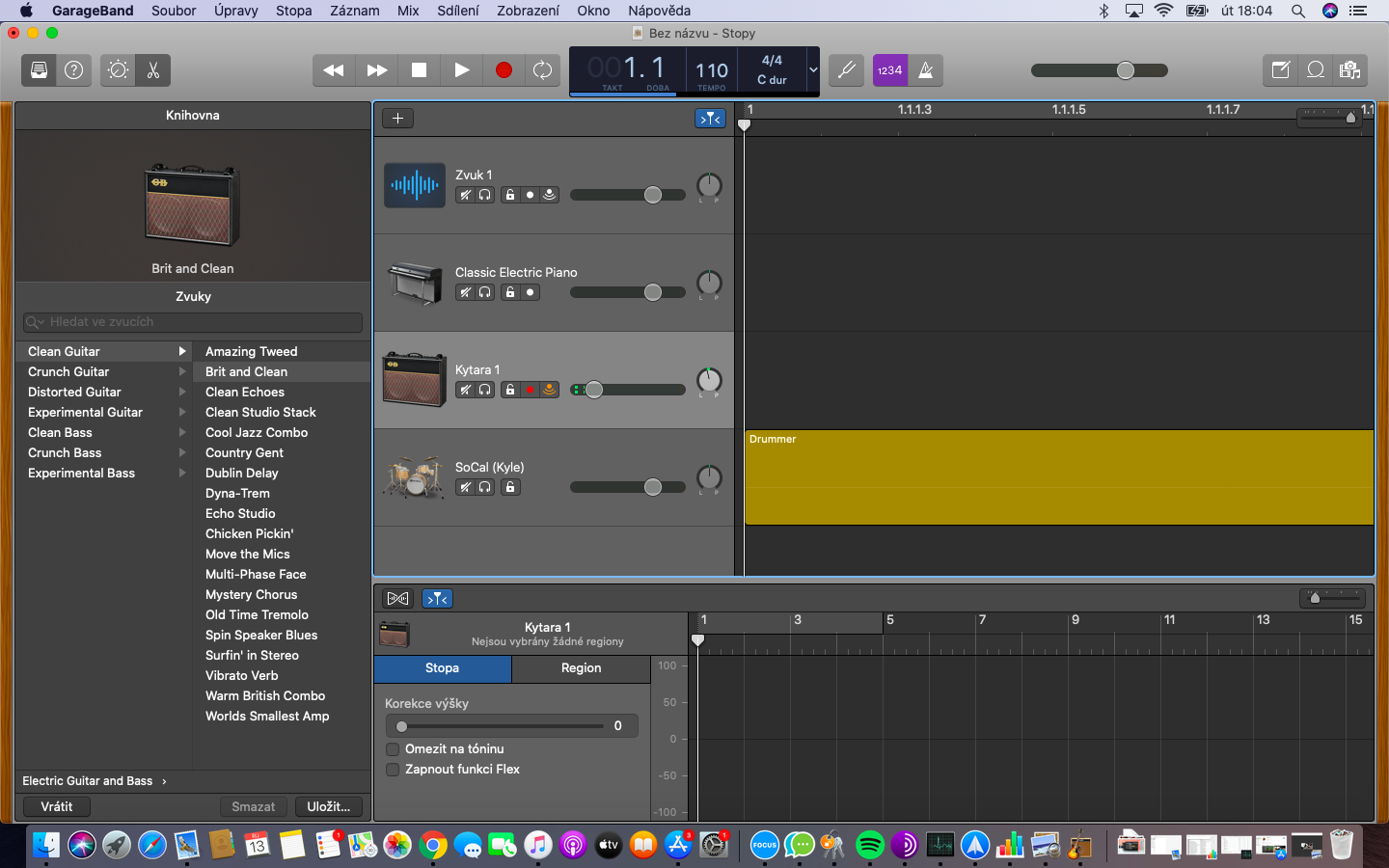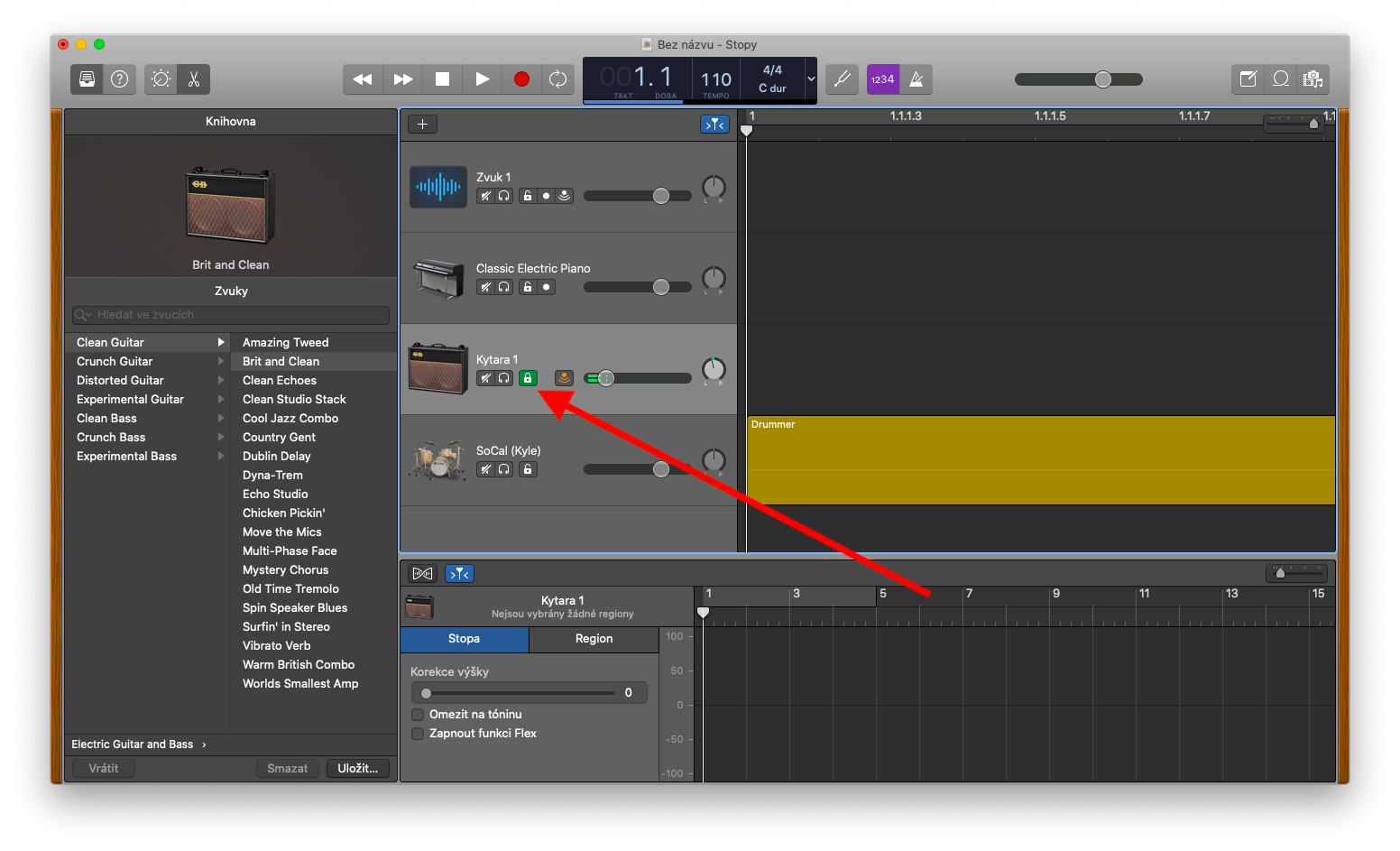Ушул аптада биздин Apple колдонмолорунун тилкесинде биз Macтагы GarageBandди карап жатабыз. Акыркы бөлүктө биз тректер менен иштөөнүн негиздерин карадык, бүгүн биз тректердин үн балансын, андан ары редакциялоо үчүн тректерди жаздыруу жана бекитүү менен иштөөнү талкуулайбыз. Кийинки бөлүктө биз аймактар менен иштөөнү тереңирээк карап чыгабыз.
Болушу мүмкүн сени кызыктырат
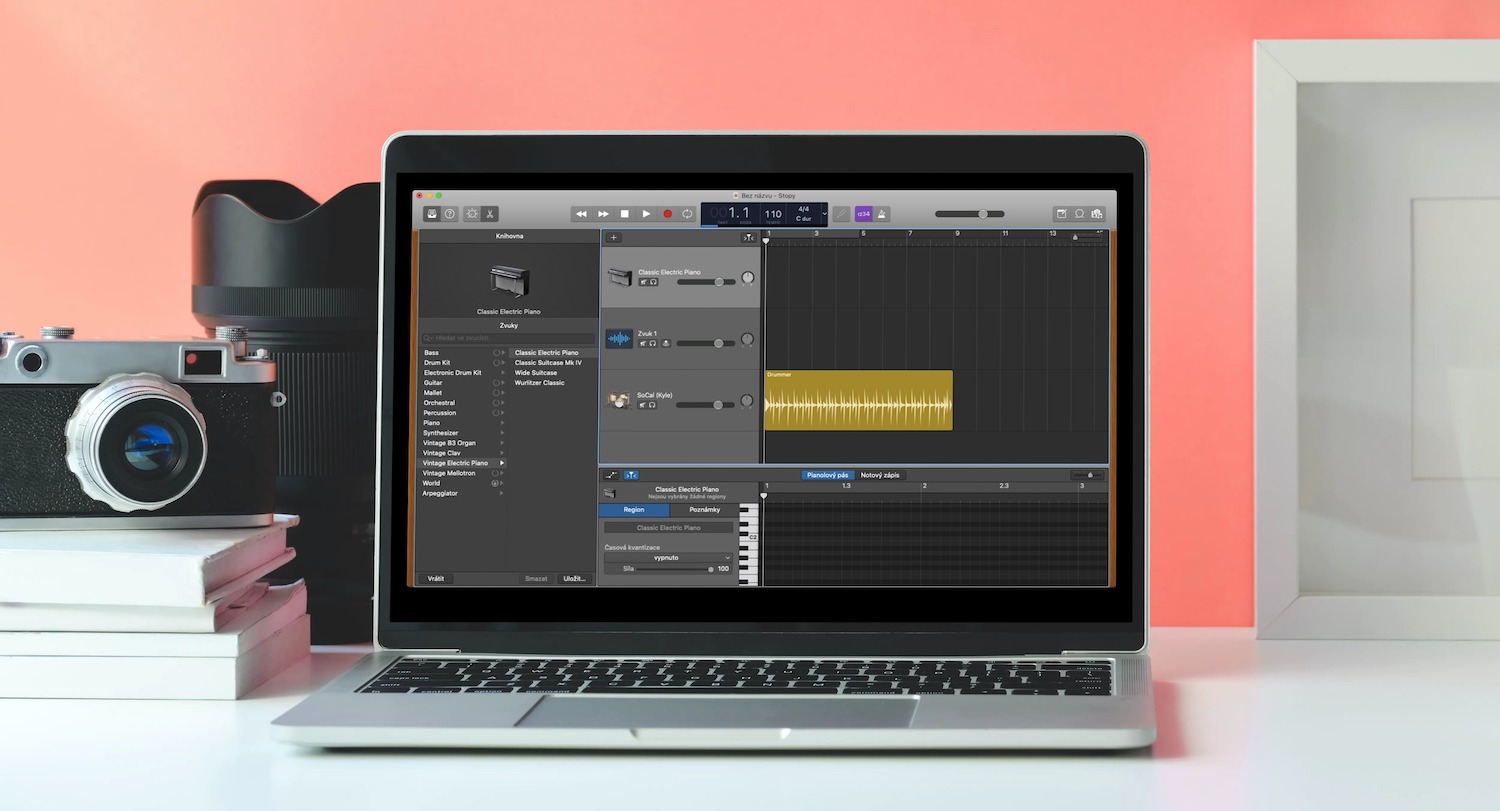
Mac түзмөгүндө GarageBandде тректер менен иштөөдө тректин аудиосу стереодо борбордо, оңдо же солдо угуларын да белгилей аласыз. Ар бир трек үчүн өзүнчө абалды же балансты тууралай аласыз. Жеке тректердин абалын орнотуу үчүн тегерек Пан баскычын керектүү багытта буруңуз - позиция айлануучу баскычта чекит менен белгиленет. Пан баскычынын ортоңку абалын баштапкы абалга келтирүү үчүн, Alt (Option) баскычын басып, баскычты басыңыз. Жазууга трек даярдоо үчүн, тандалган тректин башындагы кызыл жазууну активдештирүү баскычын басыңыз (галереяны караңыз). Жазууну тындыруу үчүн баскычты кайра басыңыз. Ошондой эле Mac түзмөгүндөгү GarageBandдеги жеке тректер үчүн киргизүү мониторингин күйгүзсөңүз болот - ойнотуу жана жаздыруу учурунда музыкалык аспаптын үнүн же киргизүүнү же микрофондон жаздырууларды уга аласыз. Киргизүү мониторингин активдештирүү үчүн тректин башындагы эки жаасы бар чекит сөлөкөтүн чыкылдатыңыз.
Жазылган тректериңиздеги керексиз өзгөрүүлөрдүн алдын алгыңыз келсе, Macтагы GarageBandде андан ары түзөтүү үчүн аларды оңой эле кулпулай аласыз. Тректин баш жагында сиз ачык кулпу сөлөкөтүн табасыз - тректи бекитүү үчүн аны басыңыз. Эгер тректин аталышында жогоруда айтылган сөлөкөт көрүнбөсө, Mac экраныңыздын жогору жагындагы куралдар тилкесинде Track -> Track Header конфигурациялоо -> Lock Button баскычын басыңыз. Кулпуланган тректи кулпуланган кулпунун жашыл сөлөкөтү аркылуу тааный аласыз. Эгер сиз бир эле учурда бир нече тректерди кулпулоону кааласаңыз, кулпу сөлөкөтүн басып, кармап туруңуз жана көрсөткүчтү кулпулоону каалаган бардык тректердин үстүнө сүйрөңүз.