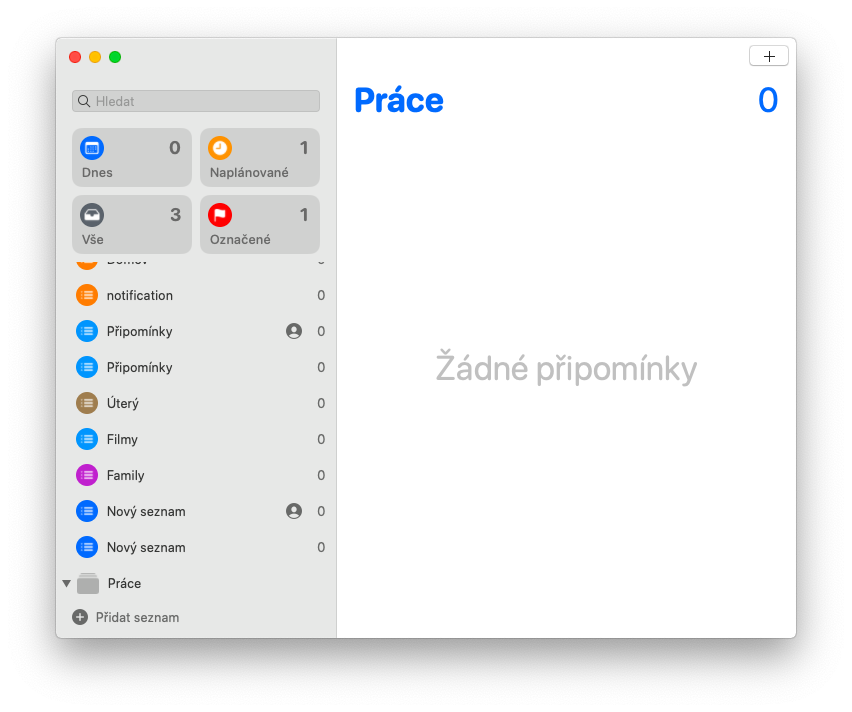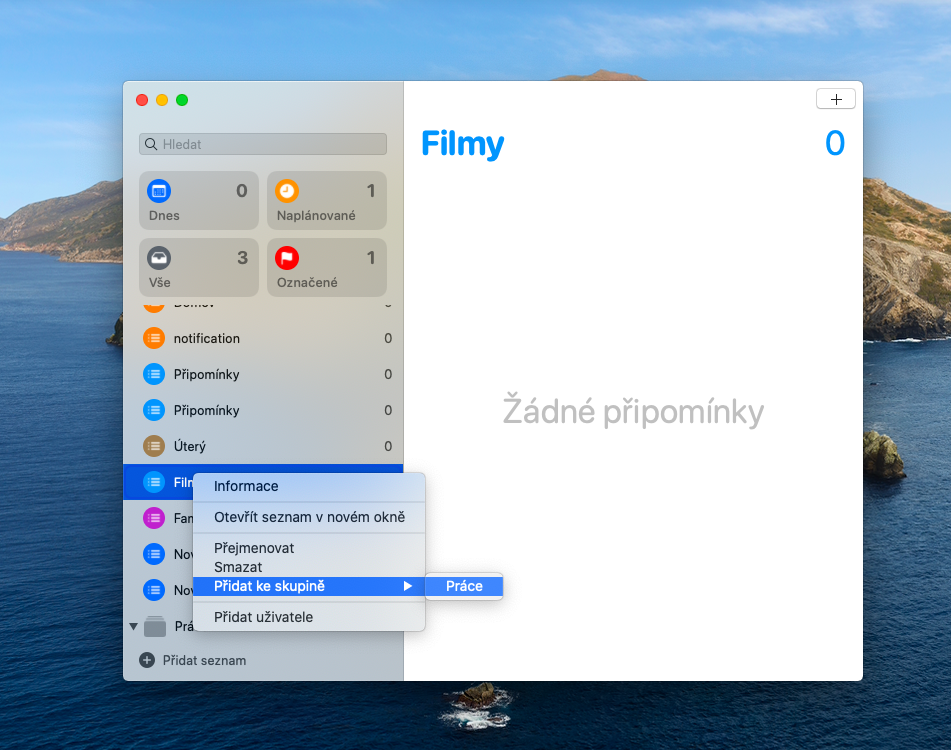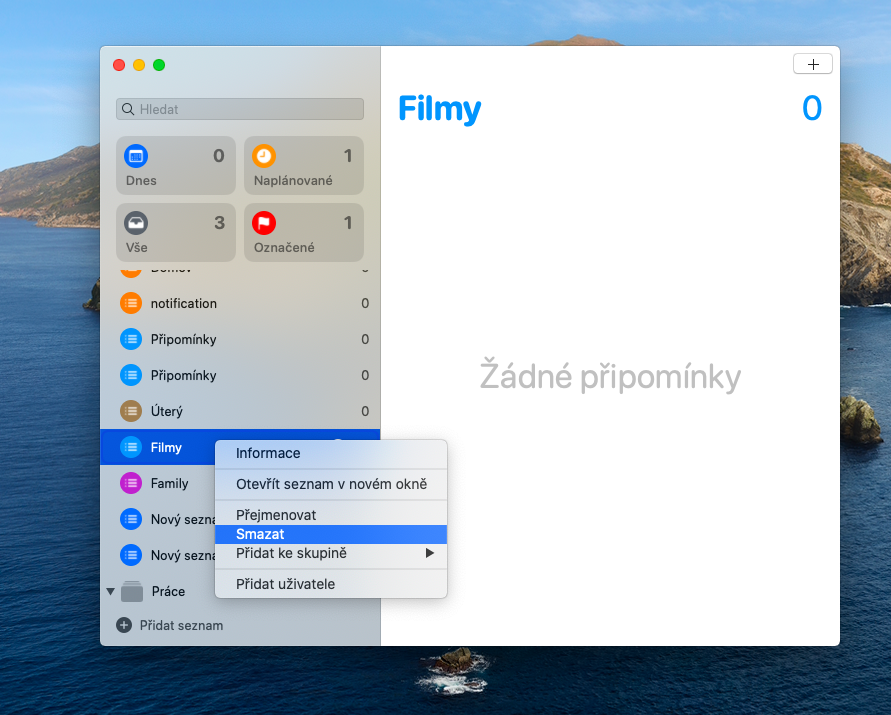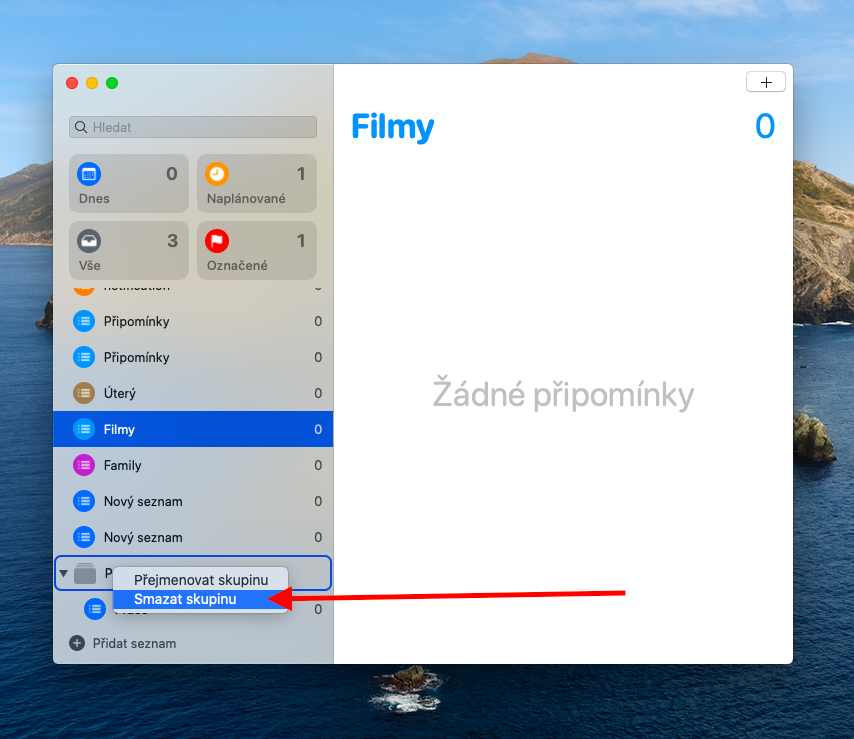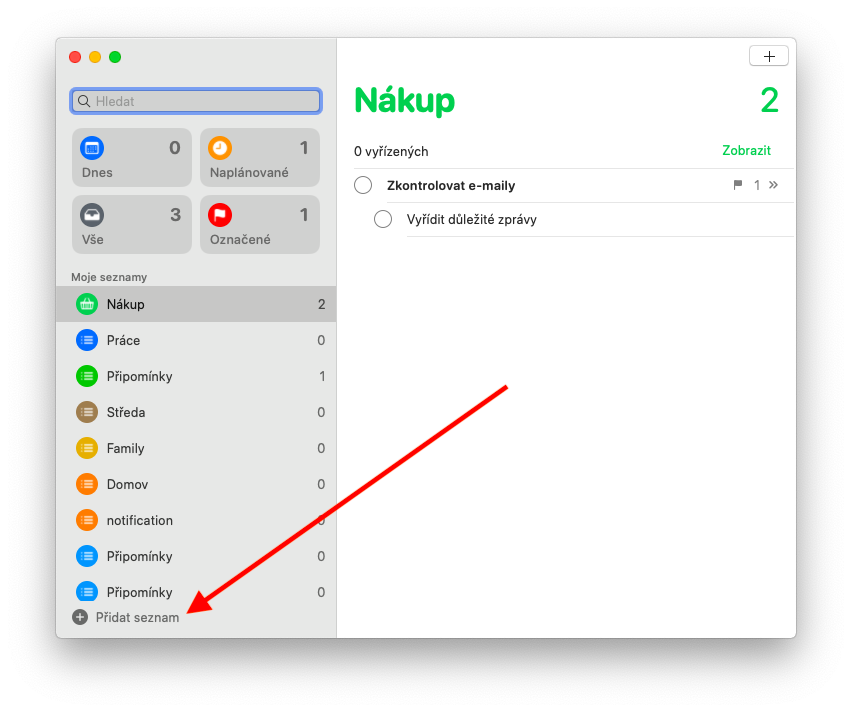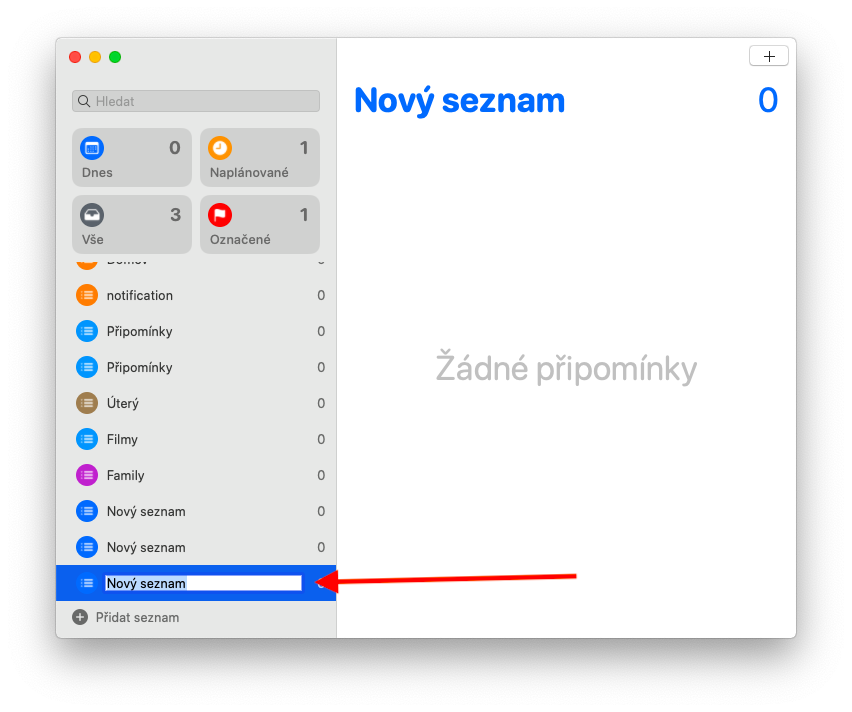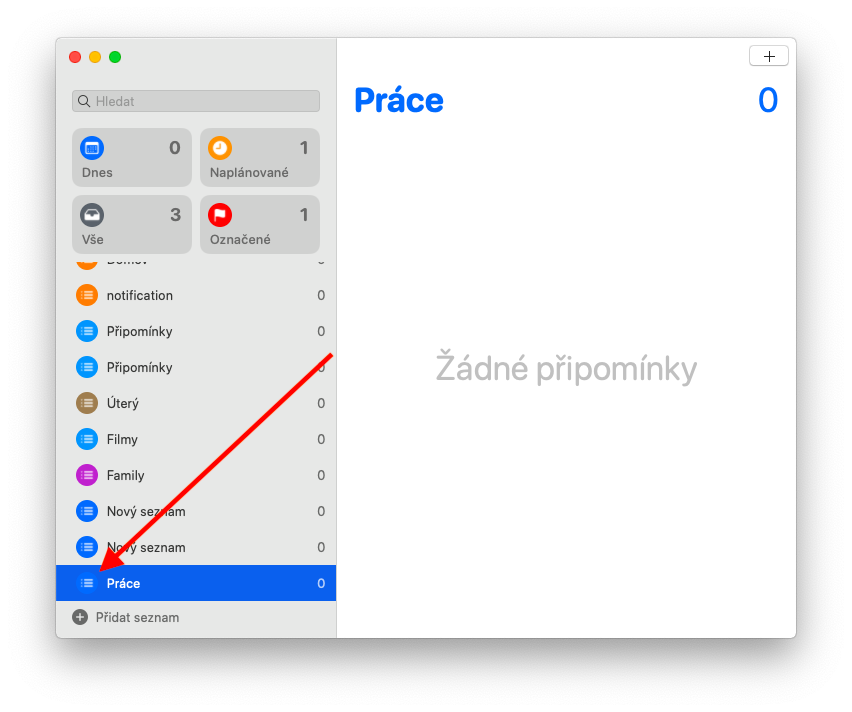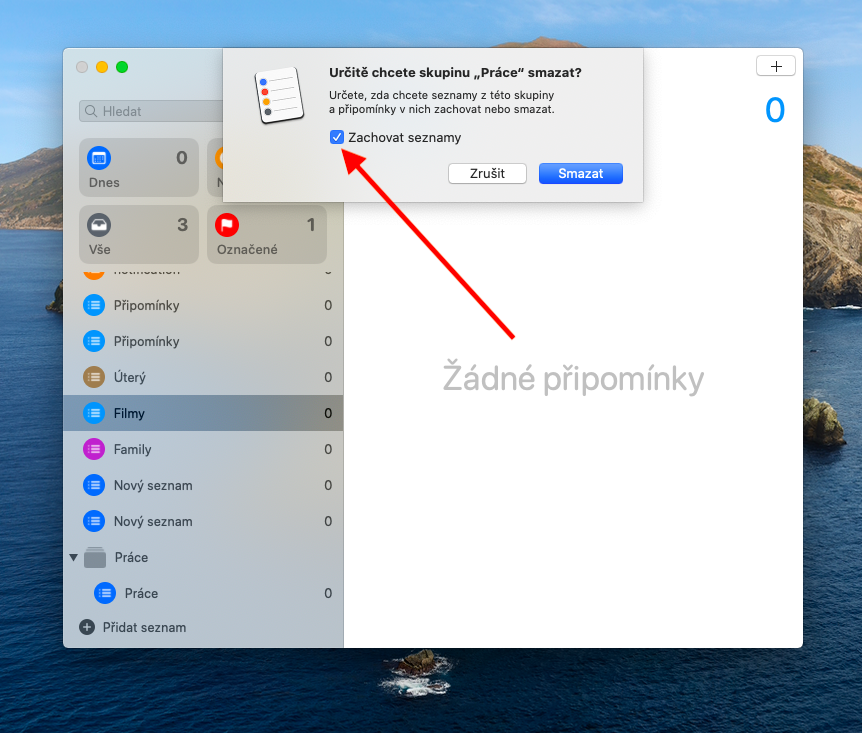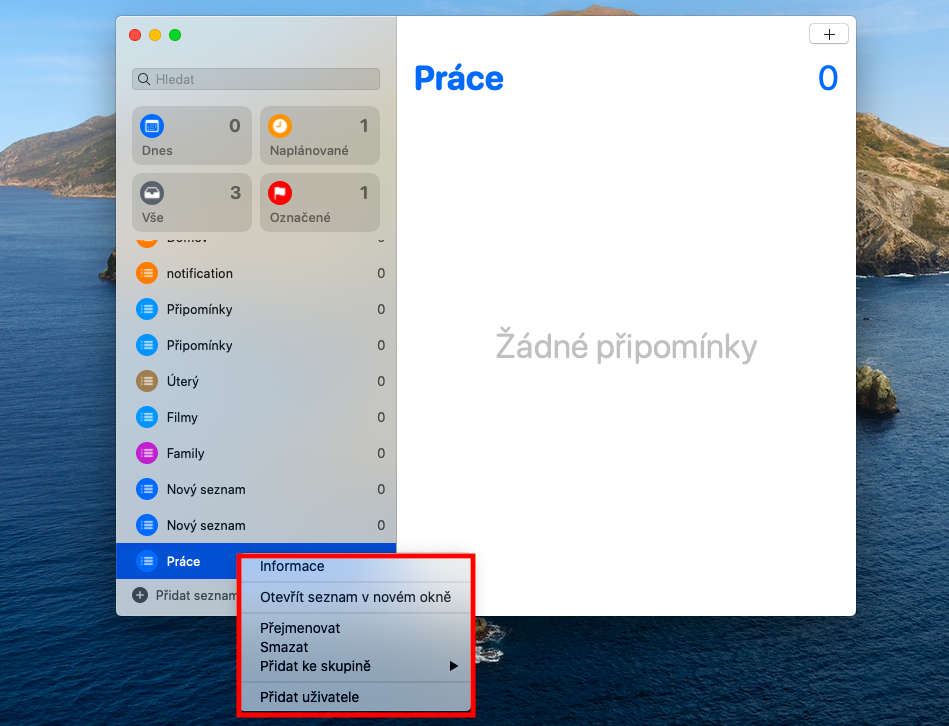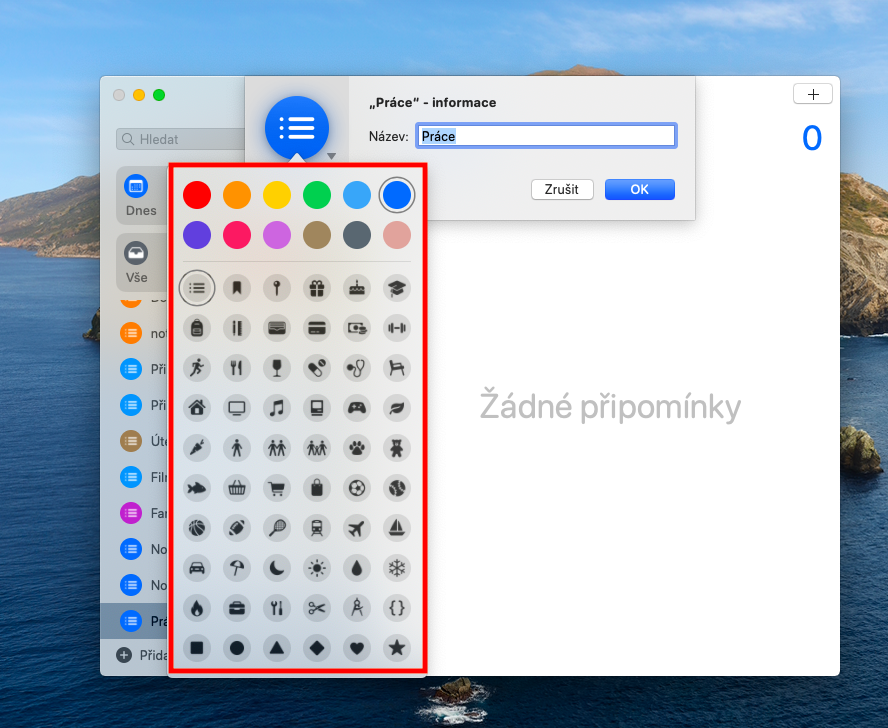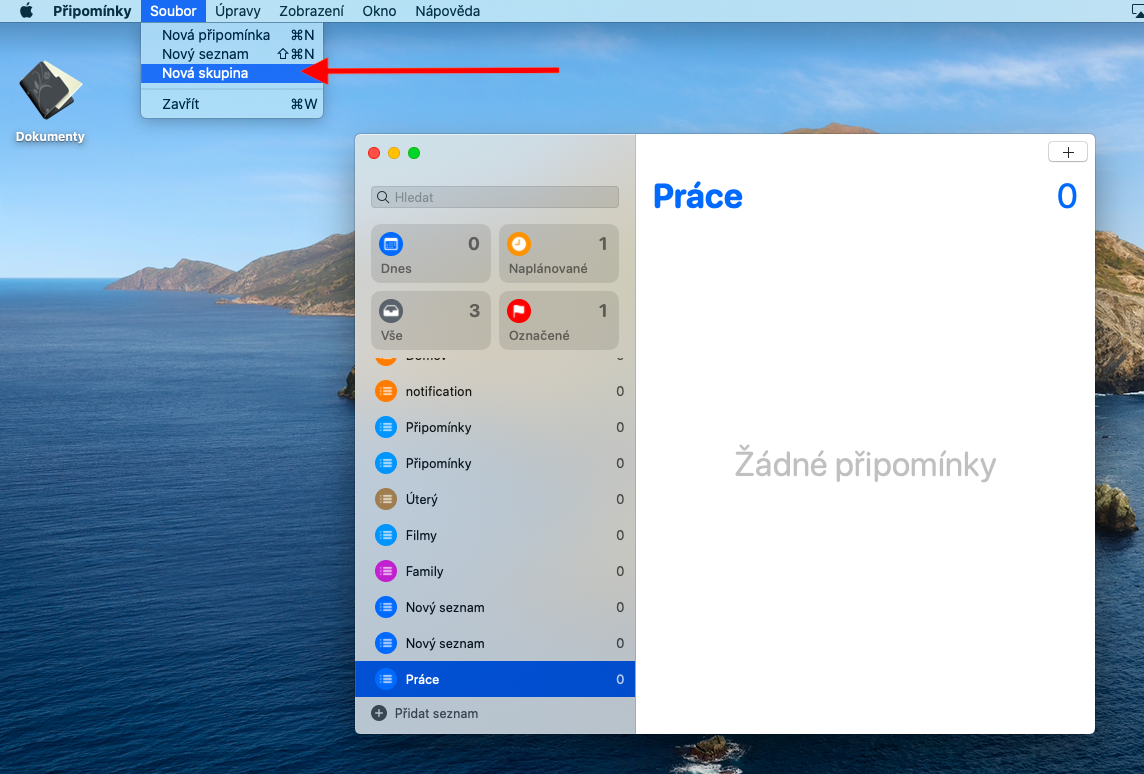Түпкү Apple колдонмолорундагы үзгүлтүксүз сериябыз Macтагы Notes менен уланат. Бүгүнкү эпизоддо биз эстеткич тизмелери менен иштөөнү кененирээк карап чыгабыз – аларды кантип кошууну, түзөтүүнү жана жок кылууну үйрөнөбүз.
Болушу мүмкүн сени кызыктырат

Macтагы Эстеткичтер колдонмосундагы Эстеткичтер тизмелери тапшырмаларыңызга жана эстеткичтериңизге жакшыраак көз салууга жардам берет. Ошентип, сиз өзүнчө соода тизмелерин, каалоолордун тизмелерин же аткарыла турган иштердин серепин түзө аласыз. Сиз жеке тизмелерди бири-биринен аты боюнча гана эмес, түсү жана сөлөкөтү боюнча да айырмалай аласыз. Эстеткичтер колдонмосун ишке киргизиңиз жана сол жакта каптал тилкесин көрбөсөңүз, Mac экраныңыздын жогору жагындагы куралдар тилкесиндеги Көрүү -> Каптал тилкесин көрсөтүүнү басыңыз. Колдонмо терезесинин ылдыйкы сол бурчунда, эскерткич тизмелеринин астындагы Тизмени кошуу чыкылдатыңыз. Жаңы тизмеге ат киргизип, Enter баскычын басыңыз (Кайтаруу). Эгерде сиз тизменин атын же сөлөкөтүн өзгөртүүнү кааласаңыз, каптал тилкесинде анын атын оң баскыч менен чыкылдатып, Маалыматты тандаңыз. Тиешелүү талаада тизменин атын өзгөртө аласыз, тизменин сүрөтчөсүнүн жанындагы жебени чыкылдатуу менен түсүн жана сүрөтчөсүн өзгөртө аласыз. Түзөтүп бүткөндөн кийин OK басыңыз.
Сиз ошондой эле жеке эскерткич тизмелерин топтой аласыз. Mac экраныңыздын жогору жагындагы куралдар тилкесинде Файл -> Жаңы топту басыңыз. Каптал тилкесинде жаңы түзүлгөн топтун атын киргизип, Enter баскычын басыңыз (Кайтаруу). Топко жаңы тизме кошуу үчүн каптал тилкесинде анын атын оң баскыч менен чыкылдатып, Топко кошууну тандаңыз. Тизмени жок кылуу үчүн каптал тилкесинде анын атын оң баскыч менен чыкылдатып, Жок кылууну тандаңыз. Эгерде сиз комментарийлер тизмесин жок кылсаңыз, анда камтылган бардык комментарийлерди да жок кыласыз. Тизме тобун жок кылуу үчүн каптал тилкесинде топтун атын оң баскыч менен чыкылдатып, Топту жок кылууну тандаңыз. Топту жок кылуудан мурун тизмелерди сактап калгыңыз келеби же жокпу, ырастаңыз.