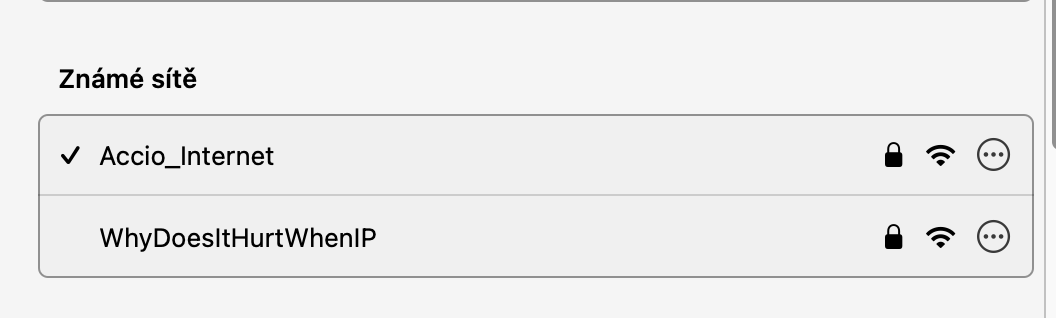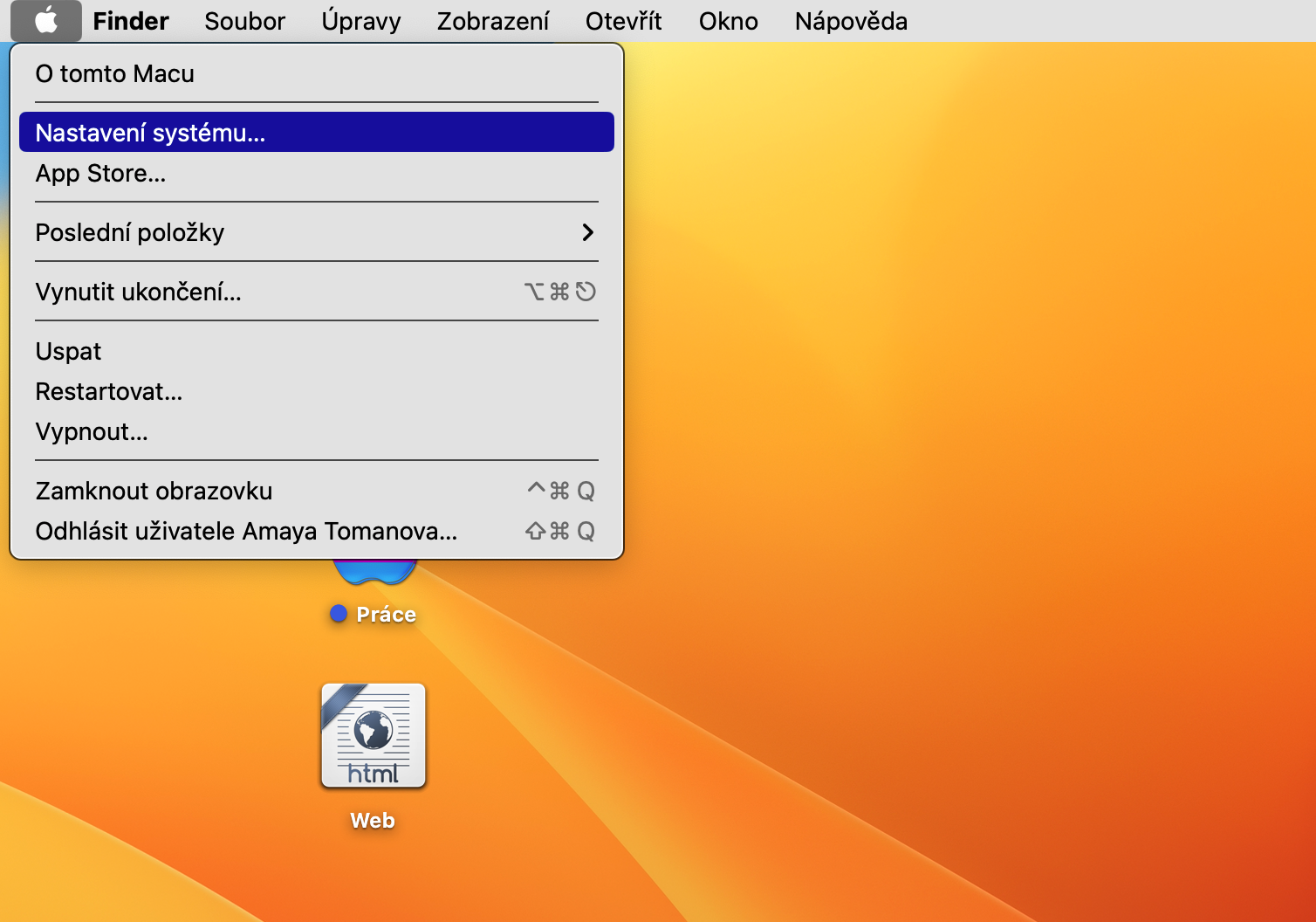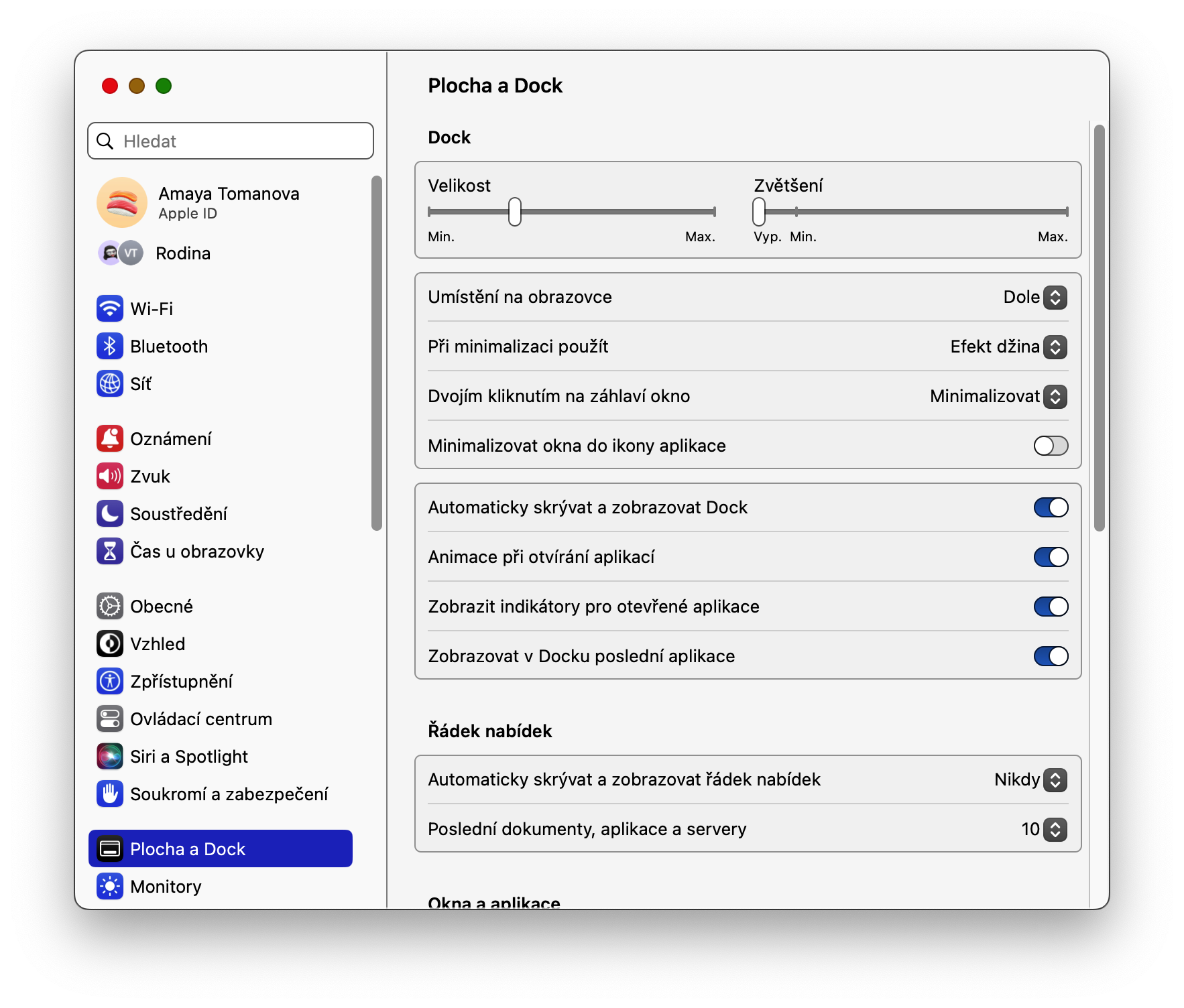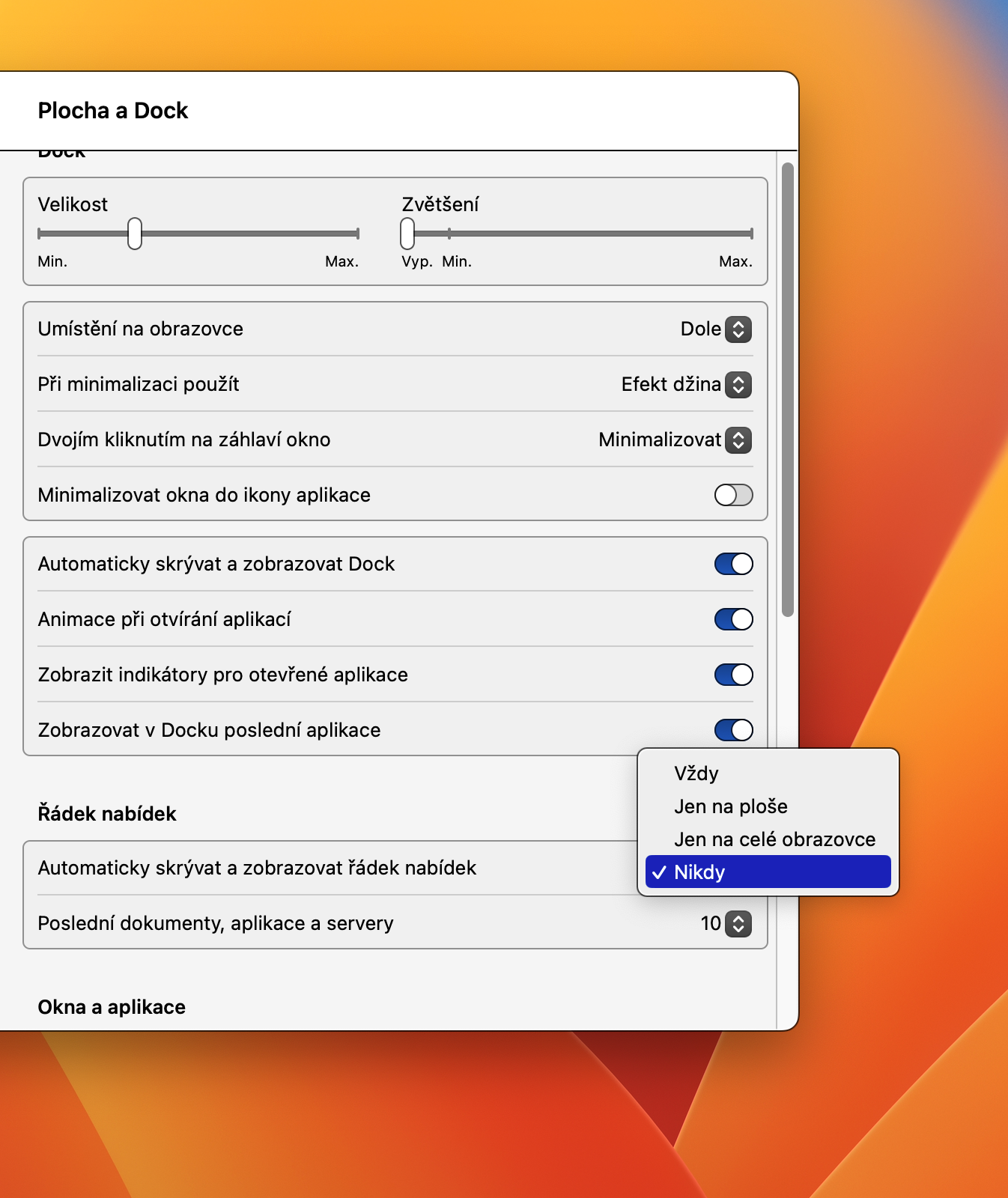Терезелер менен иштөө үчүн жарлыктар
Mac'иңиздеги тиркеме терезелерин жашырышыңыз же жаңыртышыңыз керек болсо, анда сиз жөн гана чыкылдатууга ишенүүнүн кереги жок. Иш тактадагы терезени жашыруу үчүн баскычтоптун жарлыгын колдоно аласыз Cmd+H. Учурда активдүү болгон терезеден башка бардык терезелерди жашыруу үчүн жарлыкты колдонуңуз Опция (Alt) + Cmd + H.
Болушу мүмкүн сени кызыктырат

Файлдар менен тез иштеңиз
Эгер сиз Finder же Иш тактасында папканы ачып, анын мазмунун көргүңүз келсе, анда мүмкүн Cmd баскычын кармап, ылдый жебени басыңыз. Артка кайтуу үчүн, жөн гана Cmd баскычын басып туруңуз, бирок өзгөртүү үчүн өйдө жебе баскычын басыңыз.
Болушу мүмкүн сени кызыктырат

"Тынчымды алба" режимин тез жандыруу
Mac компьютериңизде "Тынчымды алба" режимин күйгүзүүнүн бир нече жолу бар. Эгер сиз аны чындап эле тез күйгүзүүнү кааласаңыз жана башка эч нерсени ыңгайлаштыруунун кереги жок болсо, оңой эле иштете аласыз Option (Alt) баскычын кармап туруңуз жана басыңыз Эскертме борборунун сөлөкөтү Mac экраныңыздын жогорку оң бурчунда. Андан кийин сиз "Тынчымды алба" режимин кайра ошол эле жол менен оңой жана тез өчүрө аласыз.
Болушу мүмкүн сени кызыктырат

Wi-Fi сырсөздөрүн көчүрүү
Эгер сиздин Mac мурда Wi-Fi тармагына туташкан болсо, тиешелүү сырсөз ачкыч чынжырында сакталып кала берген. Ал жерден сиз аны каалаган убакта оңой жана тез көчүрө аласыз - экрандын жогорку сол бурчунда чыкылдатыңыз меню -> Система орнотуулары, тандаңыз WiFi, жана негизги терезеде бөлүмгө өтүңүз Белгилүү тармактар. үчүн бул жерди басыңыз тегеректеги үч чекиттин сөлөкөтүu тандалган Wi-Fi тармагынын аталышынын оң жагына жана чыкылдатыңыз Сырсөздү көчүрүү.
Таза бет
Mac иш тактаңызды эң сонун таза кармагыңыз келеби? Сиз автоматтык түрдө жашыруу үчүн экрандын жогору жагындагы Dock жана меню тилкелерин орното аласыз. Жогорку сол бурчта, чыкылдатыңыз меню -> Система орнотуулары, жана сол панелде чыкылдатыңыз Иш такта жана Док. Акырында, элементти активдештирүү Докту автоматтык түрдө жашыруу жана көрсөтүү, жана пунктта Меню тилкесин автоматтык түрдө жашыруу жана көрсөтүү вариантты коюу Ар дайым.