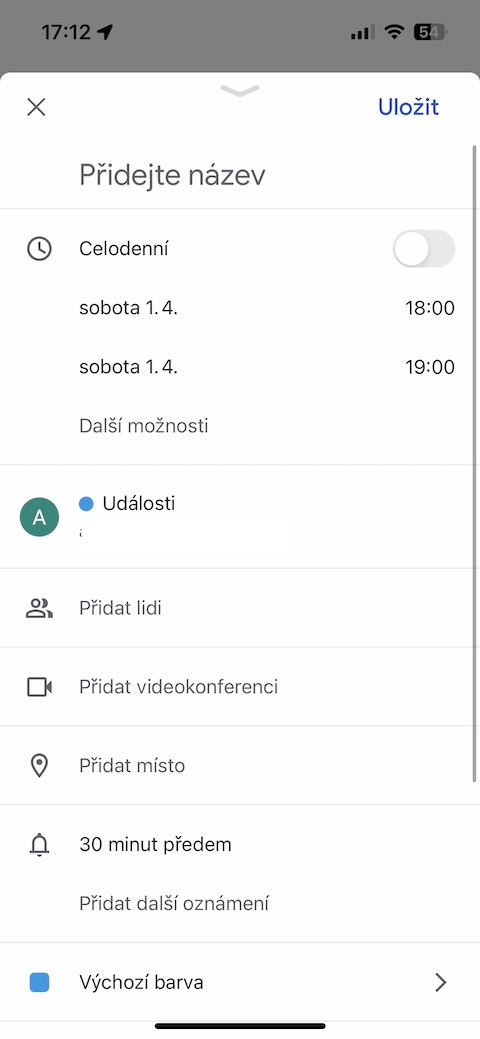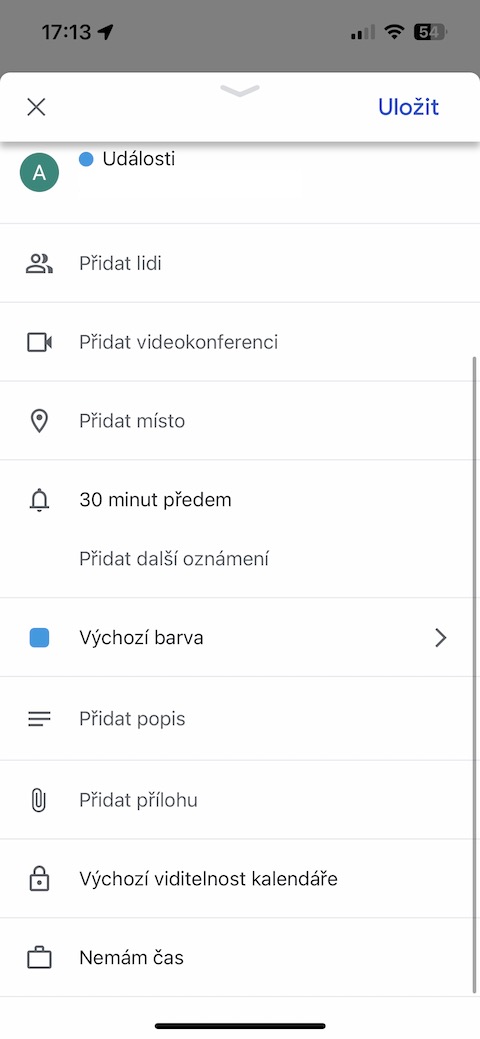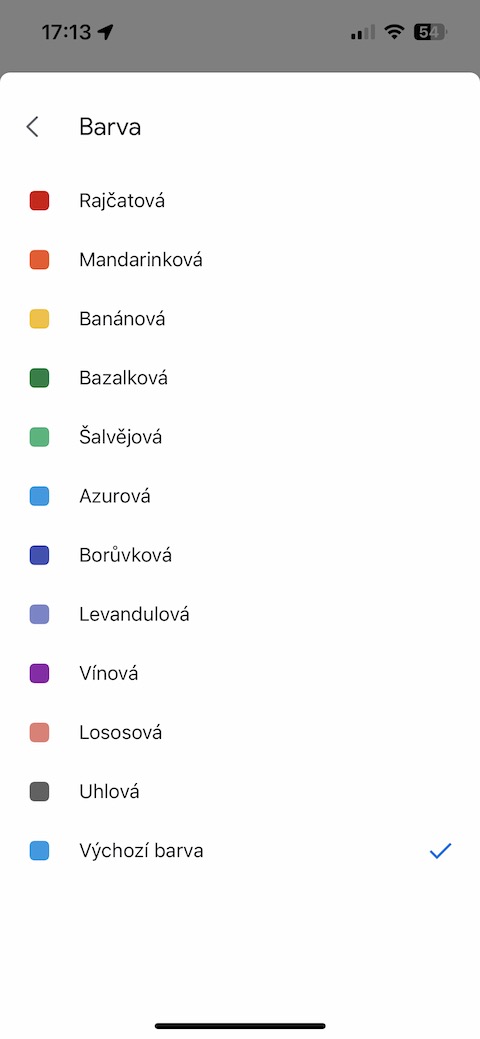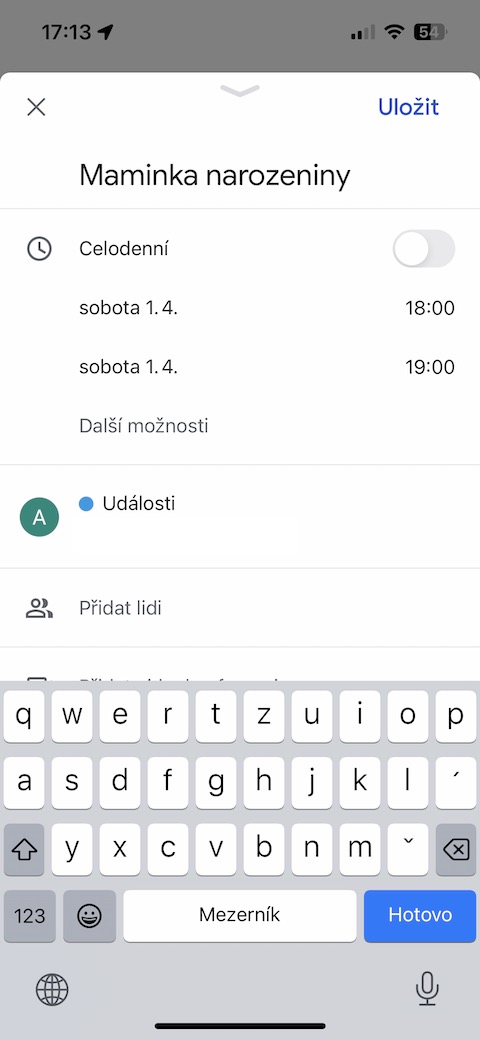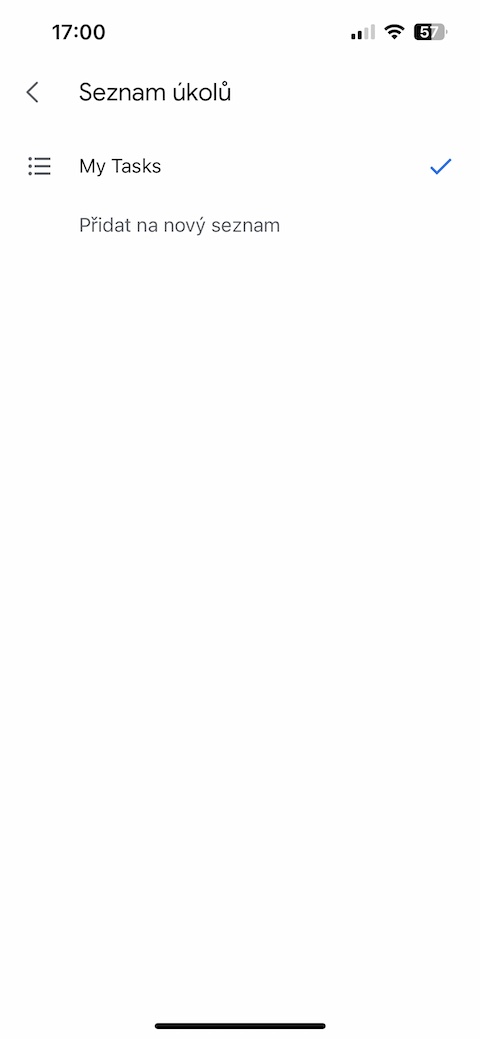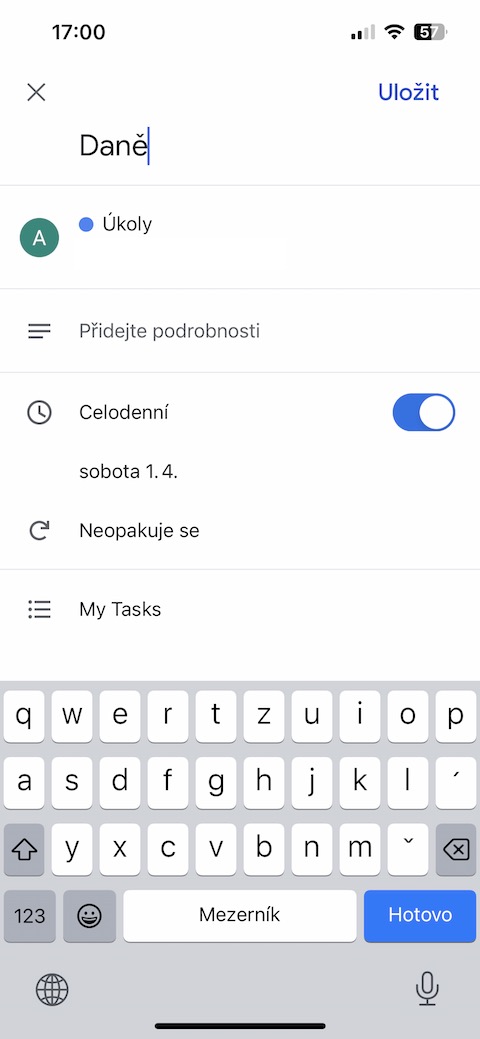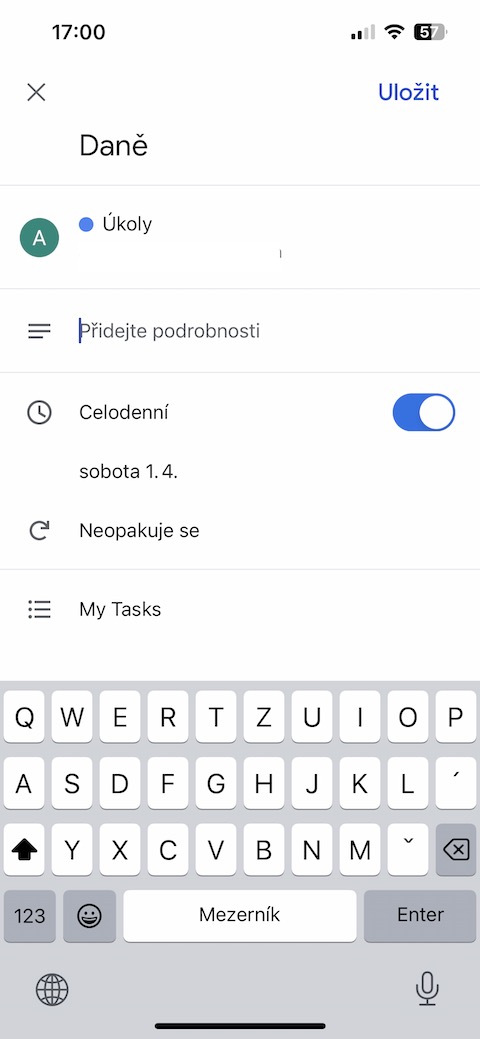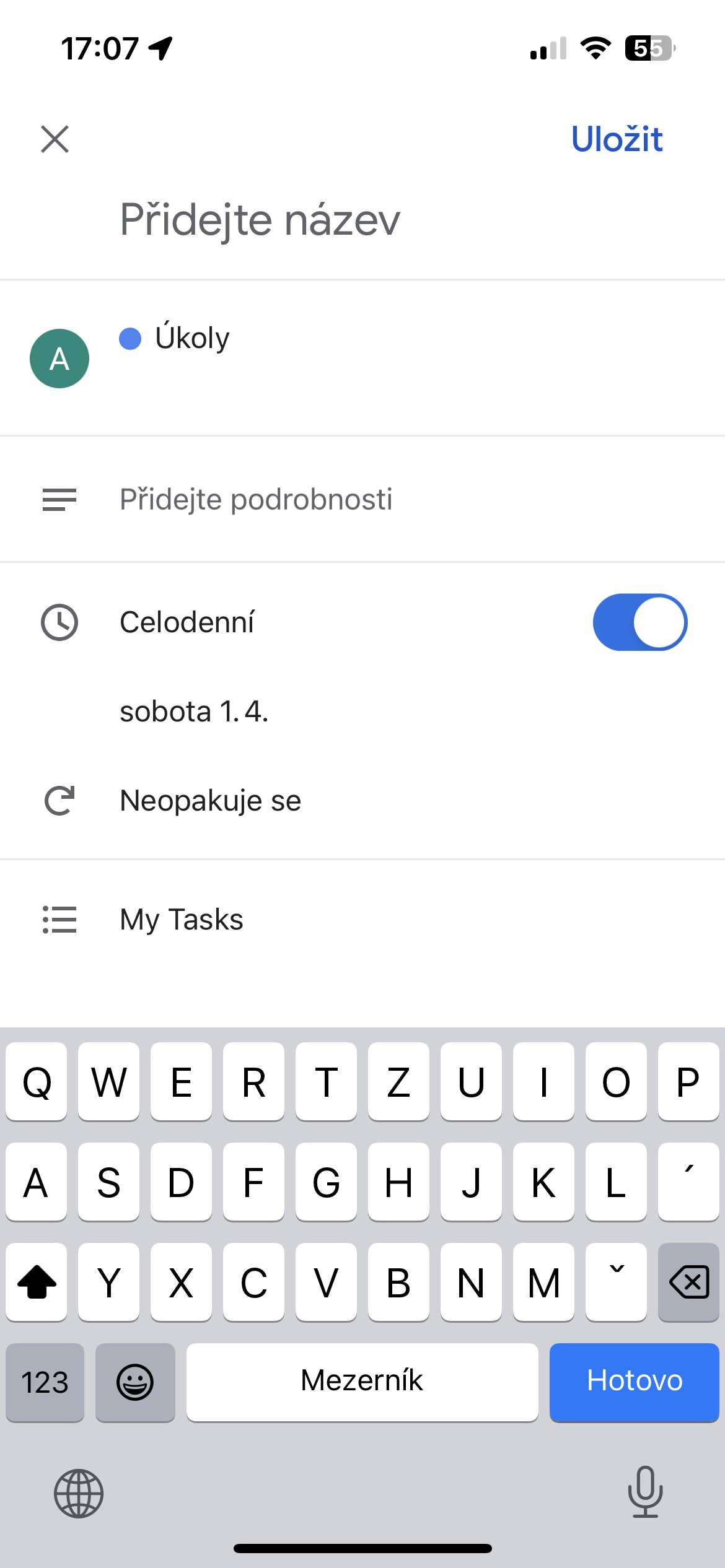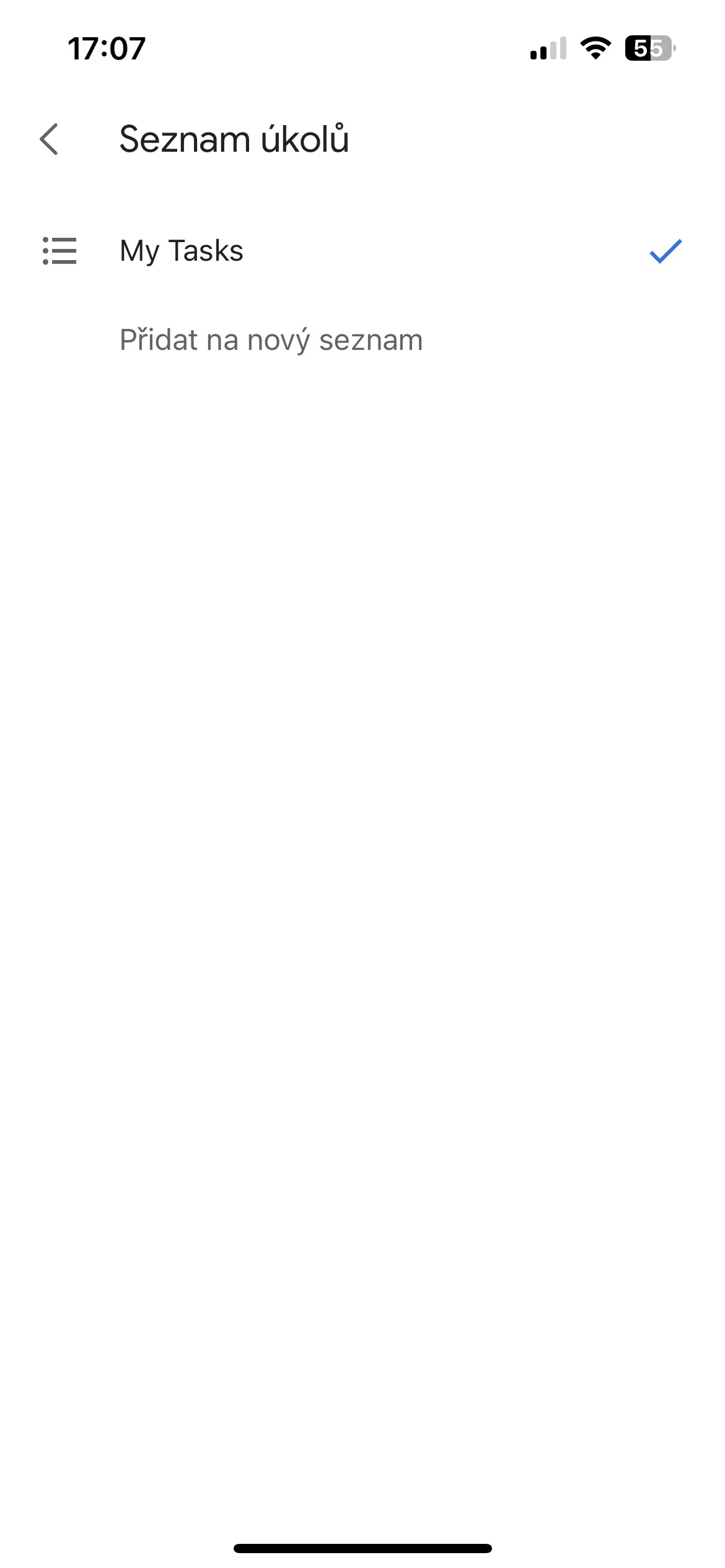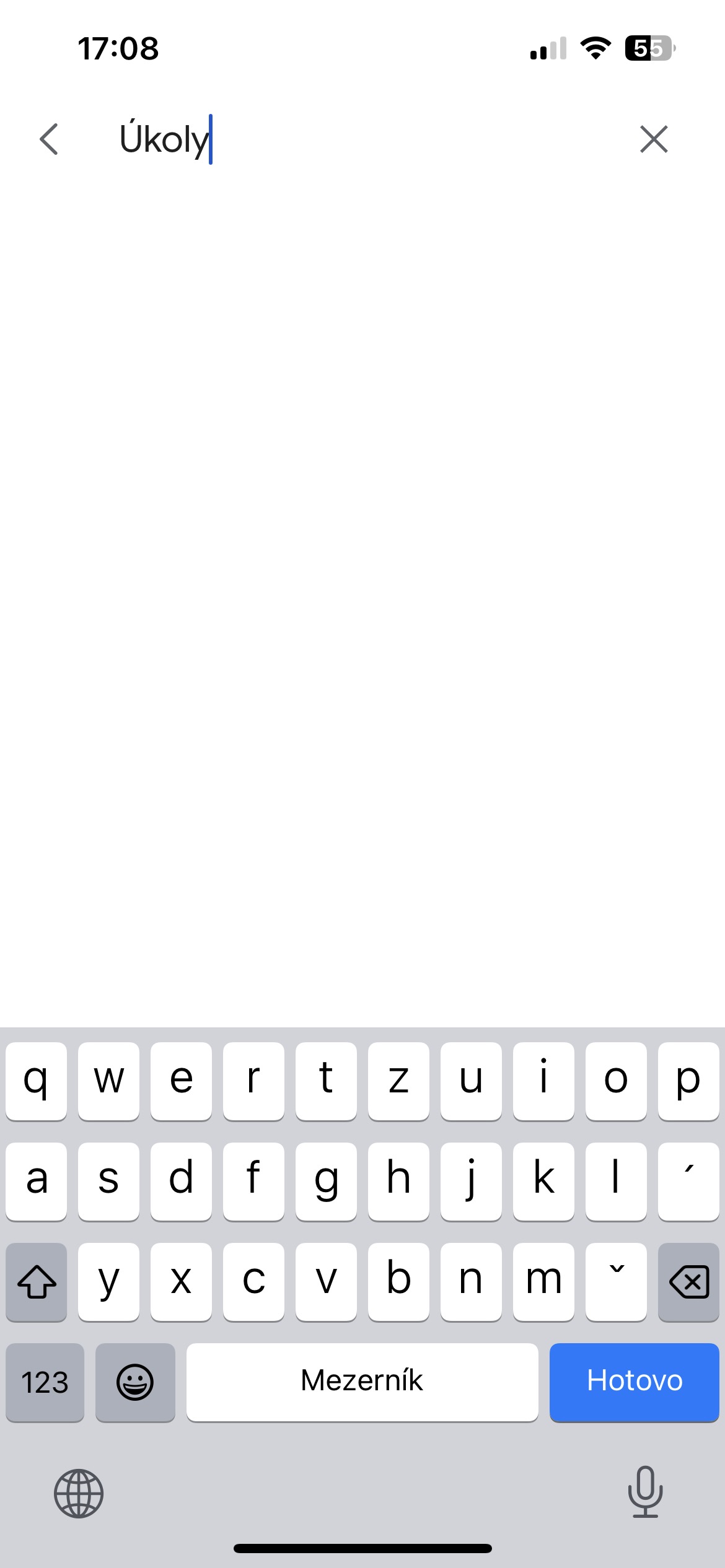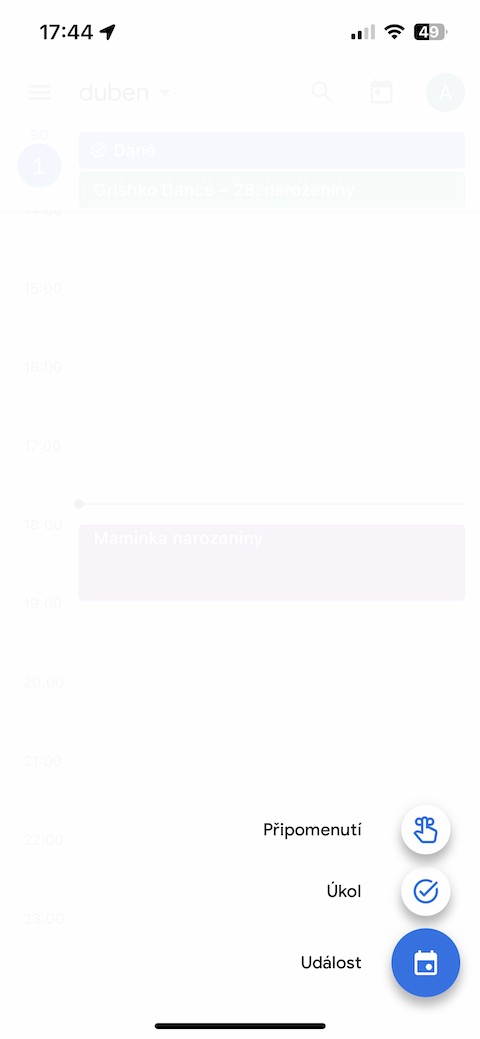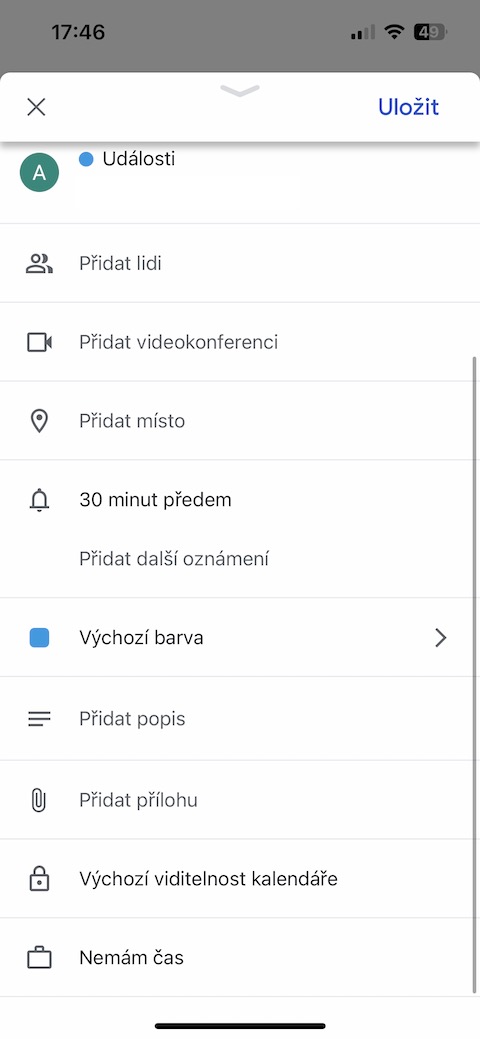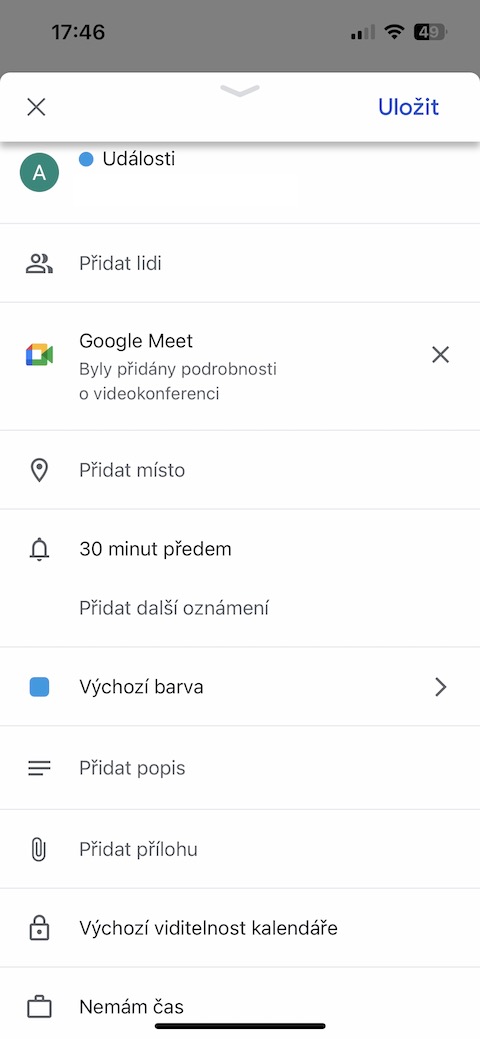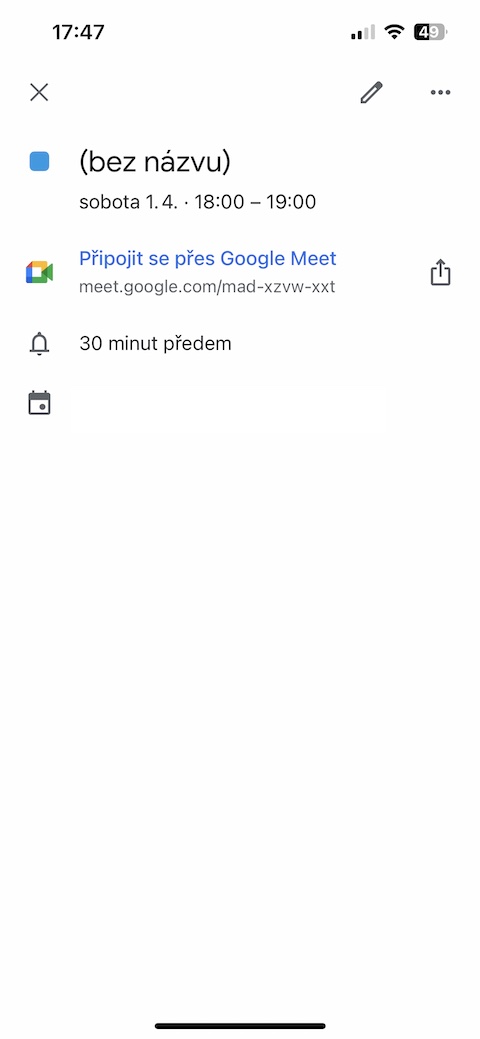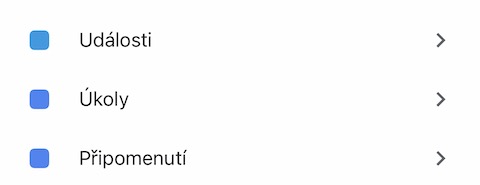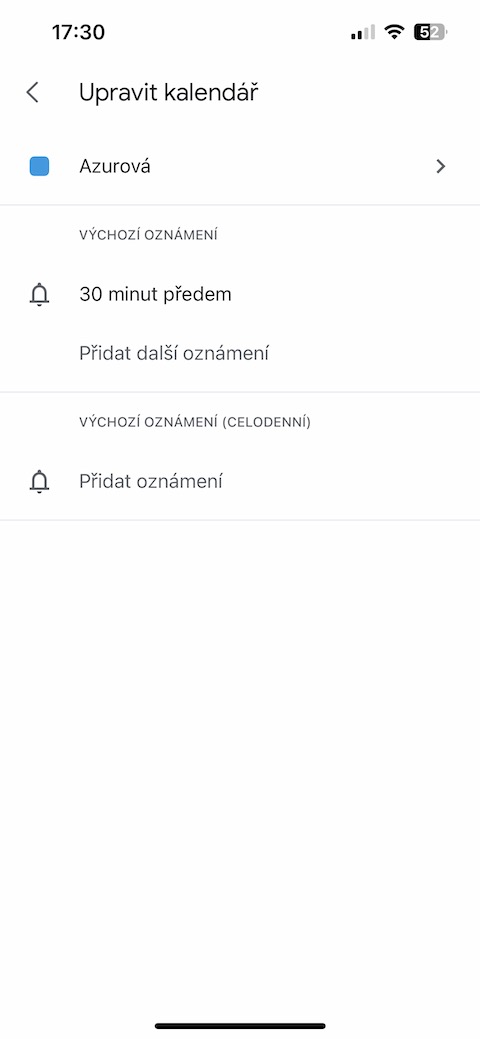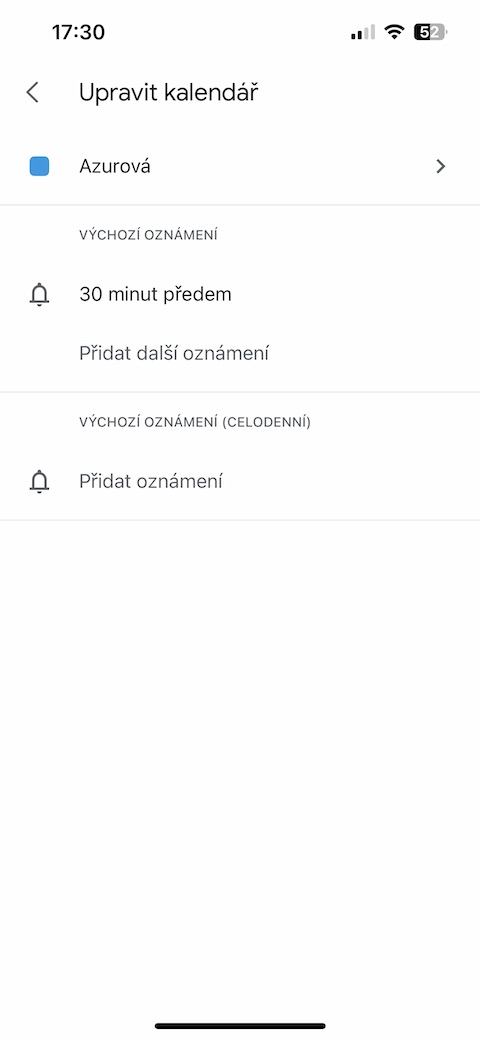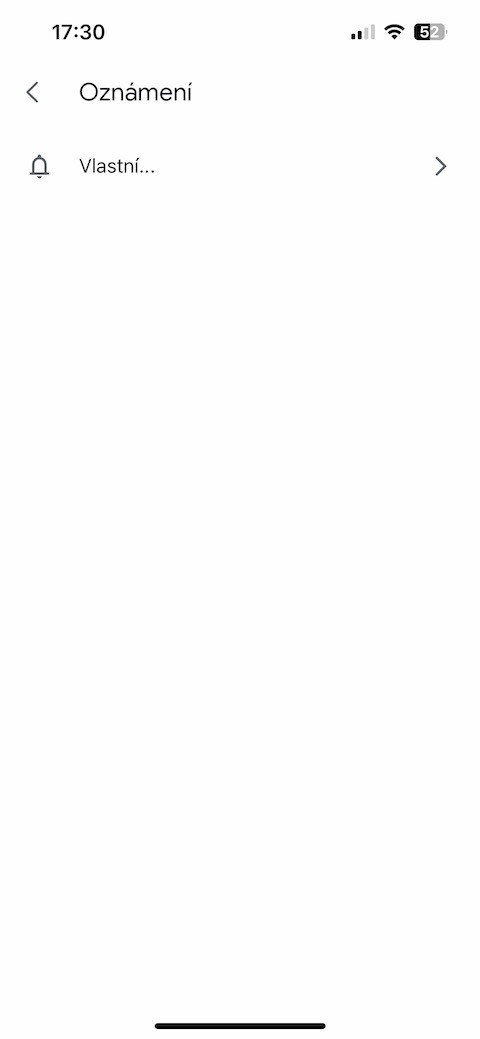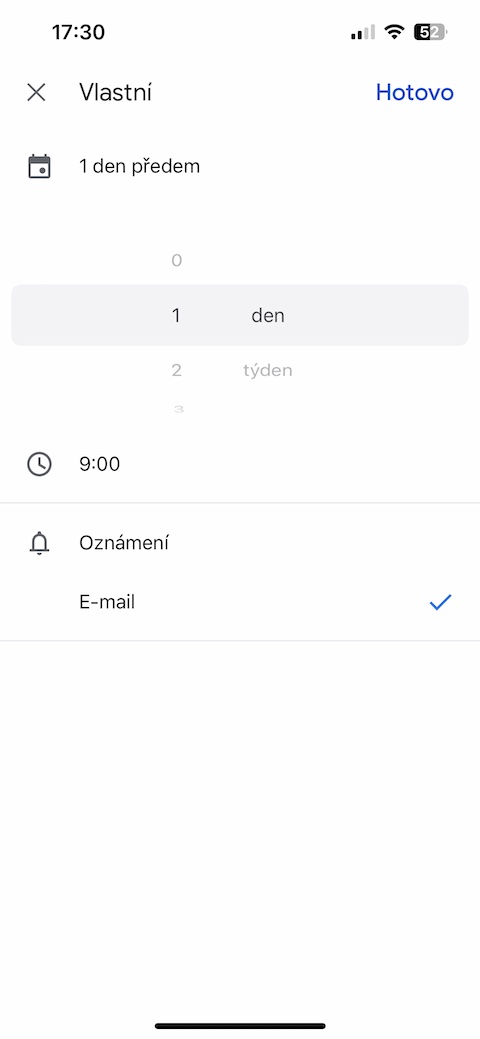Түстүү чечим
iPhone'догу Google Жылнаамада окуялардын түстүү бөлүнүшү мыкты уюштурууну жана категорияны тез аныктоону сунуштайт. Ар бир иш-чара үчүн туура түстү тандоо негизги мааниге ээ, анткени ал жеке, жумуш же мектеп милдеттенмелерин дароо айырмалоого мүмкүндүк берет. Окуяны түзгөндөн кийин, жөн гана окуя барагына өтүңүз жана ылдыйда сиз деп аталган бөлүмдү табасыз Демейки түс. Бул сиздин каалооңузга ылайык тандай турган түстөрдүн палитрасын ачат. Ар бир көлөкө үй-бүлө чогулушу, жумуш жолугушуусу же мектеп тапшырмасы болобу, ар кандай иш-чараны билдирет. Бул түс категориясы календарыңызга визуалдык элементти кошуп, навигацияны жеңилдетет жана маанилүү окуяларды бир караганда тез аныктоого мүмкүндүк берет.
Тапшырмаларды дайындоо
iPhone'догу Google Календарда сиз оңой жана тез тапшырмаларыңызды киргизип, аларга түздөн-түз календарыңызга көз салсаңыз болот. Жөн гана баскычты таптаңыз + төмөнкү оң бурчунда жайгашкан, андан кийин бир параметрди танда Тапшырма. Жаңы форма ачылат, анда сиз тапшырмаңыздын атын киргизип, аяктоо күнүн көрсөтө аласыз. Дагы бир вариант - негизги маалыматты же түшүнүктөрдү тартууга мүмкүндүк берүүчү тапшырмага кеңири эскертүүлөрдү кошуу. Пландаштырууда кошумча ийкемдүүлүк үчүн, сиз дагы өз муктаждыктарыңызга ылайык кайталоо тапшырмасын орното аласыз. Баарын каалаганыңызга киргизгенден кийин, баскычты чыкылдатуу менен ырастаңыз таңуулоо экрандын жогорку оң бурчунда. Бул жөнөкөй процедуранын жардамы менен сиздин тапшырмаңыз дароо календарга жазылып, пландалган тапшырмаларыңыздын так серепине ээ болосуз, бул убакытты эффективдүү башкарууга жана максаттарыңызга жетүүгө жардам берет.
Эмне кылуу тизмелери
iPhone'догу Google Жылнаамада тизмелерди түзүү менен тапшырмаларыңызды ого бетер натыйжалуу башкара аласыз. Процесс мурунку кадамдарга ылайык жеке тапшырма түзүү менен башталат, бирок ырастоонун ордуна таптаңыз таңуулоо башыңызды бир аз ылдый түшүрүп, нерсеге өтүңүз Менин милдеттери. Бул жерде P параметри ачылатжаңы тизмеге айдаңыз, анда сиз жаңы тапшырмалар тизмесин атоо жана түзө аласыз. Бул жөнөкөй процедура сизге окшош тапшырмаларды так категорияларга же долбоорлорго топтоого мүмкүндүк берет, бул сиздин уюмуңузду кыйла жеңилдетет. Ошентип, аткарыла турган иштердин тизмеси сиздин милдеттериңизди пландаштырууга жана көзөмөлдөөгө, натыйжалуулукту жогорулатууга жана убактыңызды жакшыраак графикке жана башкарууга мүмкүндүк берет.
Видео чалуу кошуу
Эгер сиз Google Meet кызматы аркылуу видео чалууну пландаштырып жатсаңыз жана бардык катышуучулардын ыңгайлуу байланышын камсыз кылууну кааласаңыз, iPhone'догу Google Календар муну жөнөкөй жана натыйжалуу кылууга мүмкүндүк берет. кнопкасын баскандан кийин + төмөнкү оң бурчта, бир параметрди тандоо Окуя. Окуянын атын киргизип, керектүү маалыматтарды кошкондон кийин, төмөнкү окуя барагын чыкылдатып, басыңыз Видеоконференция кошуу. Бул кадам автоматтык түрдө иш-чарага тиркеле турган алдыдагы видео чалууга шилтеме жаратат. Бул шилтеме бардык чакырылган катышуучуларга көрсөтүлгөн убакытта видеоконференцияга оңой кошулууга мүмкүндүк берет. Бул видеоконференциянын түздөн-түз календарга интеграциясы башка катышуучулар менен онлайн жолугушууларды пландаштыруунун жана өткөрүүнүн практикалык жана колдонуучуга ыңгайлуу жолун камсыз кылат.
Электрондук почта аркылуу корутунду
iPhone'догу Google Жылнаамада сиз тандалган календарлардагы окуялардын электрондук почта аркылуу жөнөтүлгөн корутундуларынын пайдалуу функциясын колдоно аласыз. Бул параметрди иштетүү үчүн, жогорку сол бурчтагы таптап үч сызык сөлөкөтү жана андан кийин өтүңүз менюнун ылдый жагында, опцияны тандоо үчүн Орнотуулар. Бул опциядан кийин, эскертмени орноткуңуз келген белгилүү календарды тандап, опцияны басыңыз Эскертме кошуу. Вариант тандаңыз Менчик анан тандаңыз электрондук почта. Бул жөнөкөй процедура менен сиз календардык окуялардын күнүмдүк резюмесин сизге электрондук почта аркылуу жөнөтө аласыз. Бул функция календарды кол менен такай текшербестен, пландаштырылган иш-чаралар жөнүндө маалыматты тез жана так алуунун ыңгайлуу жолун камсыз кылат.